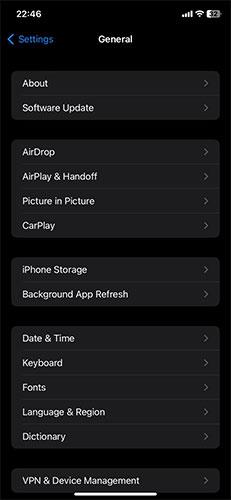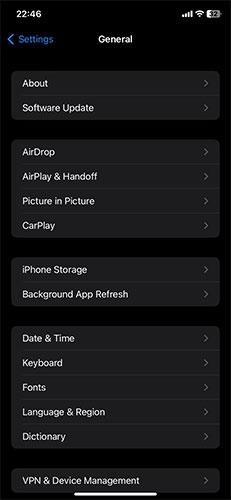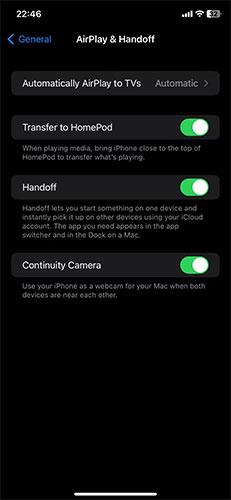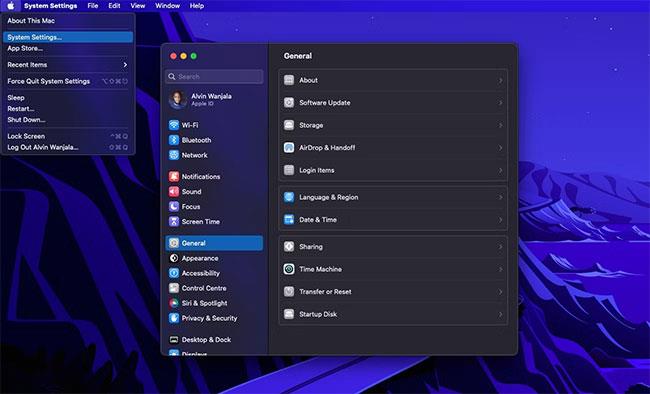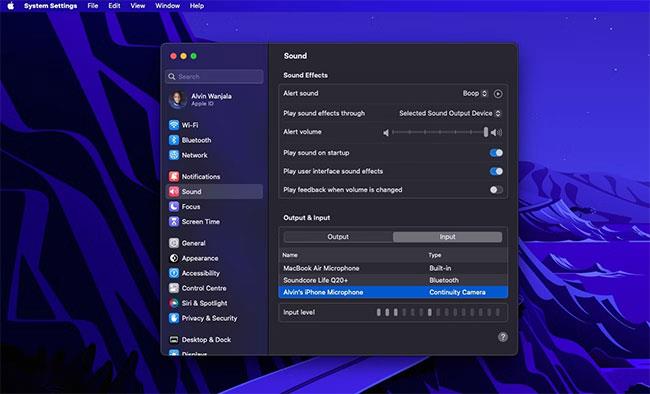Aufgrund der engen Integration von macOS und iOS können Sie beide Plattformen nahtlos nutzen. Sie können beispielsweise Text, den Sie auf Ihrem Mac kopiert haben, direkt auf Ihr iPhone einfügen und umgekehrt.
Wussten Sie jedoch, dass Sie Ihr iPhone auch als Mikrofon für Ihren Mac verwenden können? Dank Continuity Camera ist dies möglich und Sie müssen keine externen Anwendungen verwenden.
Wenn Sie also an einem Online-Meeting teilnehmen, können Sie sich darauf verlassen, dass Ihr iPhone einen klaren Ton liefert, wenn Sie kein dediziertes externes Mikrofon haben.
Voraussetzungen für die Verwendung von Continuity Camera auf einem Mac
Als Teil von macOS Ventura hat Apple eine neue Funktion namens Continuity Camera eingeführt, mit der Sie Ihr iPhone als Webcam für Ihren Mac verwenden können. Mit dieser Funktionserweiterung können Sie Ihr iPhone als externes Mikrofon Ihres Mac verwenden. Für den Betrieb der Continuity Camera gelten jedoch einige wichtige Anforderungen.
Zunächst müssen Sie iOS 16 oder höher verwenden und mindestens ein iPhone XR aus dem Jahr 2018 besitzen. Andernfalls muss auf Ihrem Mac macOS Ventura oder höher ausgeführt werden. Wenn Sie sich nicht sicher sind, können Sie prüfen, welche Version von macOS mit Ihrem Mac kompatibel ist. Wenn es kompatibel ist, aktualisieren Sie Ihren Mac auf macOS Ventura, falls Sie dies noch nicht getan haben.
Darüber hinaus erfordert Continuity Camera, dass sowohl das iPhone als auch der Mac dieselbe Apple-ID mit aktivierter Zwei-Faktor-Authentifizierung verwenden .
Eine weitere Voraussetzung ist, dass sich Ihr iPhone und Ihr Mac nahe beieinander befinden und Bluetooth aktiviert ist . Weder Ihr iPhone noch Ihr Mac teilen ihre jeweiligen Internetverbindungen.
So verwenden Sie das iPhone als Mikrofon für den Mac
Wenn Sie sicher sind, dass Sie die oben genannten Anforderungen erfüllen, befolgen Sie diese Schritte, um Ihr iPhone als Mikrofon für Ihren Mac zu verwenden:
1. Schalten Sie auf Ihrem iPhone die Continuity-Kamera ein, indem Sie Einstellungen > Allgemein > Airplay & Handoff > Continuity-Kamera öffnen . Diese Funktion ist standardmäßig aktiviert. Stellen Sie jedoch sicher, dass Sie sie nicht deaktiviert haben.
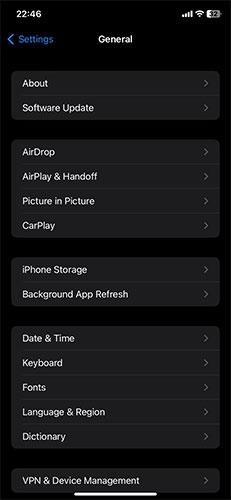
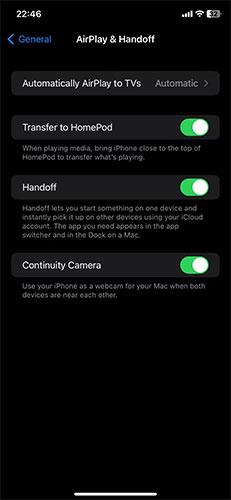
2. Klicken Sie auf Ihrem Mac oben links auf das Apple- Logo.
3. Wählen Sie als Nächstes Systemeinstellungen aus dem Menü.
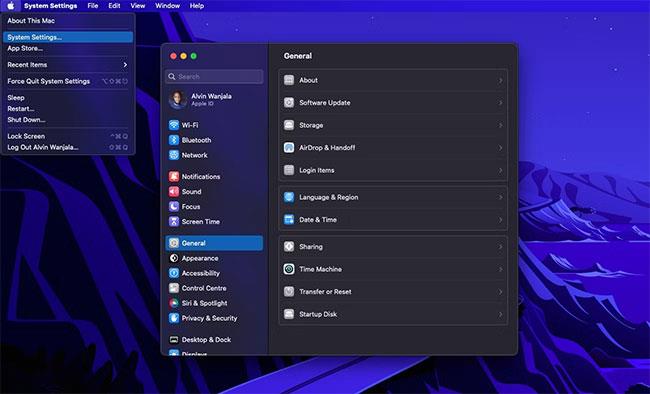
Apple Mac-Menüs
4. Klicken Sie im linken Bereich auf „Ton“ und wählen Sie „Eingabe“ aus. Ihr Mac zeigt alle verfügbaren Eingabeoptionen an.
5. Wählen Sie aus der Liste Ihr iPhone aus.
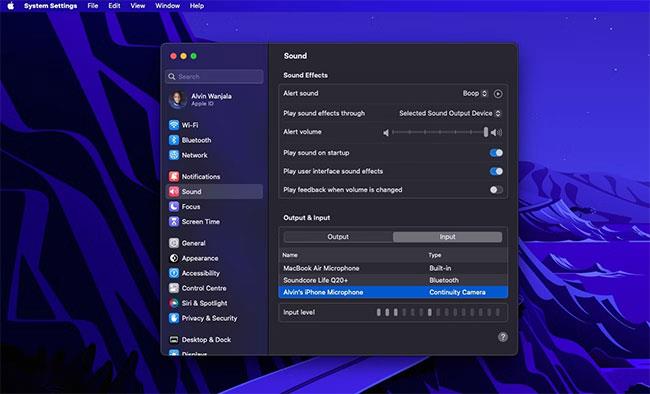
Nutzen Sie Ihr iPhone als Mikrofoneingang für Ihren Mac
6. Ihr iPhone sendet dann eine Benachrichtigung und zeigt einen Bildschirm an, der darauf hinweist, dass es als Mikrofon mit Ihrem Mac verbunden ist und Optionen zum Anhalten oder Trennen bietet. Darüber hinaus können Sie bei Bedarf auch die Verbindung zu Ihrem Mac trennen.
Mac-Benutzer müssen kein externes Mikrofon kaufen
Wenn Sie ein iPhone besitzen, müssen Sie für Ihren Mac kein separates externes Mikrofon kaufen, um qualitativ hochwertigen Ton zu erhalten. Dank der Continuity Camera kann Ihr iPhone diese Aufgabe für Sie erledigen.
Alles, was Sie brauchen, ist macOS Ventura, das auf Ihrem Mac läuft, und ein iPhone XR oder neuer mit iOS 16. Vergessen Sie nicht, dass Apple auch andere nahtlose Funktionen bietet, wie zum Beispiel die Möglichkeit, Ihren Mac zum Aufzeichnen Ihres Bildschirms zu verwenden. iPhone-Bild.