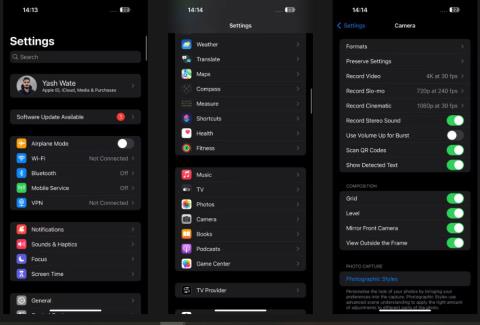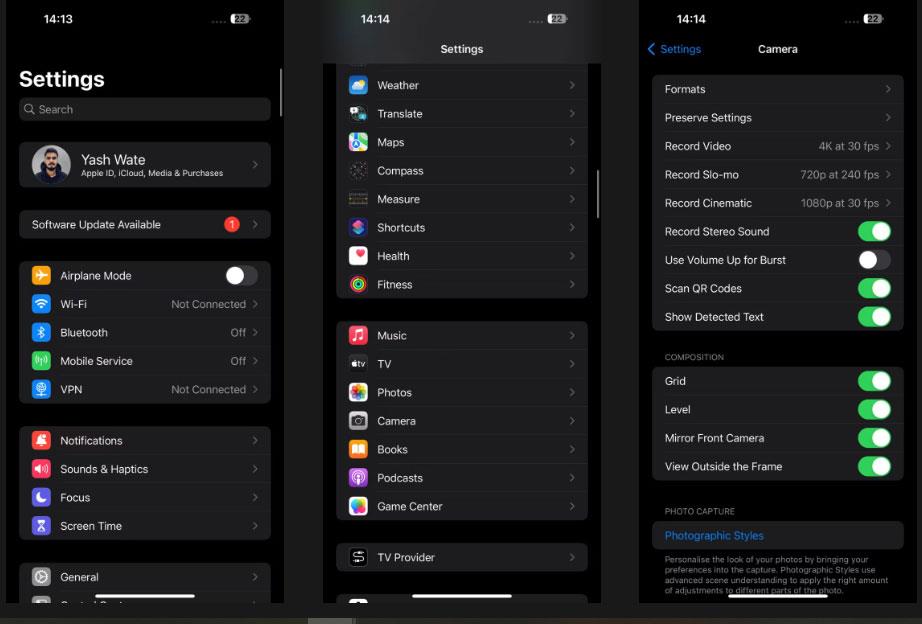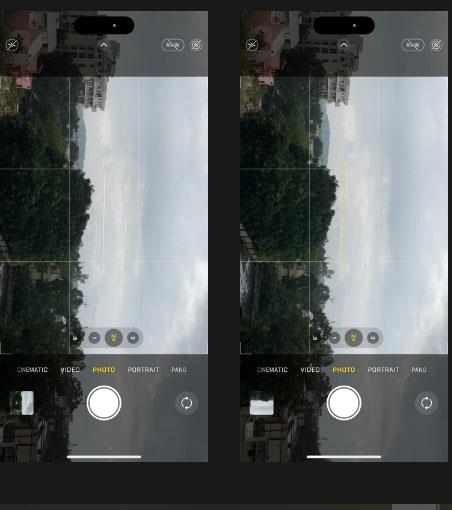Apple hat mit iOS 17 endlich ein richtiges Equalizer-Tool in der Kamera-App des iPhones eingeführt, um Benutzern bei der Verbesserung ihrer Fotos zu helfen. Obwohl es in der Kamera-App immer noch eine ähnliche Funktion namens Grid gibt, gibt es nur begrenzte Anwendungsmöglichkeiten und ist nicht sehr flexibel.
Mit dem Level-Tool trennt Apple diese Funktion jedoch vom Grid und erweitert seine Anwendungsfälle. Im heutigen Artikel erfahren Sie alles, was Sie über das Level-Tool in der Kamera-App wissen müssen, und zeigen Ihnen, wie Sie damit bessere Fotokompositionen erstellen.
iOS 17 befindet sich derzeit in der Beta-Phase, was bedeutet, dass Sie die Funktion derzeit nur nutzen können, wenn Sie iOS 17 Beta auf Ihrem iPhone installiert haben.
Was ist das Level-Tool in iOS 17?
Das Level-Tool ist eine Funktion von iOS 17, mit der Sie Fotos auf Ihrem iPhone anordnen und rahmen können. Es zeigt Ihnen grundsätzlich an, wann das Foto, das Sie einrahmen, geneigt ist, sodass Sie die Neigung Ihres Telefons entsprechend anpassen und eine ausgewogene Aufnahme erhalten können.
Apple bietet Level als separates Tool von Grid in iOS 17 an und es funktioniert mit allen Kameramodi, einschließlich Porträt, Kino, Video, Zeitlupe und Zeitraffer.
So aktivieren und verwenden Sie das Level-Tool auf dem iPhone
Wenn Sie vor dem Update auf iOS 17 die Rasterfunktion auf Ihrem iPhone verwendet haben, wird das Level-Tool in der Kamera-App aktualisiert. Falls sie jedoch nicht aktiviert ist, können Sie die Level-Funktion mit den folgenden Schritten aktivieren:
- Gehen Sie auf Ihrem Gerät zu Einstellungen > Kamera .
- Scrollen Sie nun nach unten und aktivieren Sie Ebenen.
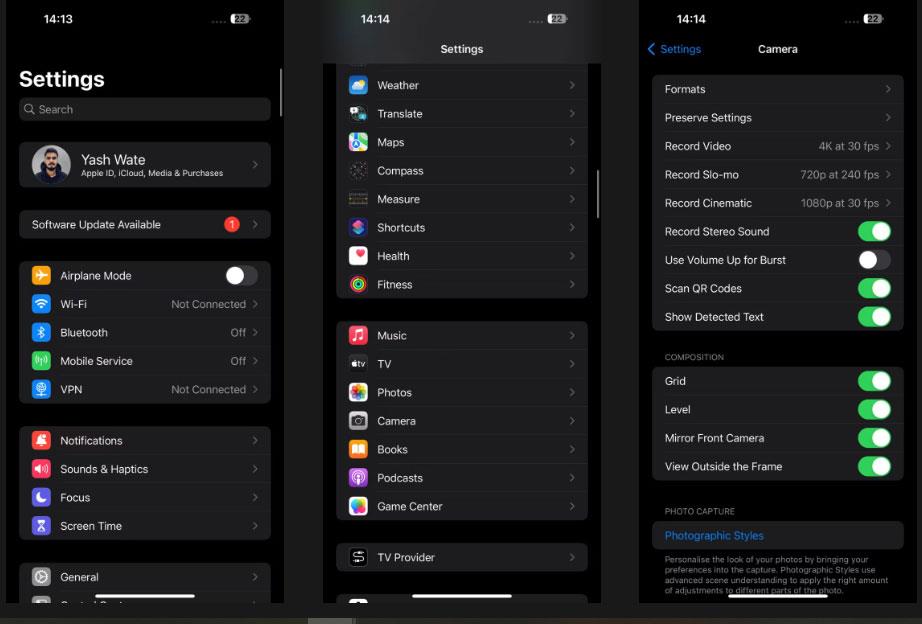
Schalten Sie die Level-Funktion in der Kamera ein/aus
Starten Sie nun die Kamera-App und versuchen Sie, eine Live-Aufnahme zu machen. Auf dem Bildschirm werden drei horizontale Linien angezeigt: Eine lange Linie (in der Mitte) und zwei kleine Linien auf beiden Seiten.
Wenn alles im Rahmen ausgeglichen ist, werden diese drei Linien ausgerichtet und eine gelbe Linie erscheint. Andernfalls werden die Linien unterbrochen, was darauf hinweist, dass Neigungsanpassungen erforderlich sind, um ein ausgewogenes Bild zu erhalten.
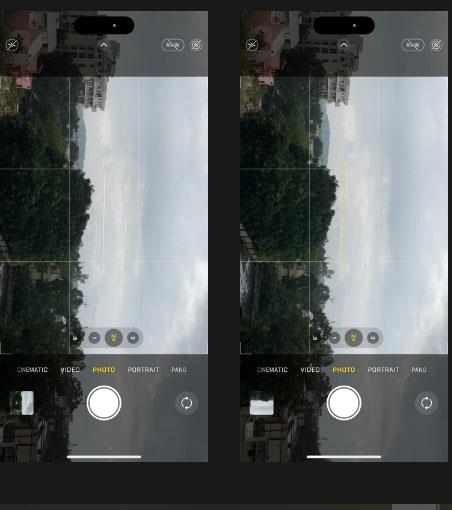
Die Ausrichtungslinien des Ebenenwerkzeugs zeigen an, dass das Layout ausgewogen ist
Wenn Sie dagegen einen Schuss von oben nach unten oder über den Kopf aussuchen, sehen Sie immer noch den alten Ausgleich, wahrscheinlich weil er für solche Situationen genauer ist. Sie müssen die Neigung Ihres Telefons anpassen, bis sich die weißen und gelben Pluszeichen (+) überlappen und Sie ein gerades Foto aufnehmen.
Mit dem neuen Level-Tool in der iOS-Kamera-App ist es einfacher als je zuvor, mit Ihrem iPhone ausgerichtete Fotos oder Videos zu rahmen und aufzunehmen. Daher ist diese wertvolle Ergänzung von Apple sehr willkommen.