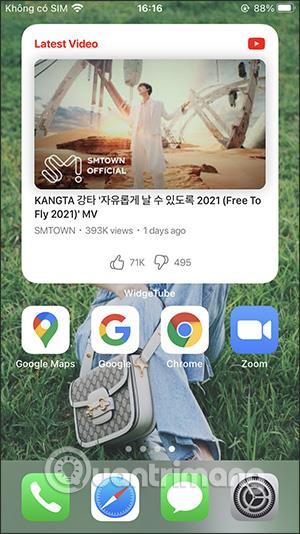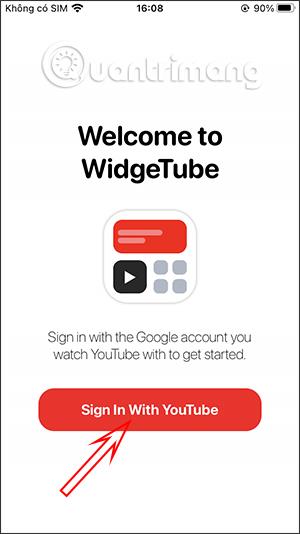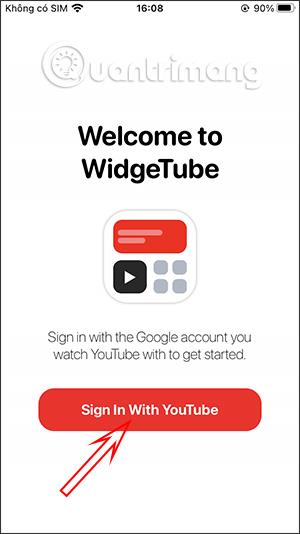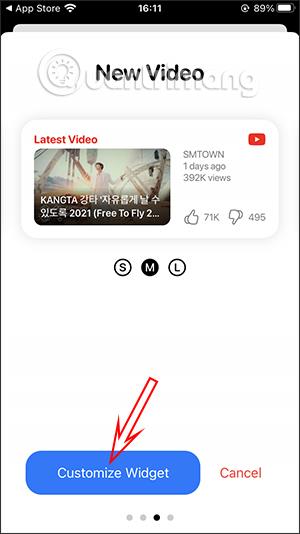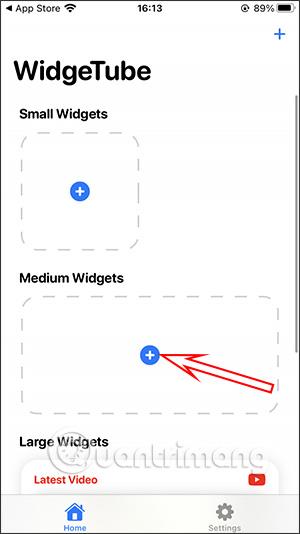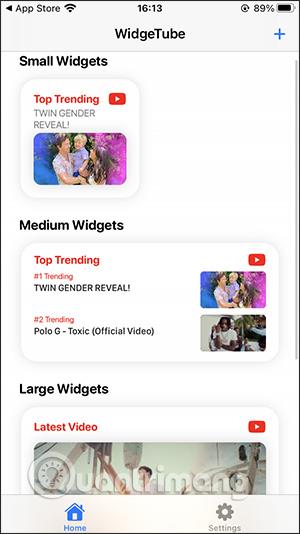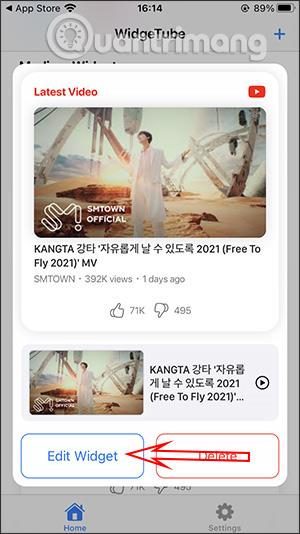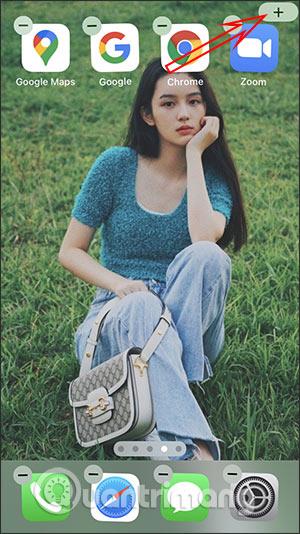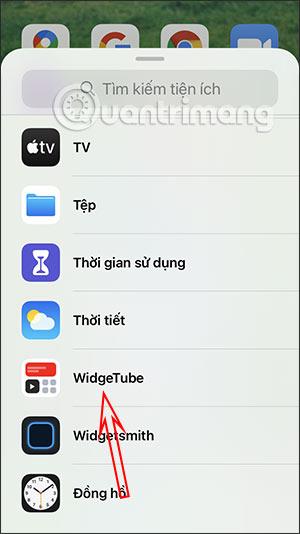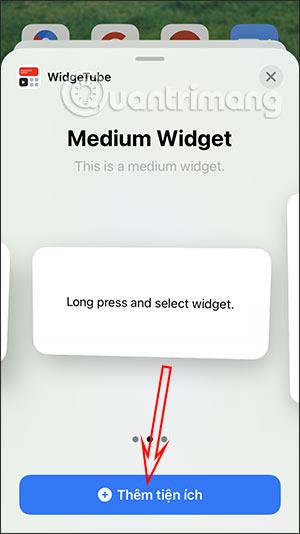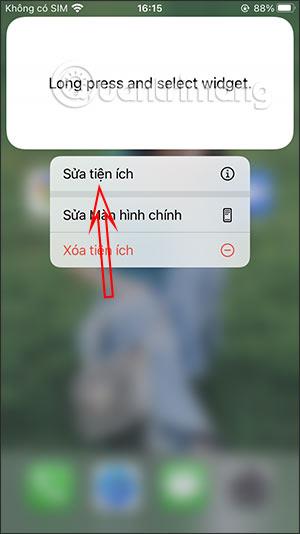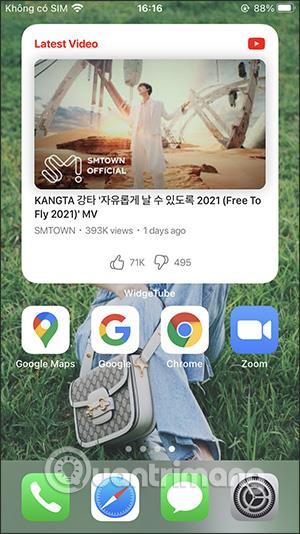Mit dem WidgeTube-Dienstprogramm können Sie schnell die neuesten Videos oder andere Informationen auf YouTube direkt auf dem iPhone-Startbildschirm anzeigen, ohne auf die Anwendung zugreifen zu müssen. Sie erfahren die neuesten Videos des YouTube-Kanals, dem Sie folgen, die Anzahl der Abonnenten des YouTube-Kanals, dem Sie folgen, und die schnellsten Aktualisierungen der Videos des YouTube-Kanals, dem Sie folgen. Der folgende Artikel führt die Leser durch die Verwendung des WidgeTube-Dienstprogramms auf dem iPhone.
Anweisungen zur Installation des WidgeTube-Dienstprogramms auf dem iPhone
Schritt 1:
Sie laden das WidgeTube-Dienstprogramm für das iPhone über den untenstehenden Link herunter und installieren es dann wie gewohnt.
Klicken Sie auf der Benutzeroberfläche des Dienstprogramms auf „Mit YouTube anmelden“ und melden Sie sich dann bei Ihrem YouTube-Konto an, um es zu verwenden. Als nächstes werden Sie aufgefordert , den Zugriff auf einige Berechtigungen zu erlauben und dann auf Weiter zu klicken .
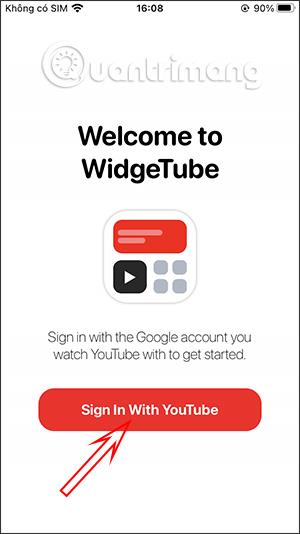

Schritt 2:
Wechseln Sie zur Hauptoberfläche der Anwendung und klicken Sie auf Widget hinzufügen , um die Arten von Bildschirm-Widgets anzuzeigen. Sie sehen dann verschiedene Arten von Widgets, darunter: Anzeige eines aktuellen Trendvideos, Anzeige vieler aktueller Trendvideos, Anzeige der neuesten Videos des Kanals, dem Sie folgen, Anzeige der neuesten Anzahl von Abonnements des Kanals, dem Sie folgen.
Wählen Sie einen Anzeigestil aus und klicken Sie dann auf Widget anpassen .
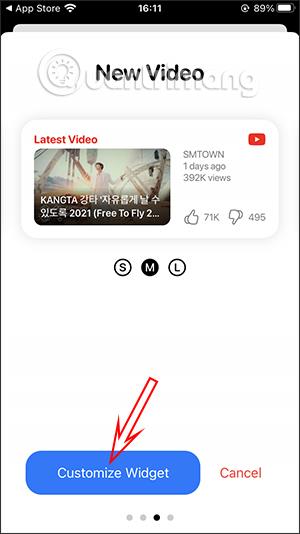
Schritt 3:
Legen Sie in dieser Bildschirmoberfläche einen Titel für den Bildschirm fest und klicken Sie dann zum Speichern auf die Schaltfläche Speichern in der oberen rechten Ecke. Dadurch wird nun auf die Benutzeroberfläche mit 3 verschiedenen Bildschirmgrößen umgeschaltet . Klicken Sie auf jedem Bildschirm auf das Pluszeichen, um hinzuzufügen .
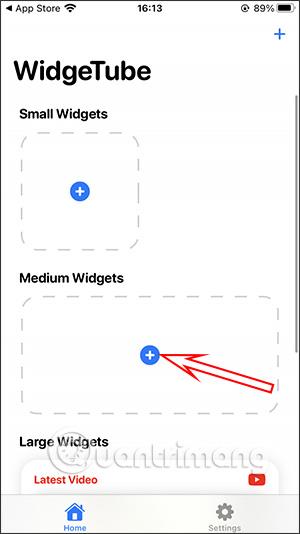
Das Ergebnis sind die folgenden drei Dienstprogrammbildschirme. Klicken Sie bei Bedarf auf den Bildschirmstil, um ihn zu bearbeiten, klicken Sie zum Bearbeiten auf Widget bearbeiten oder zum Löschen auf Löschen.
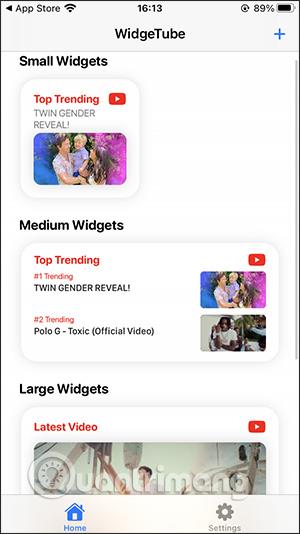
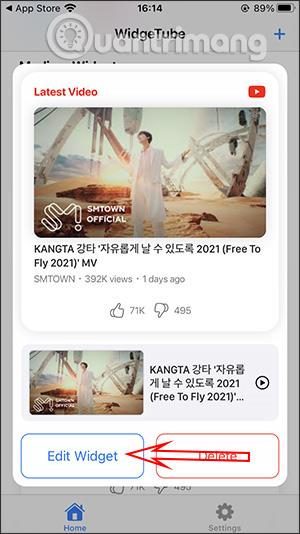
Schritt 4:
Kehren Sie zum iPhone-Startbildschirm zurück , halten Sie gedrückt und drücken Sie dann auf das Plus-Symbol . Klicken Sie auf das WidgeTube-Dienstprogramm .
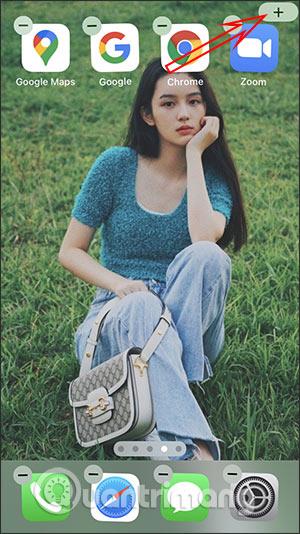
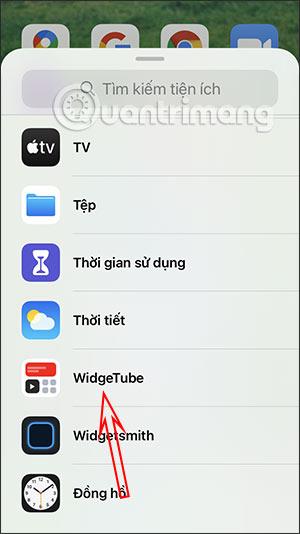
Schritt 5:
Jetzt wählen Sie die YouTube-Bildschirmgröße aus, die Sie anzeigen möchten. Jede Größe entspricht jedem kleinen, mittleren und großen Bildschirmtyp, den Sie im WidgeTube-Dienstprogramm eingerichtet haben. Klicken Sie auf Add-on hinzufügen . Halten Sie nach dem Hinzufügen den Widget-Bildschirm gedrückt und wählen Sie Widget bearbeiten aus .
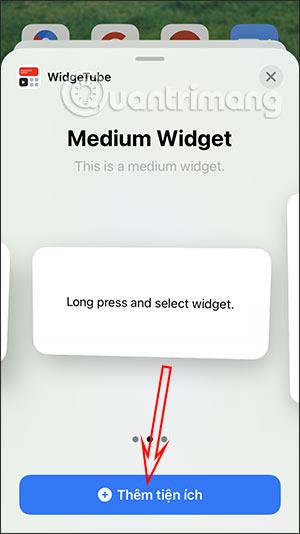
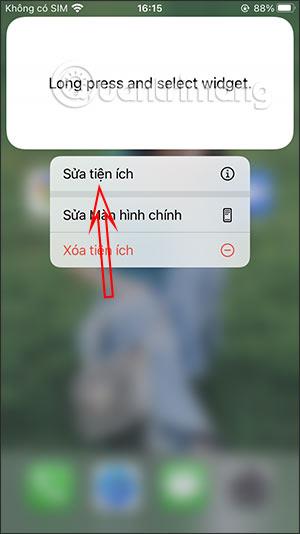
Schritt 6:
Drücken Sie weiterhin die Auswahltaste und dann den entsprechenden YouTube-Videobildschirm , der eingerichtet wurde.

Die Ergebnisse des YouTube-Videobildschirms werden direkt auf dem iPhone-Bildschirm angezeigt, damit Sie sie ansehen können.