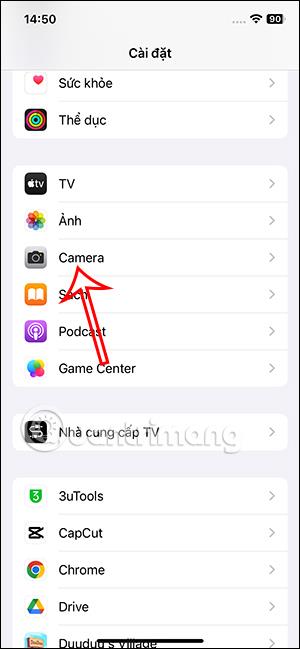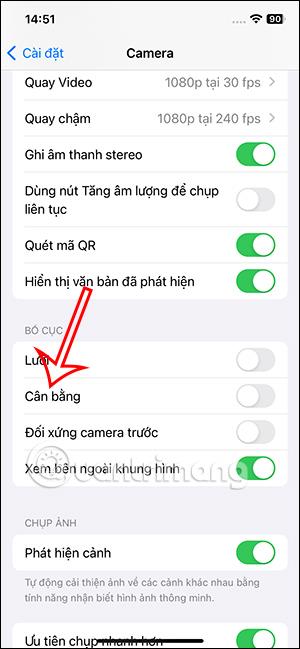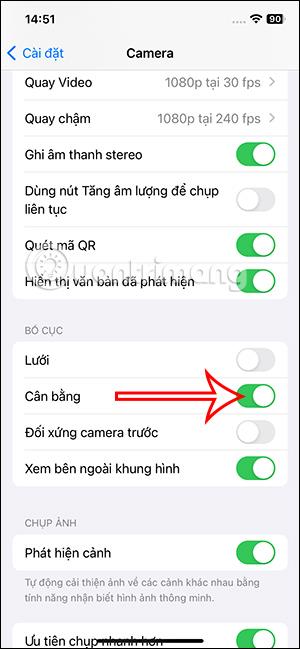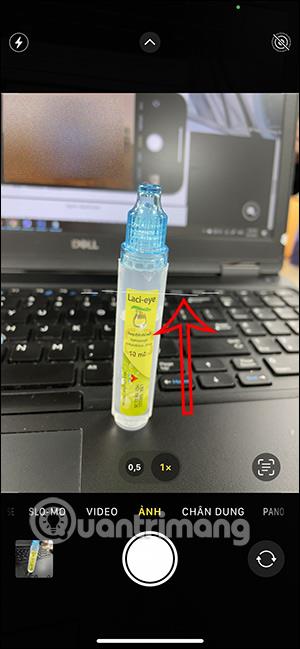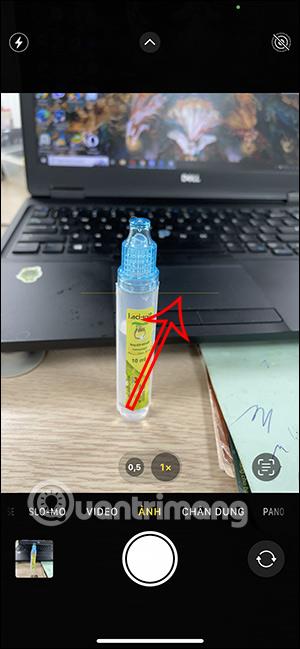Der ausgewogene Fotomodus auf dem iPhone ist eine neue Funktion in iOS 17, mit der Sie ausgewogenere und schönere Fotos aufnehmen können. Normalerweise können Sie den Rastermodus zum Aufnehmen von Fotos auf dem iPhone verwenden , aber mit diesem Balancemodus können Sie die Kameraposition ganz einfach an das Motiv anpassen. So können Sie beim Fotografieren Balance- und Rastermodus kombinieren. Nachfolgend finden Sie Anweisungen zur Verwendung des ausgewogenen Fotomodus auf dem iPhone.
Anleitung zur Verwendung ausgewogener Fotografie auf dem iPhone
Schritt 1:
Gehen Sie zunächst zu den Einstellungen auf Ihrem iPhone, scrollen Sie dann nach unten zur Liste der auf Ihrem Telefon installierten Anwendungen und klicken Sie auf die Kameraanwendung , um sie anzupassen.

Schritt 2:
In der Kamera-Einstellungsschnittstelle auf dem iPhone scrollen wir nach unten, um den Abschnitt „Balance“ anzuzeigen . Bitte aktivieren Sie diesen Balance-Modus auf dem iPhone, um die Balance-Fotografie-Funktion auf dem iPhone zu nutzen.
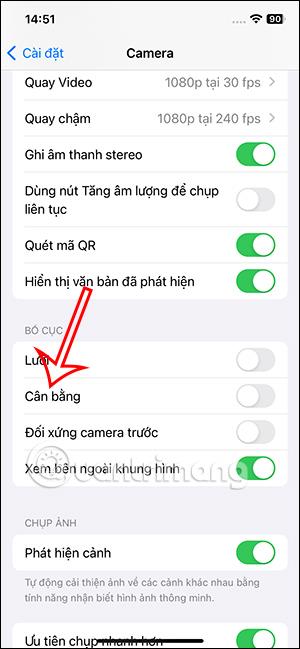
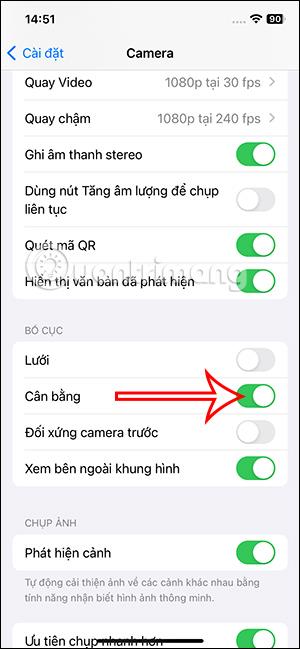
Schritt 3:
Anschließend machen Sie mit dem Fotografieren auf Ihrem iPhone weiter. Wenn wir den Aufnahmewinkel anpassen, sehen wir eine gerade Linie. Wenn Sie den Aufnahmewinkel unausgeglichen einstellen , erscheint eine weiße gestrichelte Linie wie unten dargestellt .
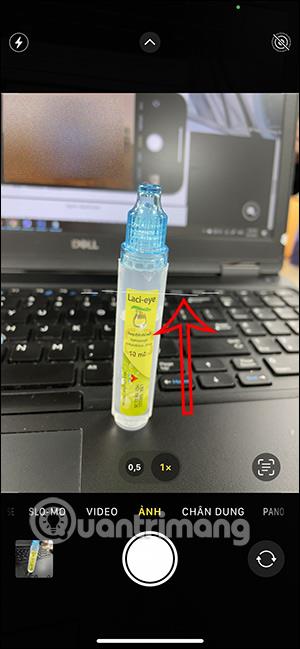
Schritt 4:
Wenn Sie den Kamerawinkel anpassen und Aufnahmewinkel und Motiv ausgeglichen sind , erscheint eine gelbe Linie wie diese. Zu diesem Zeitpunkt müssen Sie nur noch auf „Foto machen“ drücken.
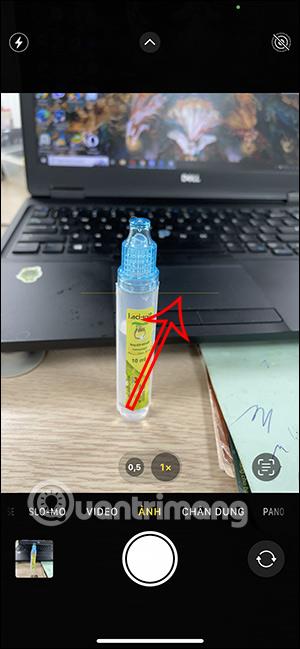
Auch im horizontalen Aufnahmemodus funktioniert die ausgewogene Linie stabil. Sie müssen lediglich die weiße gestrichelte Linie in eine gelbe Linie ändern, um ein Foto aufzunehmen.


Mit dem ausgewogenen Fotomodus auf dem iPhone wird Ihr Aufnahmewinkel also besser an das Motiv angepasst. Wir können es beim Fotografieren mit Gitterlinien kombinieren, um das gewünschte Foto zu erhalten.
Das Video verwendet den ausgewogenen Fotomodus auf dem iPhone