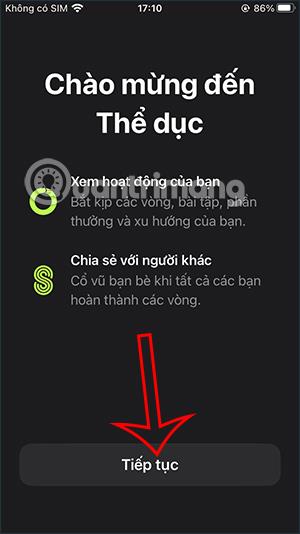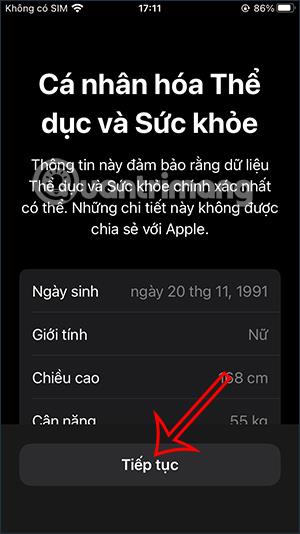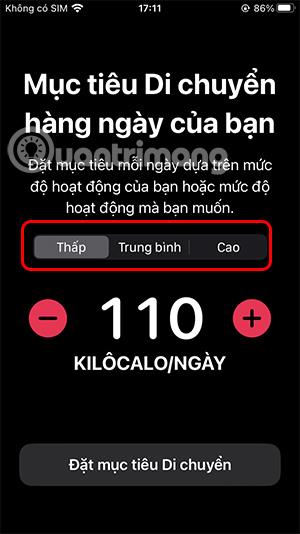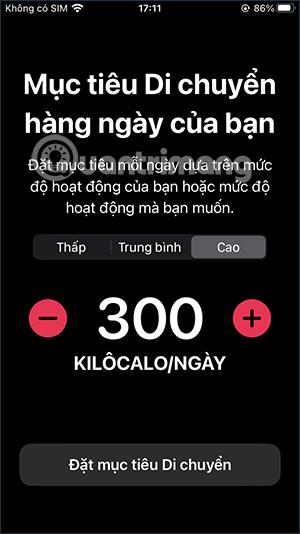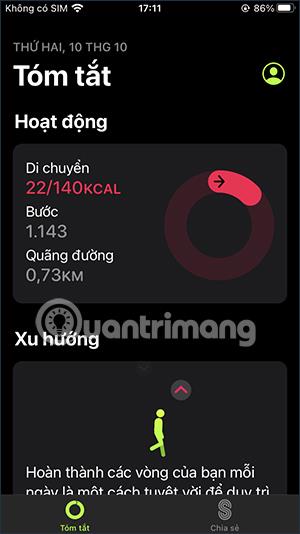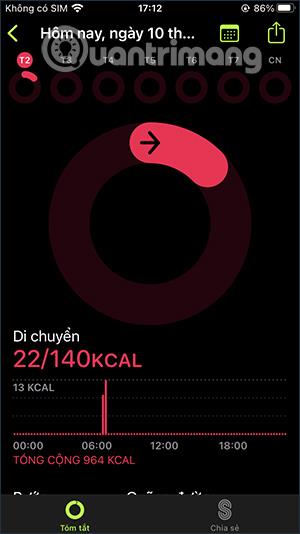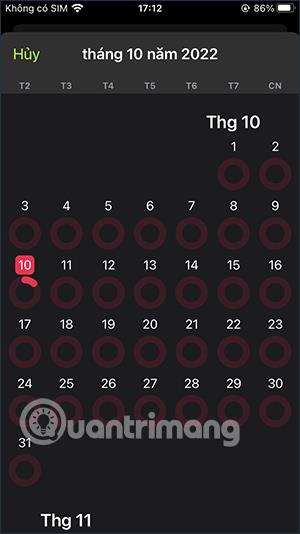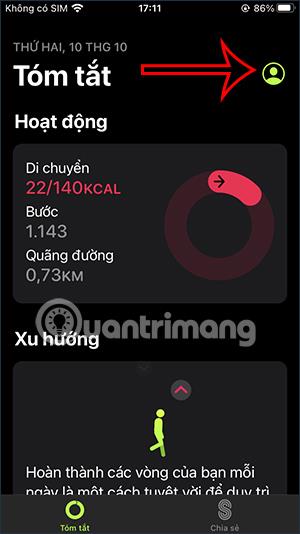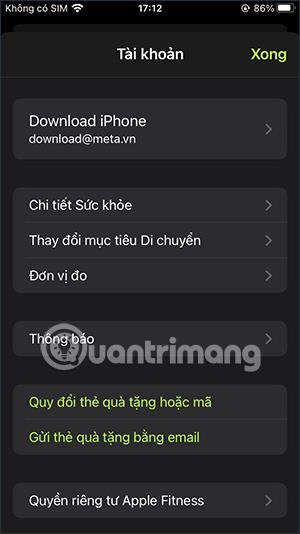Die Fitness-App auf iOS 16 kann Ihnen jetzt dabei helfen, Kalorien zu berechnen und tägliche Trainingsziele festzulegen, anstatt wie in früheren iOS 16-Versionen die Verwendung einer Apple Watch zu erfordern. Obwohl die Anwendung nicht über Funktionen zur Messung der Herzfrequenz verfügt, können Sie damit auch grundlegende Übungen verfolgen, ohne eine weitere Trainingsanwendung installieren zu müssen . Im folgenden Artikel erfahren Sie, wie Sie die Fitness-App auf dem iPhone verwenden.
Anleitung zur Nutzung der Fitness-App auf dem iPhone
Schritt 1:
Benutzer klicken auf die Fitness-App auf dem Telefon. Als nächstes sehen Sie die grundlegenden Informationen der Anwendung. Klicken Sie auf Weiter c. Wir stellen Ihnen dann entsprechend den verfügbaren Artikeln personenbezogene Daten zur Verfügung .
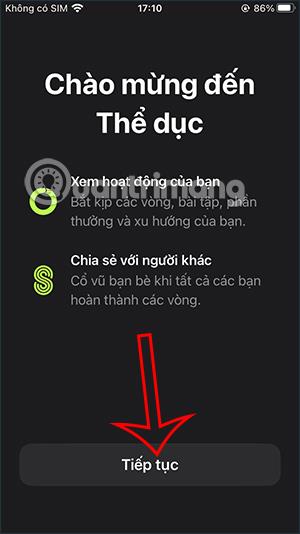
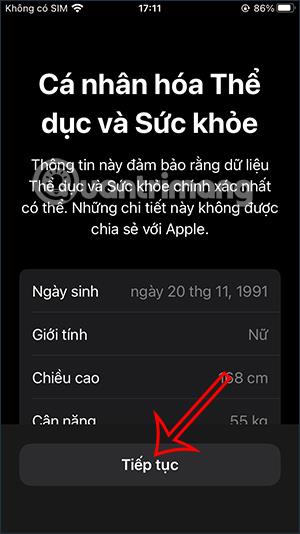
Schritt 2:
Jetzt sieht der Benutzer unser tägliches Aktivitätsziel , die Menge an verbrauchten Kalorien, für die Sie ein Ziel festlegen möchten. Wir können zwischen niedrigen, mittleren und hohen Zielen wählen und die Werte nach Belieben nach oben oder unten anpassen.
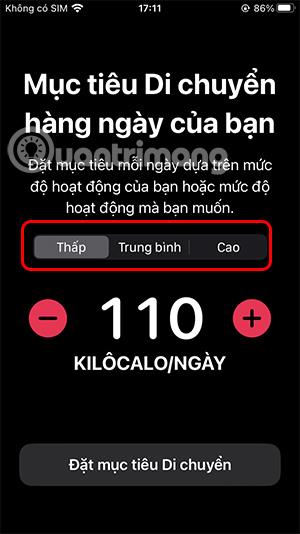

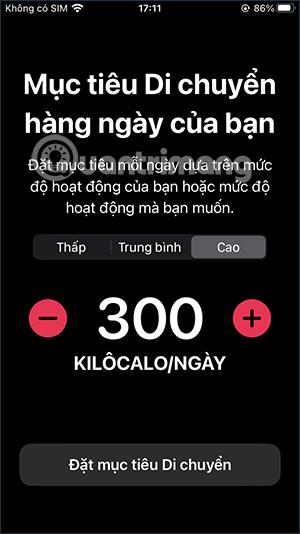
Schritt 3:
Nachdem Sie das Ziel ausgewählt haben, klicken Sie unten auf „Ziel verschieben“ . Die App bittet Sie dann um Erlaubnis, Benachrichtigungen auf Ihrem Telefon zu senden , um die von der Fitness-App gesendeten Benachrichtigungen anzuzeigen.


Schritt 4:
Nach jedem Tag der Durchführung der Übungen wird in der Anwendung eine Zusammenfassung mit grundlegenden Informationen angezeigt. Klicken Sie auf den roten Kreis , um weitere Details anzuzeigen. Wir sehen eine Grafik des Kalorienverbrauchs im Vergleich zu dem von Ihnen festgelegten Ziel.
Sie können auch auf das Kalendersymbol klicken , um die Diagramme anzuzeigen, die Sie an verschiedenen Tagen erstellt haben.
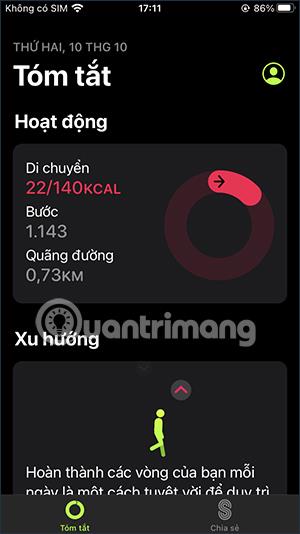
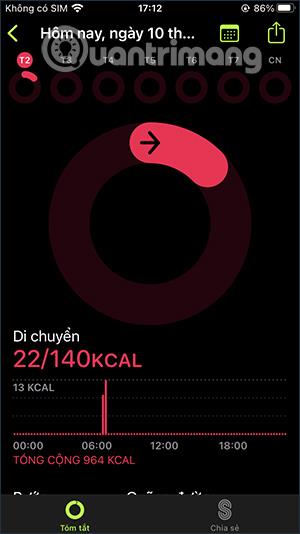
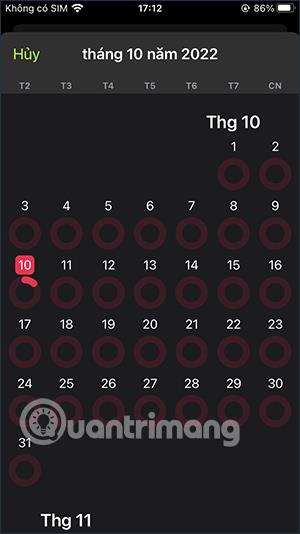
Schritt 5:
Wenn Sie außerdem auf das Humanoiden-Symbol klicken , stehen Ihnen einige zusätzliche Verwaltungselemente zur Verfügung.
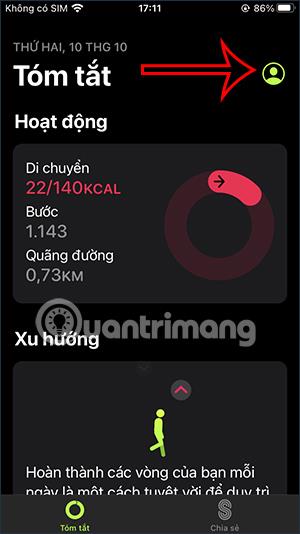
Beispielsweise können wir das bisherige Tagesziel je nach Wunsch höher oder niedriger ändern. Klicken Sie dann auf Bewegungsziel ändern, um das neue Ziel zu speichern.
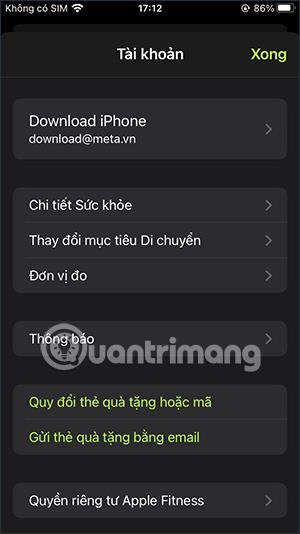

Videoanleitung zur Nutzung der Fitness-App auf dem iPhone