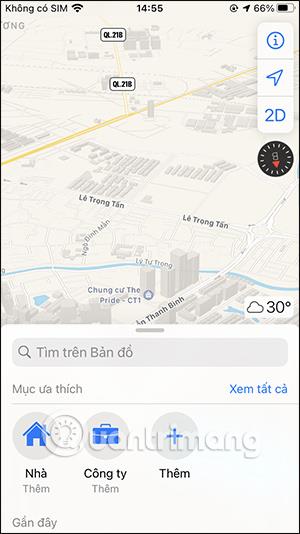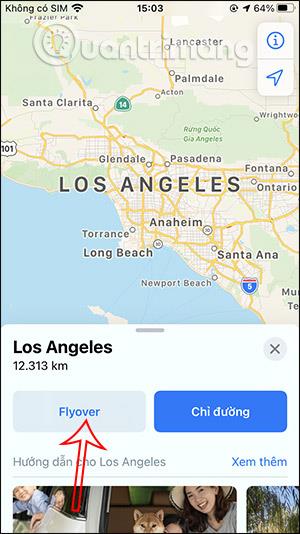Die Flyover-Funktion in Apple Maps ab iOS 11 gilt als aktualisierte und erweiterte Funktion des 3D-Stadtansichtsmodus in der Apple Maps-Anwendung. Diese Funktion ist eine Kombination aus Google Earth und Street View und hilft Ihnen, die gesamte Stadt mit Standorten in dieser Stadt von oben zu sehen. Derzeit wird die Flyover-Funktion von Apple Maps auf mehr als 350 Städte auf der ganzen Welt angewendet. Im folgenden Artikel erfahren Sie, wie Sie die Flyover-Funktion in Apple Maps verwenden.
Anweisungen zur Verwendung der Flyover-Funktion auf Apple Maps
Schritt 1:
Sie öffnen die Apple Maps-Anwendung auf dem Gerät. Klicken Sie auf der Anwendungsoberfläche auf die Suchleiste und geben Sie das Schlüsselwort für die Stadt ein, in der die Flyover-Funktion angewendet wird.
Schritt 2:
In der Kartenoberfläche für den Ort, nach dem Sie suchen, sehen wir eine Flyover-Schaltfläche , mit der Sie zur Anzeige der Karte mit dieser Flyover-Funktion wechseln können. Sie sehen nun den unten abgebildeten Stadtplan. Tippen Sie auf „Stadtrundfahrt starten“ , um der Stadt zu folgen. Wir können das Gerät neigen, um Orte in der Stadt zu besuchen.

Öffentliche Orte wie Restaurants und Speiselokale werden alle markiert sein. Wir werden Orte in der Stadt besuchen. Wenn Sie die Reise stoppen möchten, klicken Sie auf Reise anhalten. Wenn Sie weiterfahren möchten, klicken Sie auf „Reise fortsetzen“.
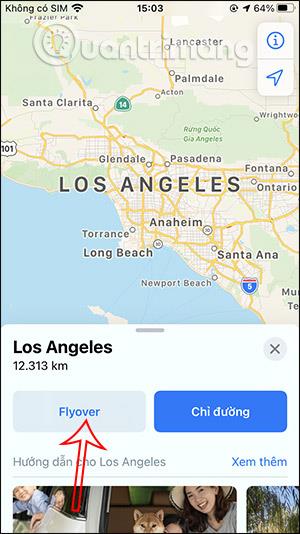


Wir können andere Städte auf der ganzen Welt besuchen, wenn die Flyover-Funktion unterstützt wird.
Um zu erfahren, welche Städte die 3D-Flyover-Anzeigefunktion auf Apple Maps unterstützen, können Leser auf den untenstehenden Link zugreifen.
Video-Tutorial zur Verwendung der Flyover-Funktion auf Apple Maps