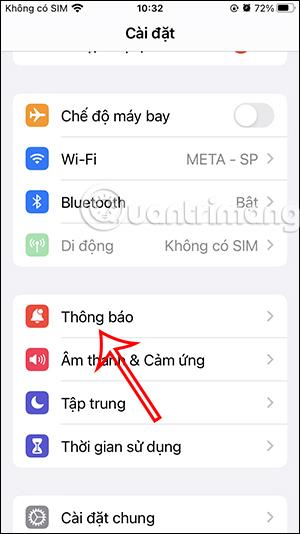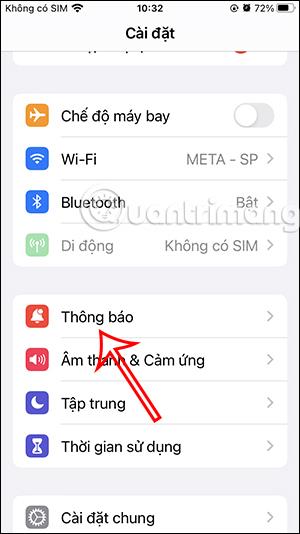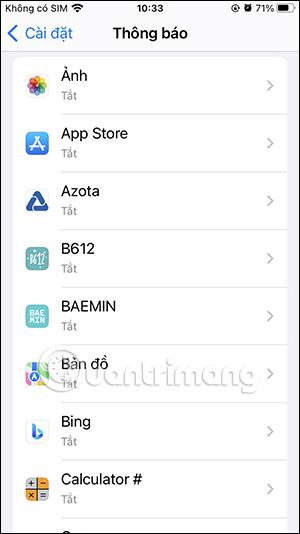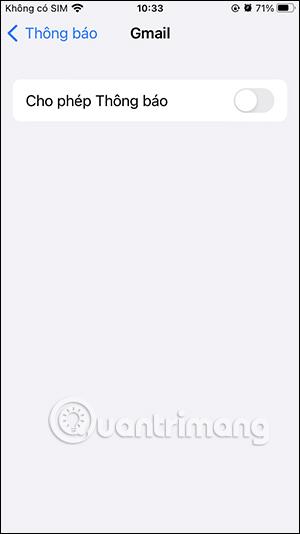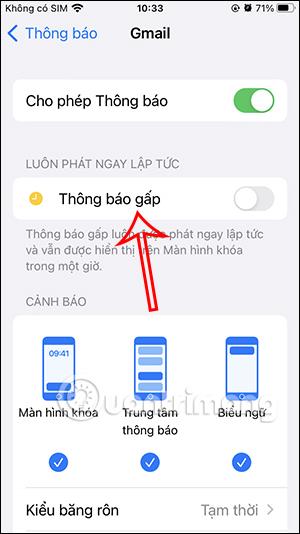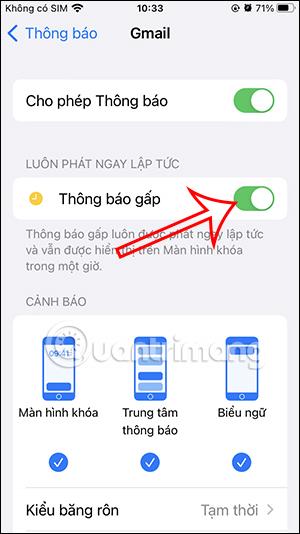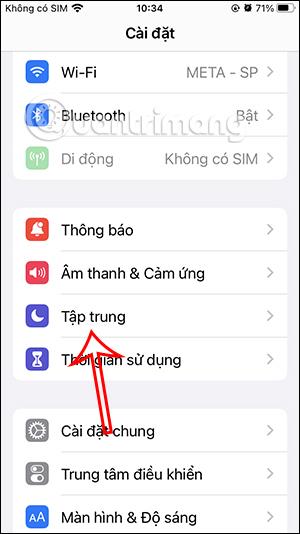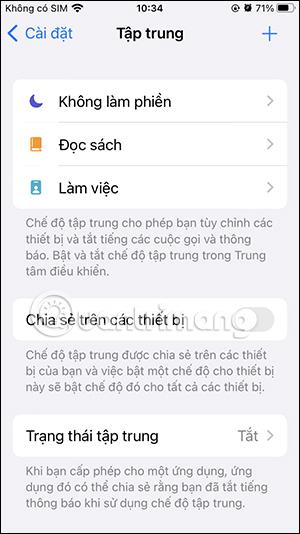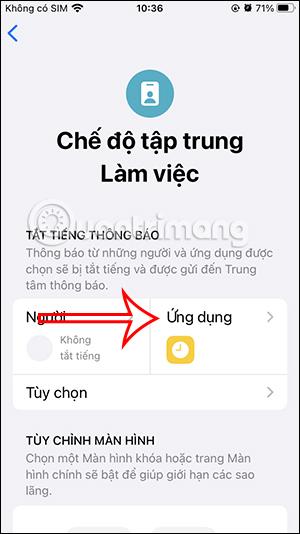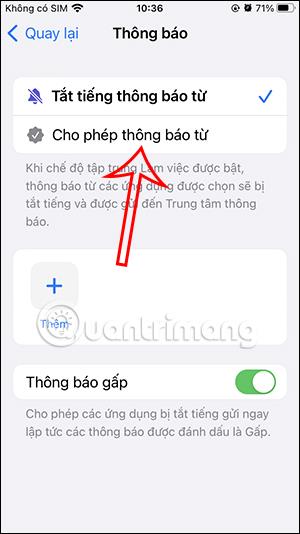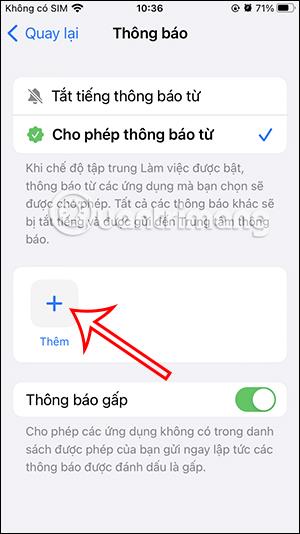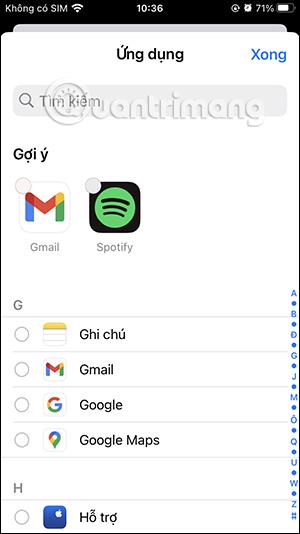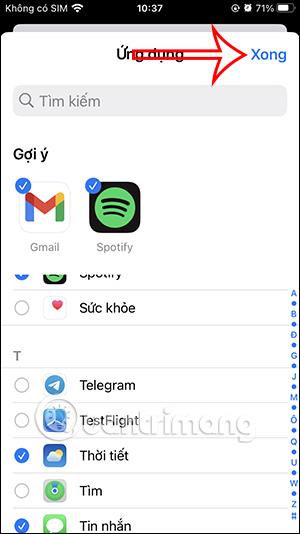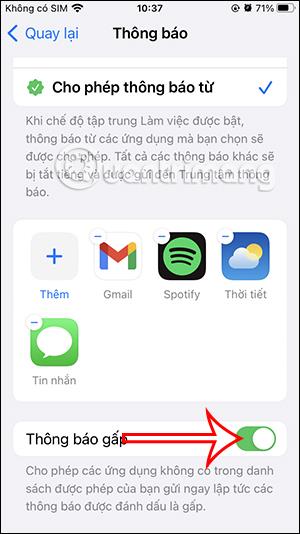Die Funktion für dringende Benachrichtigungen auf dem iPhone hilft Ihnen, keine wichtigen Benachrichtigungen zu verpassen, wenn Benachrichtigungen eine Stunde lang ununterbrochen angezeigt werden. Apps, bei denen Sofortbenachrichtigungen aktiviert sind, zeigen immer Benachrichtigungen an, unabhängig davon, ob Sie den Fokusmodus auf Ihrem iPhone aktivieren . Mit der Funktion für dringende Benachrichtigungen auf dem iPhone werden Sie nicht durch unwichtige Benachrichtigungen belästigt, verpassen aber auch keine anderen wichtigen Inhalte. Im folgenden Artikel erfahren Sie, wie Sie die Funktion für dringende Benachrichtigungen auf dem iPhone verwenden.
So verwenden Sie dringende Benachrichtigungen auf dem iPhone für bestimmte Anwendungen
Schritt 1:
Auf der Benutzeroberfläche der Anwendung „Einstellungen“ klicken Benutzer auf „Benachrichtigungen“ , um Benachrichtigungen für die Anwendung auf dem iPhone anzupassen. Dieses Mal wird eine Liste der auf dem iPhone installierten Anwendungen angezeigt, in der Sie auswählen können, ob Sie dringende Benachrichtigungen aktivieren möchten.
Beachten Sie, dass nicht alle Anwendungen über eine Option für dringende Benachrichtigungen verfügen. Sie müssen daher darauf achten.
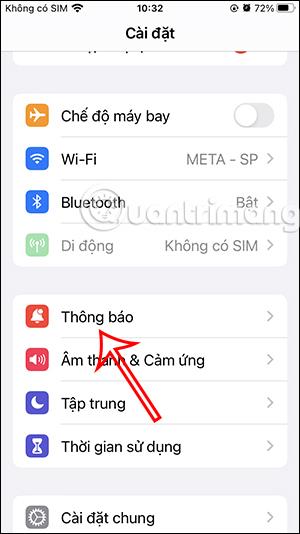
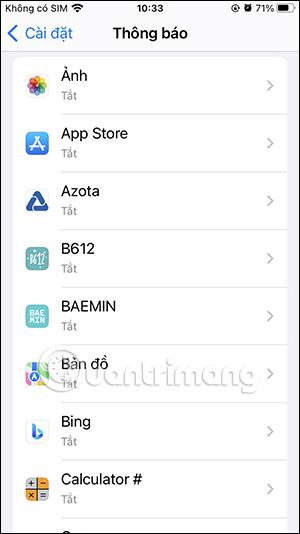
Schritt 2:
In der Benachrichtigungsanpassungsschnittstelle für die Anwendung müssen Sie zunächst Benachrichtigungen für diese Anwendung aktivieren. Anschließend sehen Sie die zu aktivierende Einstellung „Dringende Benachrichtigungen“ . Wir müssen nur dringende Benachrichtigungen für diese Anwendung aktivieren.
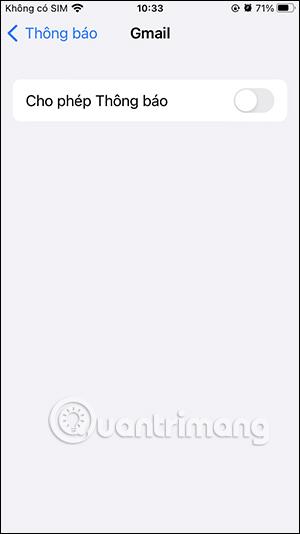
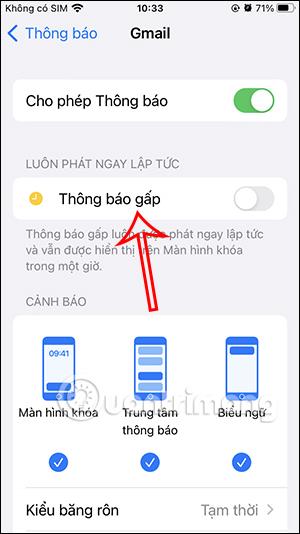
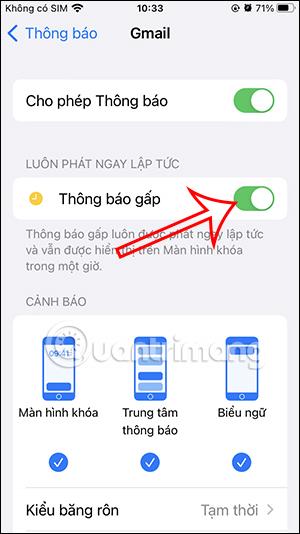
So aktivieren Sie dringende Benachrichtigungen auf dem iPhone im Fokusmodus
Schritt 1:
Zuerst müssen Sie auch auf Ihrem iPhone auf den Fokusmodus zugreifen . Jetzt wählen Sie den Fokusmodus zur Anpassung aus.
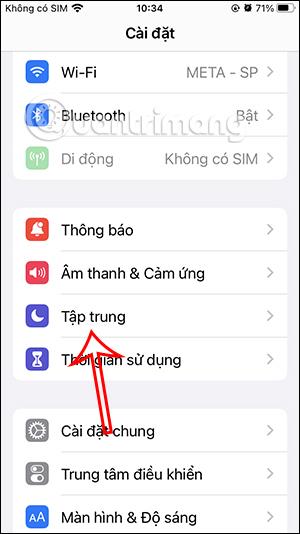
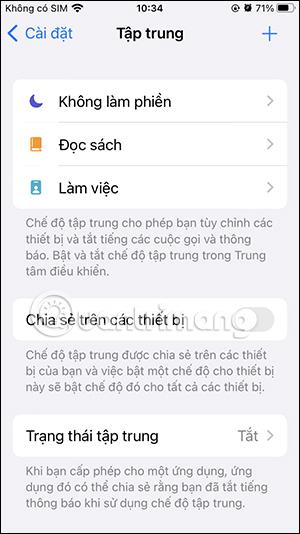
Schritt 2:
Klicken Sie in dieser Benutzeroberfläche zur Anpassung des Fokusmodus auf den Abschnitt „Anwendung“ , um die Anpassung vorzunehmen. Dann müssen Sie Benachrichtigungen für diesen Fokusmodus aktivieren.
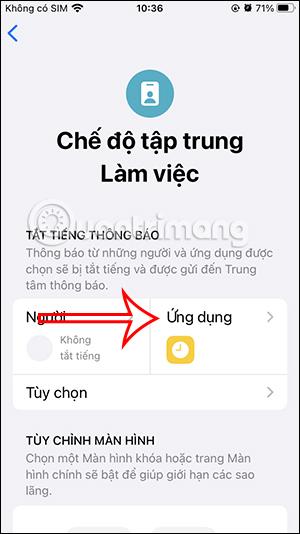
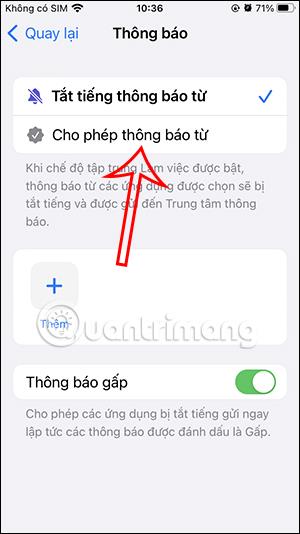
Schritt 3:
Klicken Sie anschließend unterhalb des Benutzers auf die Schaltfläche „Hinzufügen“ , um eine Anwendung zum Empfangen von Benachrichtigungen hinzuzufügen. Anschließend wird eine Liste der auf Ihrem Telefon installierten Anwendungen angezeigt, aus denen Sie auswählen können. Tippen Sie auf die App, die Sie diesem Fokusmodus hinzufügen möchten.
Nachdem Sie die Anwendung ausgewählt haben, klicken Sie zum Speichern auf die Schaltfläche „Fertig“ in der oberen rechten Ecke.
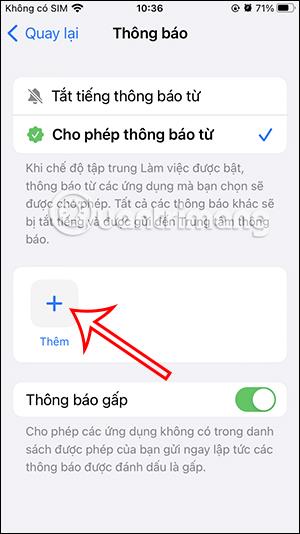
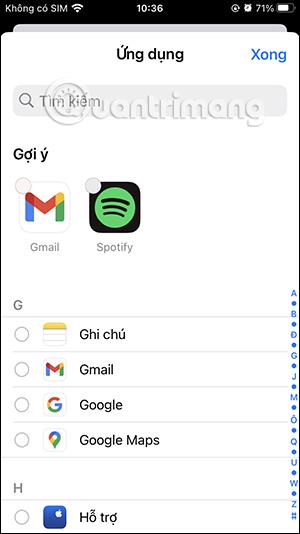
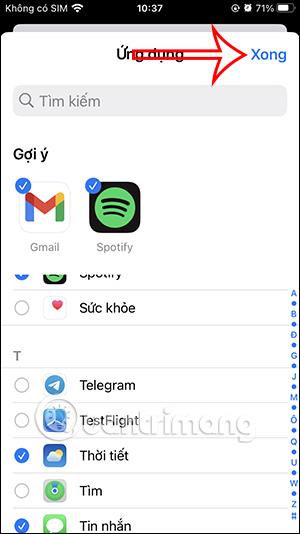
Schritt 4:
Für Anwendungen, die diesem Fokusmodus hinzugefügt werden, ist der dringende Benachrichtigungsmodus aktiviert. Dann verfügen nur diese Apps über sofortige Benachrichtigungen, wenn Sie den Fokusmodus auf dem iPhone verwenden.
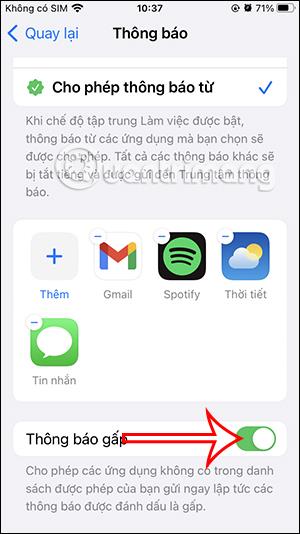
Video-Tutorial zur Verwendung der iPhone-Funktion für dringende Benachrichtigungen