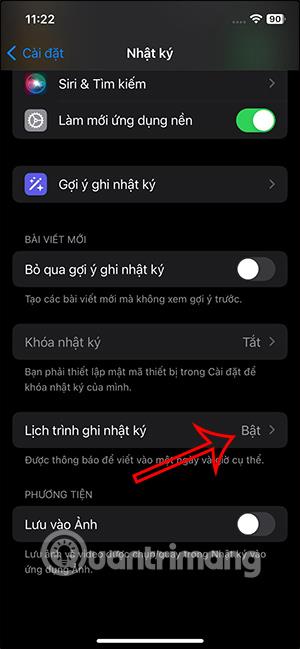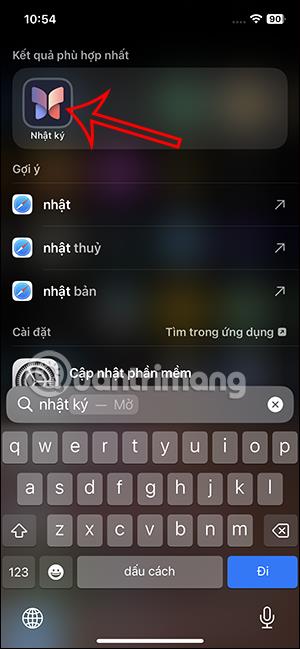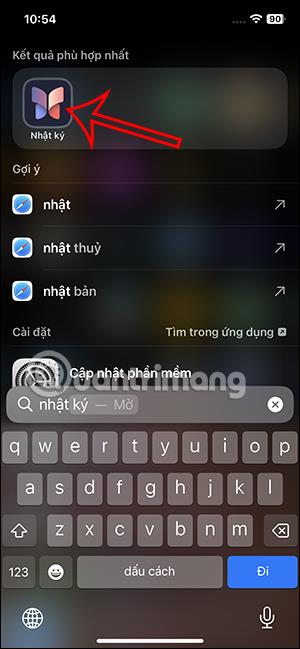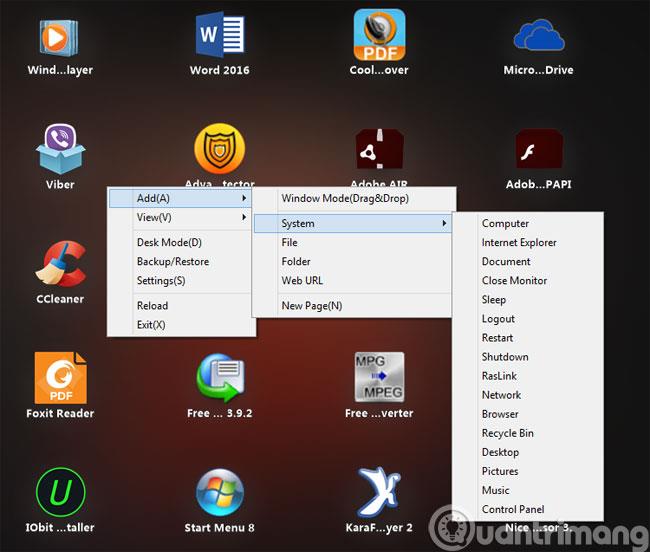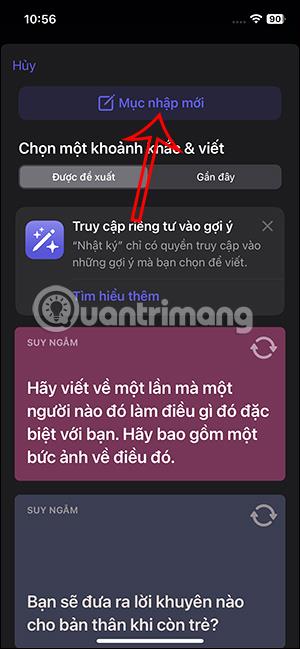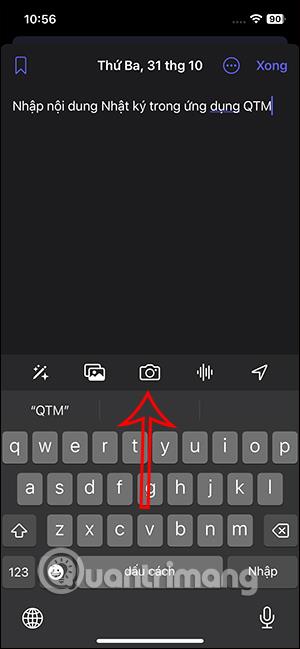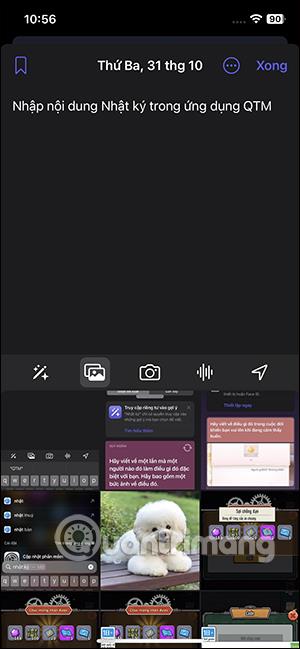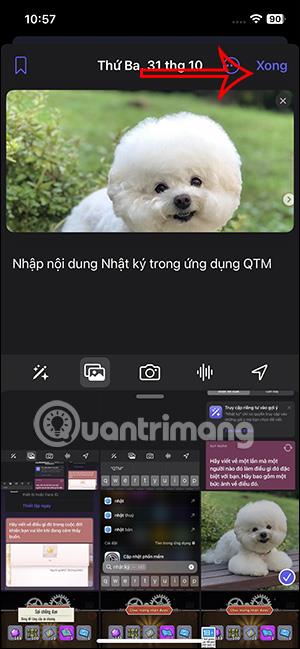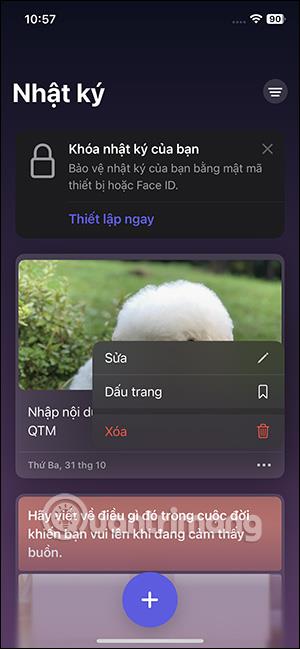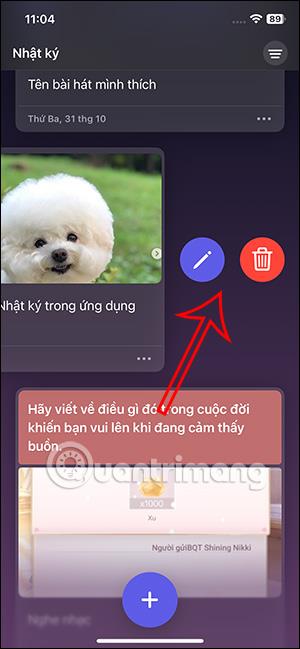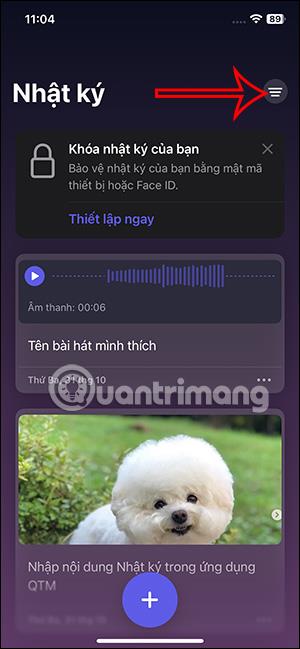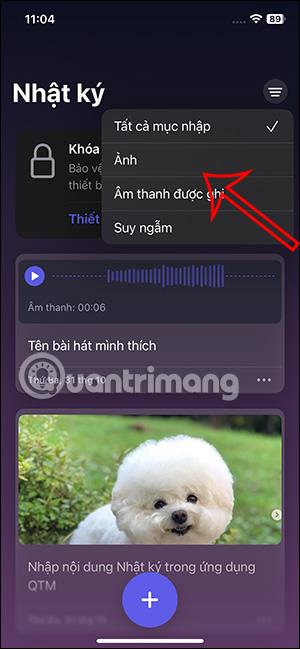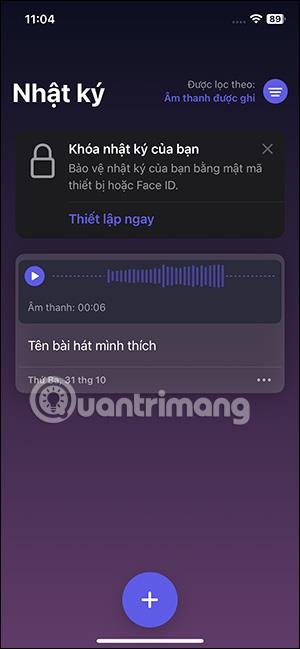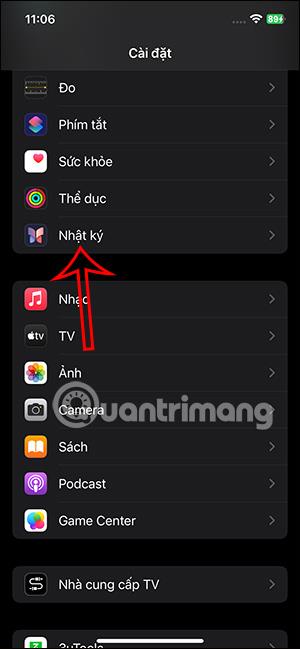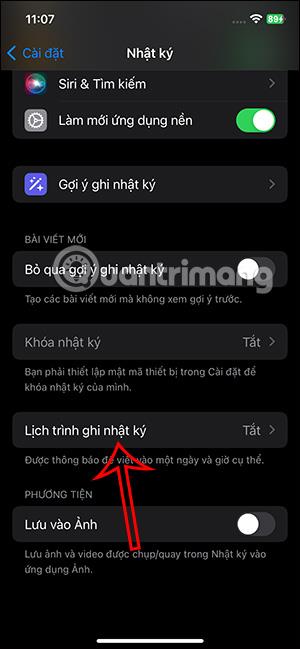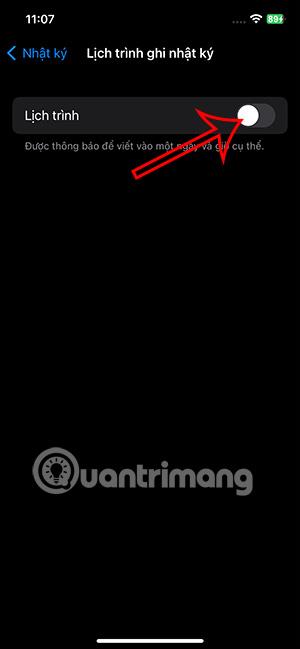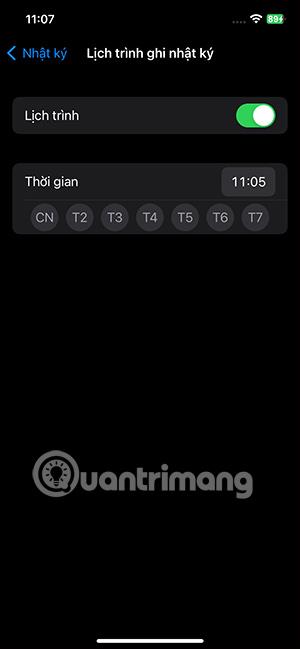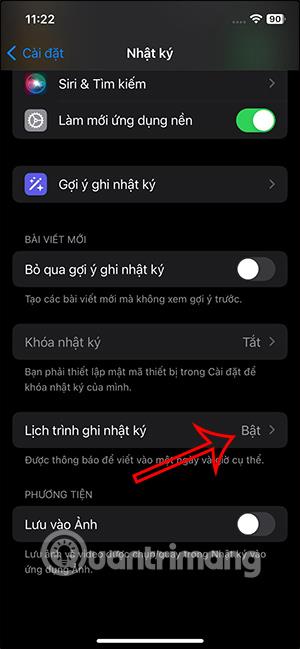Neue iPhone-Tagebuch-App für iOS 17.2 gestartet, mit Funktionen wie dem Erstellen und Bearbeiten von Tagebucheinträgen einschließlich Text, Fotos, Musik, Audioaufnahmen usw. Benutzer können erfasste Momente in In-App-Vorschlägen speichern oder sie aus verschiedenen Apps wie Musik, Podcasts oder Websites hinzufügen , Nachrichten usw. für das Journaling. Im folgenden Artikel erfahren Sie, wie Sie die Tagebuchanwendung auf dem iPhone verwenden.
So verwenden Sie die Tagebuchanwendung auf dem iPhone
Schritt 1:
Suchen Sie zunächst auf dem iPhone nach der Anwendung „Tagebuch“ und klicken Sie dann auf das Symbol, um sie zu verwenden.
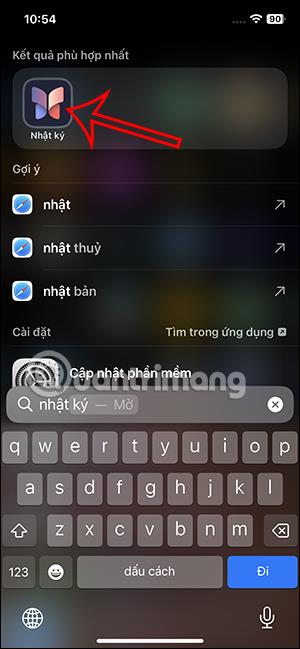
Schritt 2:
Wechseln Sie zur Anwendungsoberfläche und klicken Sie auf das Plus-Symbol unten, um ein Tagebuch zu schreiben. An dieser Stelle werden den Benutzern Vorschläge für Tagebuchinhalte auf dem iPhone angezeigt. Sie können diese Vorschläge jetzt nutzen oder auf Neuer Eintrag tippen .
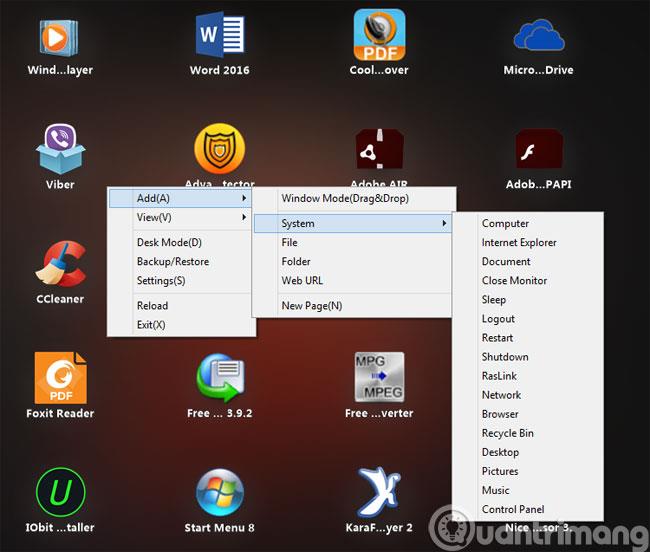
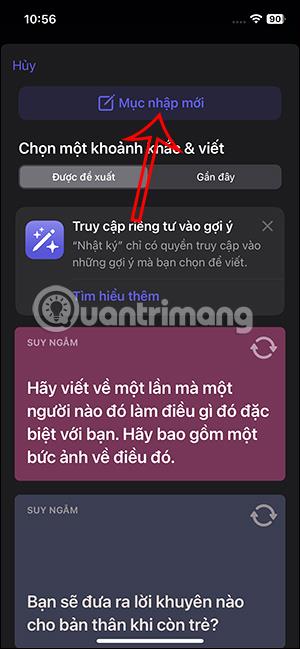
Schritt 3:
Wir geben den Protokollinhalt wie unten gezeigt in die Schnittstelle ein. Nachfolgend haben Sie die Möglichkeit, zusätzliche Dateien oder andere Inhalte in das Protokoll einzufügen. Sie können Bilder aus Alben in Ihr Tagebuch einfügen.
Klicken Sie abschließend auf „Fertig“, um das Protokoll in der Anwendung zu speichern.
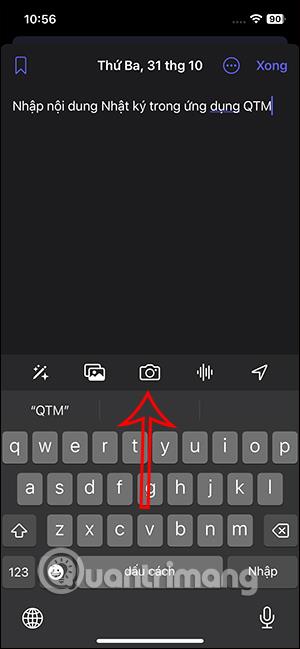
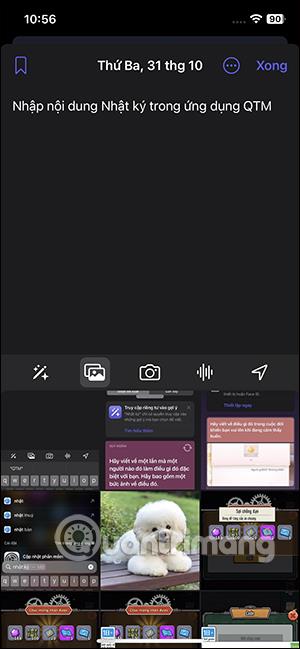
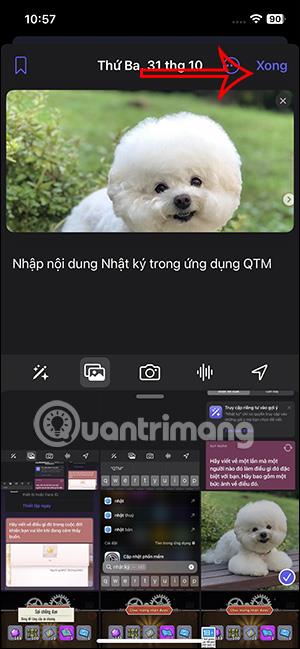
Als Ergebnis haben wir das in der Anwendungsoberfläche angezeigte Protokoll gesehen. Wir schreiben weiterhin ein weiteres Tagebuch über die Bewerbung.
Schritt 4:
Wenn Sie im Tagebuch auf das 3-Punkte-Symbol drücken, werden zusätzliche Optionen angezeigt, wie unten gezeigt. Wenn Sie das Tagebuch von rechts nach links wischen, werden Optionen für das Tagebuch angezeigt.
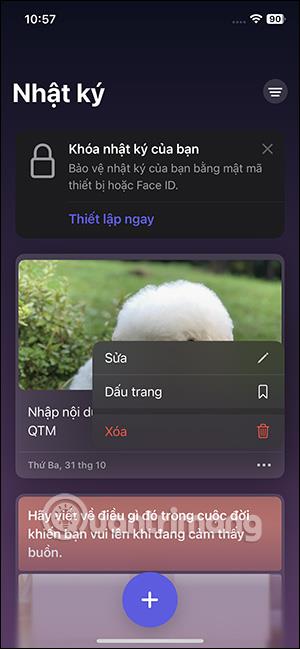
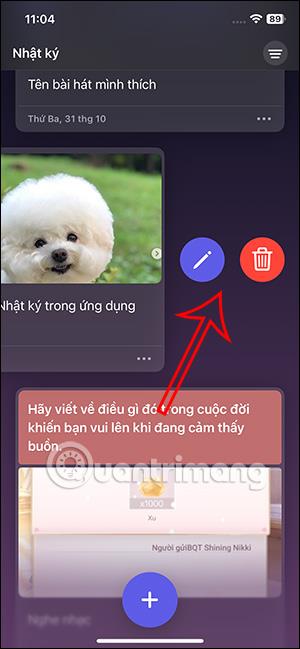
Schritt 5:
Oben in der Journal-App befindet sich ein Filtersymbol . Jetzt können Sie den Protokollinhalt filtern, an den die Datei angehängt ist, die wir finden möchten.
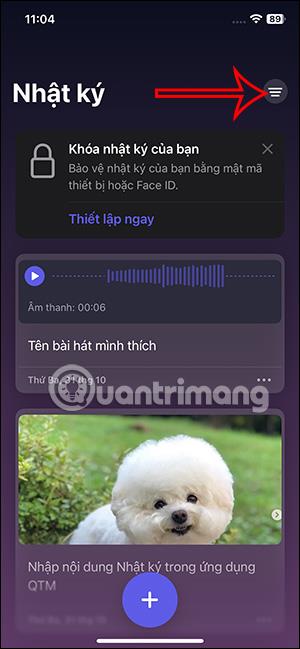
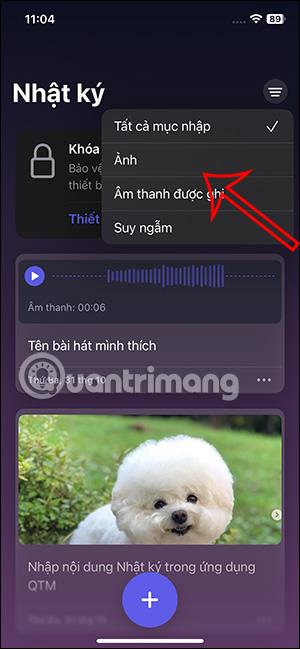
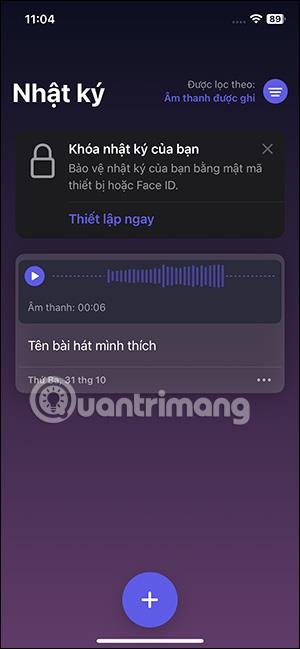
So planen Sie das Schreiben eines Tagebuchs auf dem iPhone
Schritt 1:
Wir greifen auf dem iPhone auf die Einstellungen zu und klicken dann auf die Tagebuchanwendung . Tippen Sie in der Anpassungsoberfläche der App auf Protokollierungsplan .
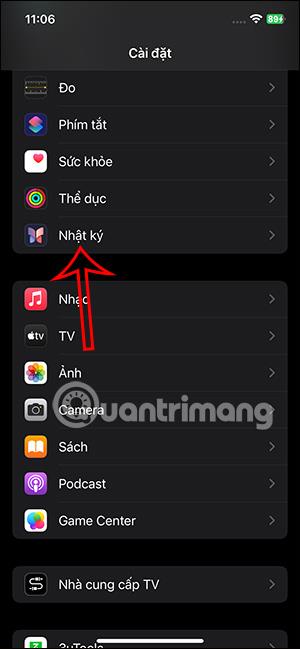
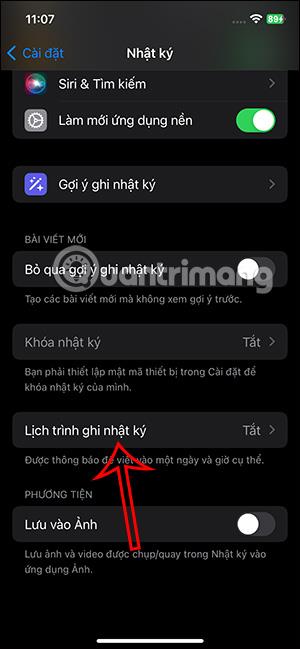
Schritt 2:
Als nächstes müssen Sie den Zeitplanmodus aktivieren, um Tagebucherinnerungen auf dem iPhone zu erstellen. Sie sehen sofort, wie lange es dauert, Journalbenachrichtigungen in der App einzurichten .
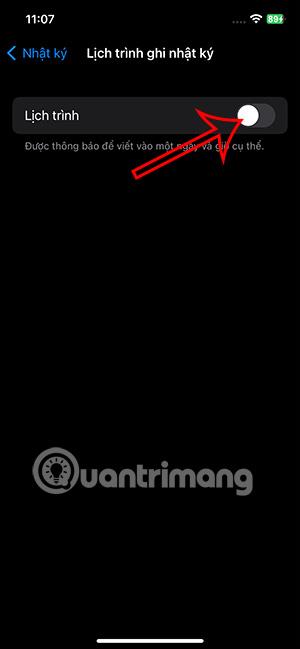
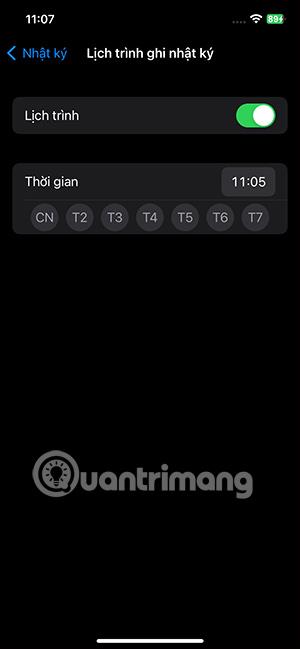
Schritt 3:
Wir wählen den Zeitpunkt aus, zu dem wir benachrichtigt werden möchten, um uns daran zu erinnern, ein Tagebuch zu schreiben, und den Zeitpunkt, zu dem wir unter der Woche ein Tagebuch schreiben möchten. Nach der Einrichtung sendet die App eine Benachrichtigung, die Sie daran erinnert, ein Tagebuch zu schreiben.