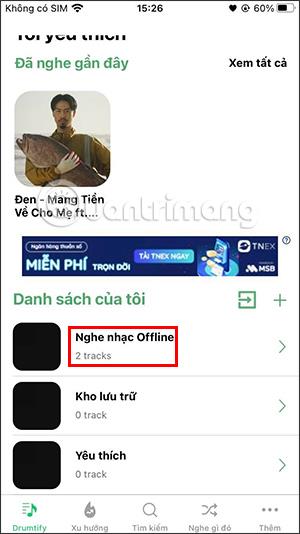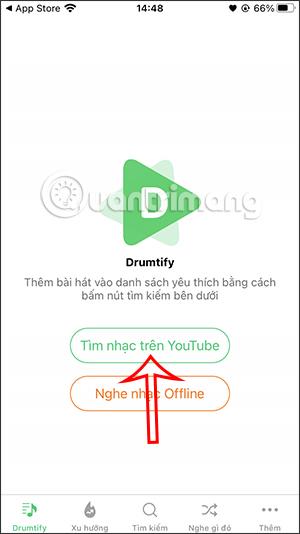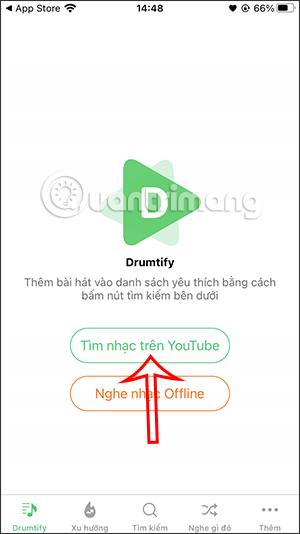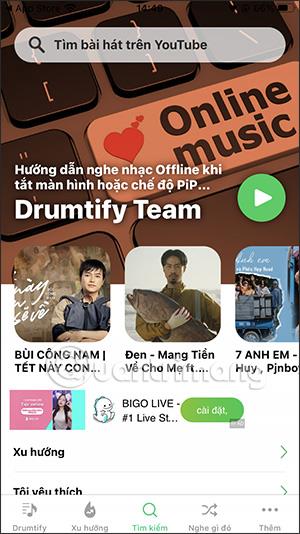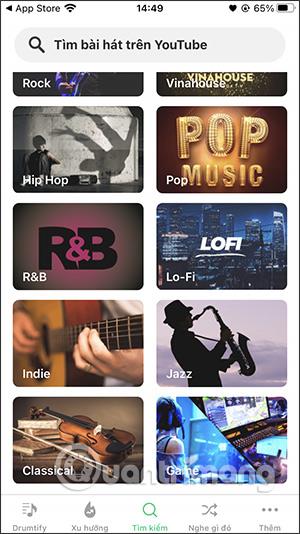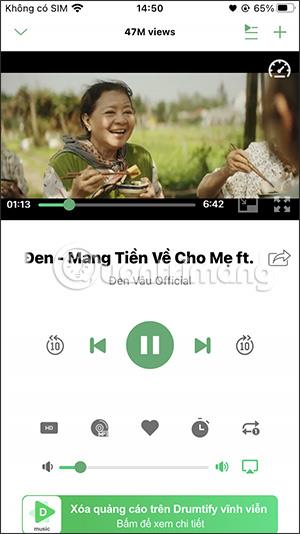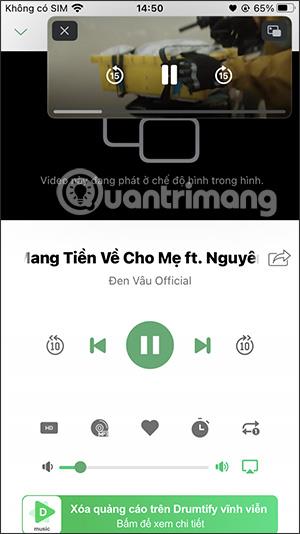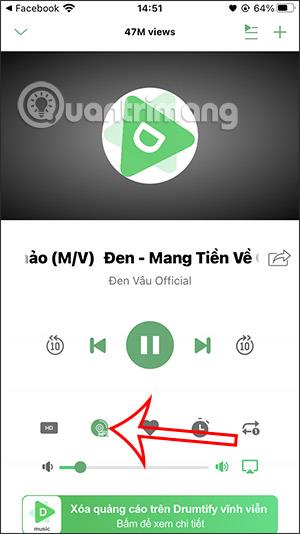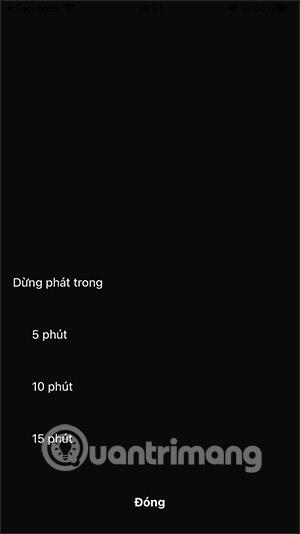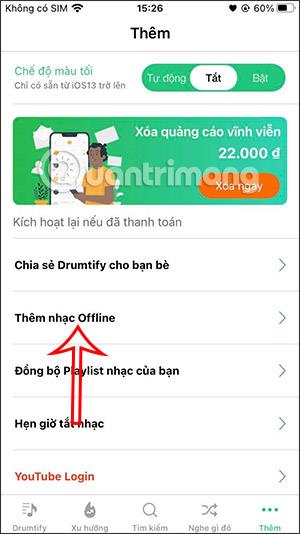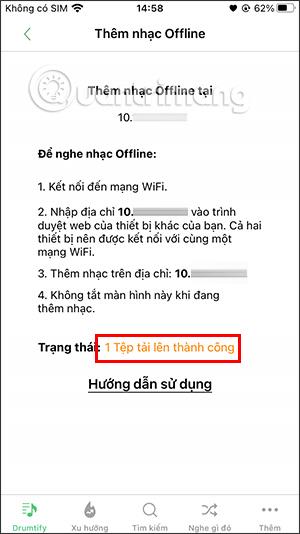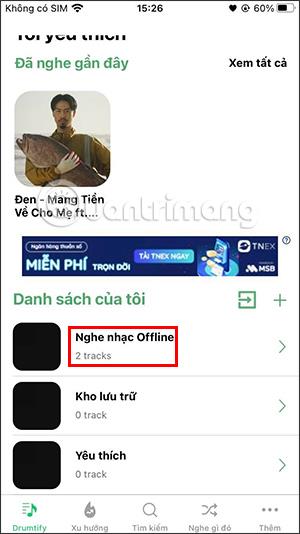Die Drumtify-Anwendung ist eine YouTube-Musikanwendung , wenn der iPhone-Bildschirm ausgeschaltet ist . Sie unterstützt den PiP-Modus und das Offline-Musikhören durch Hochladen von Musik von Ihrem Computer in die Anwendung. Die Anwendung bietet Benutzern einen Musikbereich mit vielen Themen und vielen anderen nützlichen Funktionen zum Musikhören und Ansehen von YouTube-Videos. Im folgenden Artikel erfahren Sie, wie Sie die Drumtify-Anwendung verwenden.
Anweisungen zur Verwendung der Drumtify-Anwendung
Schritt 1:
Sie können die Drumtify-Anwendung für iPhone/iPad herunterladen, indem Sie dem untenstehenden Link folgen.
Schritt 2:
Auf der Drumtify-Anwendungsoberfläche sehen Sie eine Oberfläche mit zwei Optionen, wie gezeigt. Klicken Sie auf Musik auf YouTube suchen .
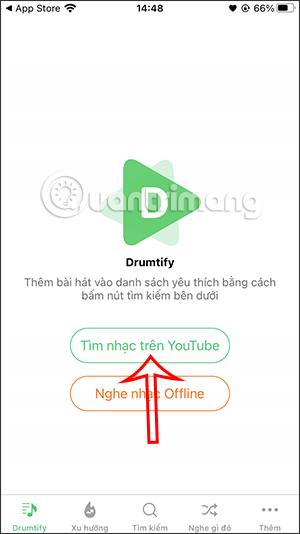
Schritt 3:
Zeigt die Hauptoberfläche der Anwendung mit Musik- und Videogenre-Optionen in der Anwendung an, damit Sie nach Ihren Wünschen suchen können.
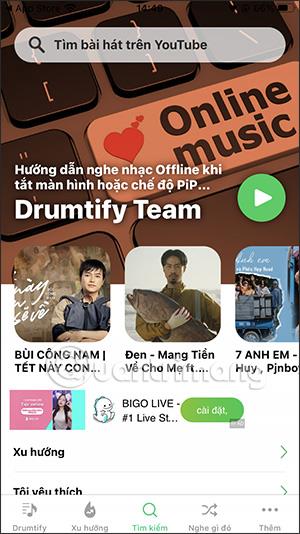
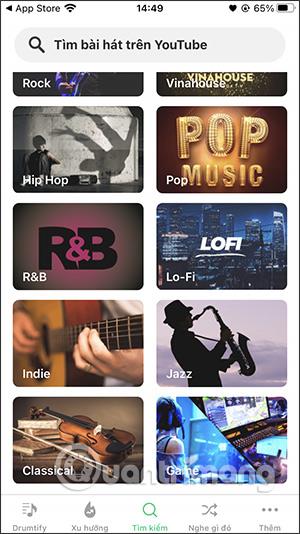
Unten finden Sie die Benutzeroberfläche zum Anzeigen von YouTube-Videos in der Drumtify-Anwendung.
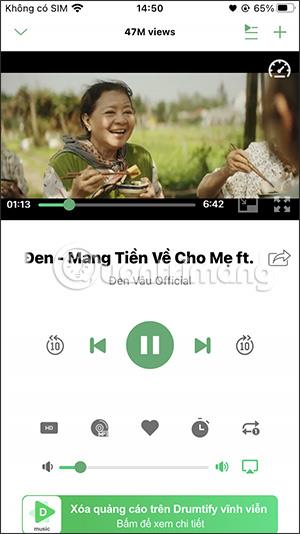
Schritt 4:
Wenn Sie in dieser YouTube-Videoanzeigeoberfläche auf das PiP-Symbol klicken , wechselt das Video zu einem schwebenden Fenster, sodass wir andere Dinge tun können, während wir weiterhin den Videoinhalt ansehen.
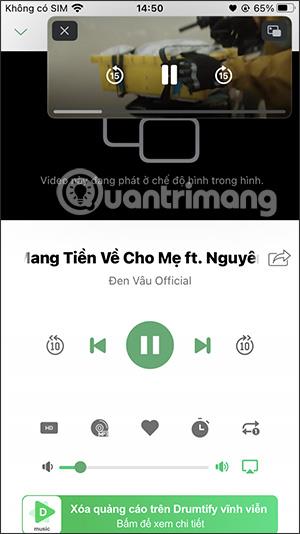

Schritt 5:
Wenn Sie YouTube-Videos auf Drumtify ansehen, können Sie den Bildanzeigemodus deaktivieren und nur Musik hören, indem Sie auf das MP3-Symbol klicken .
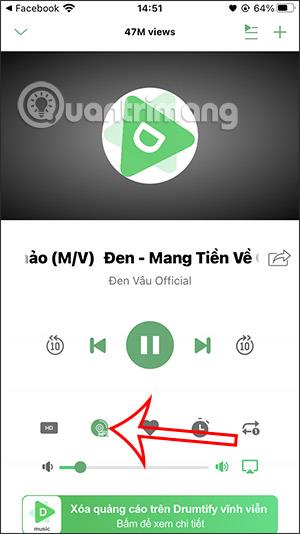
Wenn Sie auf das Uhrsymbol klicken , wählen Sie die Zeit aus, zu der die Musikwiedergabe automatisch ausgeschaltet werden soll.
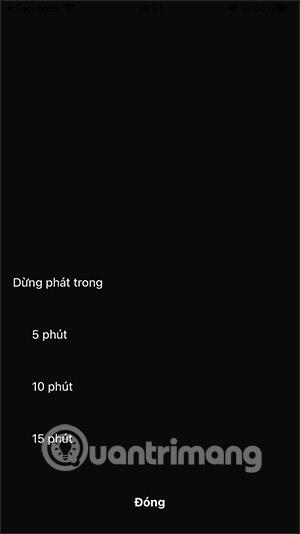
Schritt 6:
Die Drumtify-Anwendung unterstützt das Hören von YouTube-Musik, wenn der Bildschirm ausgeschaltet ist und die aktuell wiedergegebene Songoberfläche wie unten gezeigt angezeigt wird.

Schritt 7:
Darüber hinaus verfügt die Drumtify-Anwendung auch über eine Funktion zum Offline-Musikhören , mit der Sie Musik von Ihrem Computer zu Drumtify hinzufügen können, sodass Sie Musik ohne Internetverbindung hören können.
Klicken Sie auf der Anwendungsoberfläche auf „Hinzufügen“ und wählen Sie dann „ Offline-Musik hinzufügen“ aus .
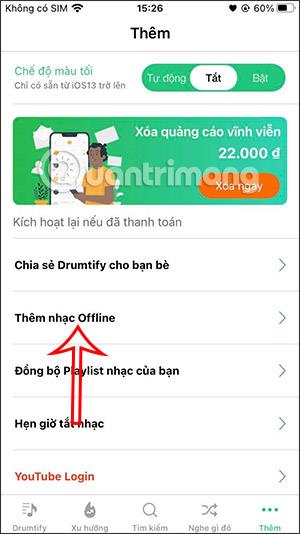
Schritt 8:
Jetzt sehen wir Anweisungen zum Hinzufügen von Musik von Ihrem Computer zu Drumtify. Sie greifen auf dieselbe Adresse zu wie in der Drumtify-Schnittstelle auf Ihrem Computer und müssen mit demselben Netzwerk verbunden sein .

Der Computer zeigt die Schnittstelle wie gezeigt an. Klicken Sie auf die Schaltfläche „Dateien hochladen“, um Musik von Ihrem Computer hochzuladen.

Alle Songs werden sofort in die Drumtify-Anwendung hochgeladen. Achten Sie beim Übertragen von Musik darauf, den Bildschirm der Drumtify-Anwendung nicht auszuschalten.
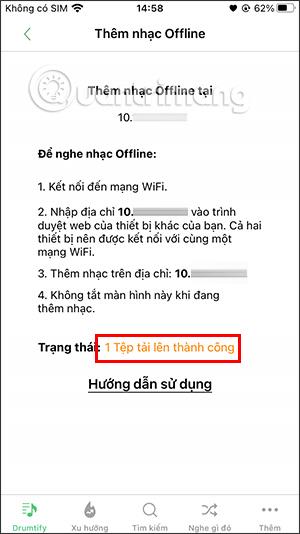
Schritt 9:
Nachdem Sie die Musik übertragen haben, gehen Sie zu „ Offline-Musik hören“ und Sie sehen die von Ihrem Computer hinzugefügten Songs.