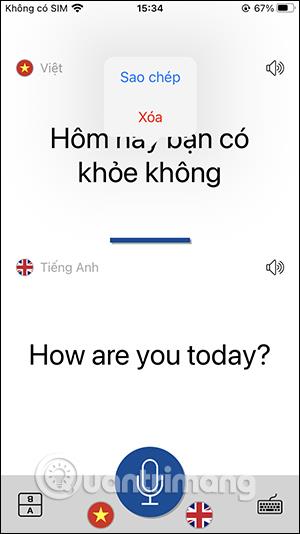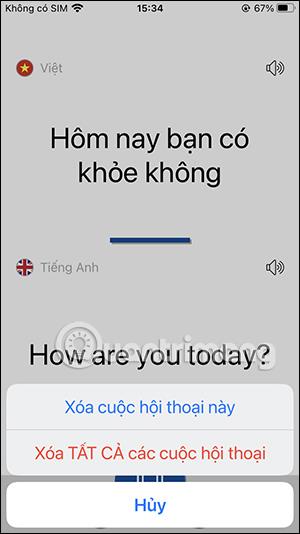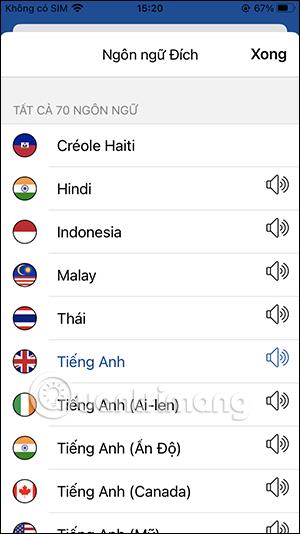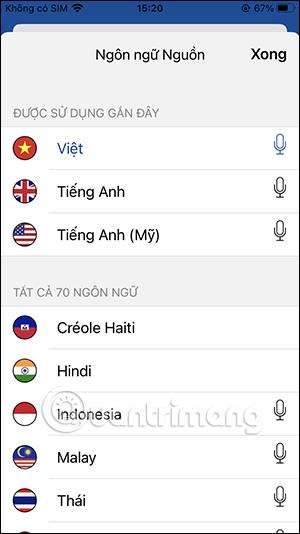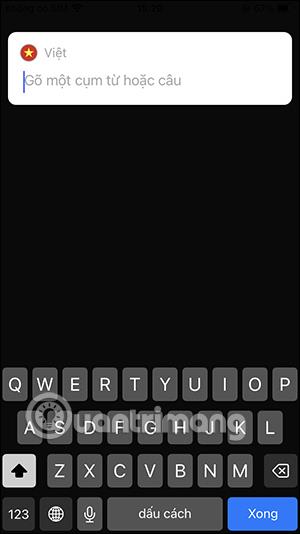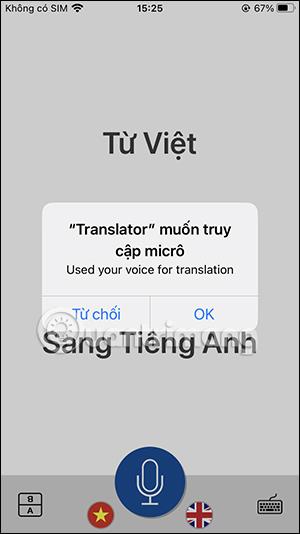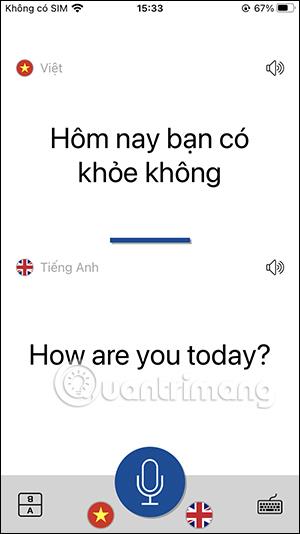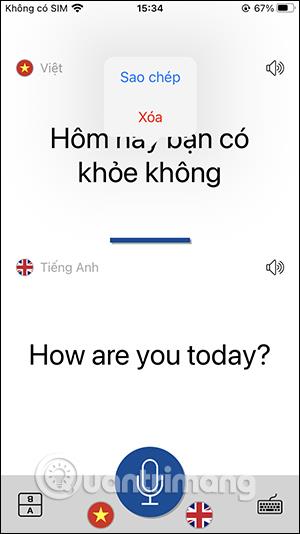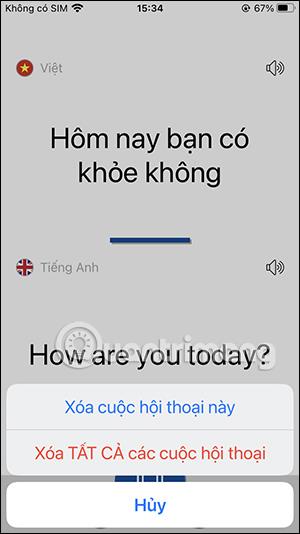Die Anwendung „Instant Voice Translate“ ist eine Anwendung zur sofortigen Sprachübersetzung per Telefon mit vielen verschiedenen Sprachoptionen. Benutzer müssen lediglich direkt in die Anwendung sprechen und die Zielsprache wird Ihnen dann zur Verwendung angezeigt. Diese Anwendung ist sehr nützlich für Reisende, die problemlos mit Einheimischen kommunizieren können. Im folgenden Artikel erfahren Sie, wie Sie die Anwendung „Instant Voice Translate“ zum Übersetzen von Stimmen auf Ihrem Telefon verwenden.
Anweisungen zur Verwendung von Instant Voice Translate auf Ihrem Telefon
Schritt 1:
Wir laden die Anwendung „Instant Voice Translate“ für unsere Telefone herunter, indem wir dem untenstehenden Link folgen.
Schritt 2:
Anschließend wählen Benutzer auf der Benutzeroberfläche der Instant Voice Translate-Anwendung die Ausgangs- und Zielsprache aus, die sie verwenden möchten. Klicken Sie unten auf das Flaggensymbol und wählen Sie die Ausgangs- und Zielsprache aus. Oder die Anwendung stellt uns auch eine Tastatur zum direkten Tippen zur Verfügung.

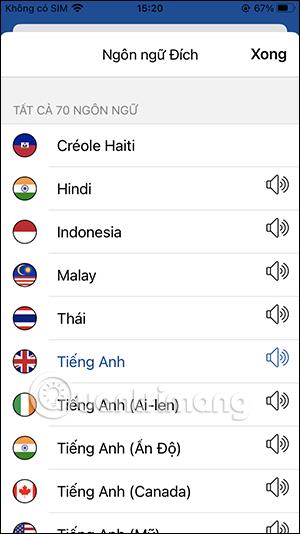
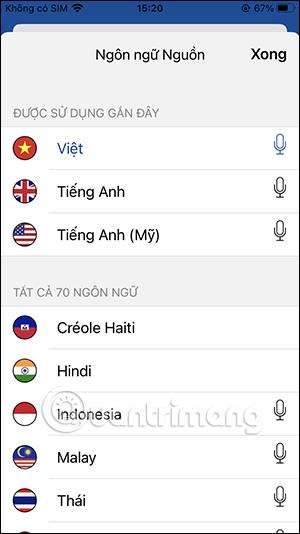
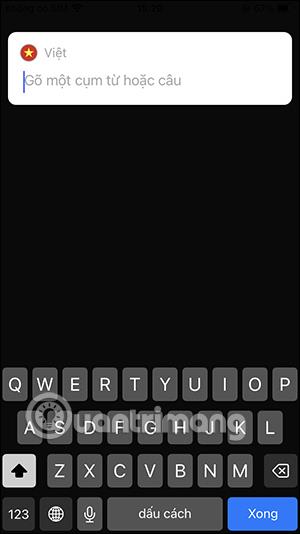
Schritt 3:
Als nächstes müssen Benutzer Anpassungen und Lizenzen vornehmen, damit die Anwendung das Mikrofon auf dem Gerät verwenden kann.

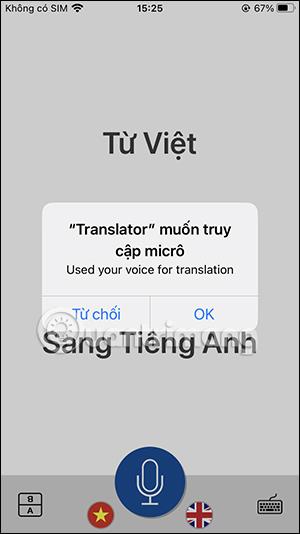
Schritt 4:
Halten Sie nun das Mikrofonsymbol gedrückt, um Sprache aufzunehmen und direkt in der Anwendung „Instant Voice Translate“ zu übersetzen. Sie müssen deutlich und laut in das iPhone-Mikrofon sprechen, damit die Anwendung Ihre Stimme und die zu übersetzende Sprache erkennen kann.
Jetzt sehen wir die Zielsprache und die Ausgangssprache. Klicken Sie weiterhin auf das Lautsprechersymbol, um den Sprachinhalt anzuhören. Dann können wir auf Reisen mit den Menschen vor Ort kommunizieren.
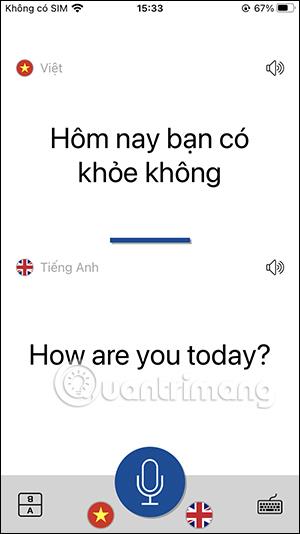
Schritt 5:
Klicken und halten Sie auf dem Inhaltsbildschirm, um den übersetzten Inhalt zu kopieren, oder löschen Sie diese Konversation, um zu einer anderen Übersetzungsoberfläche zu wechseln.