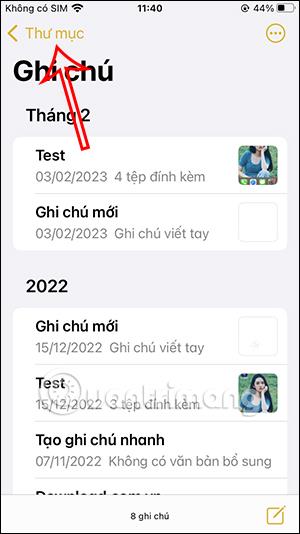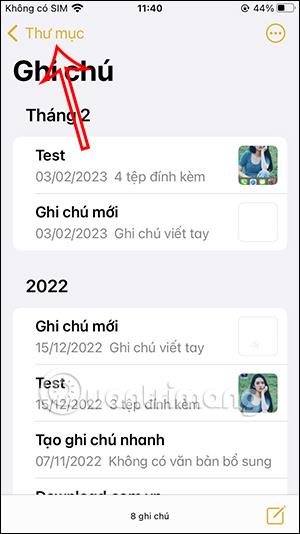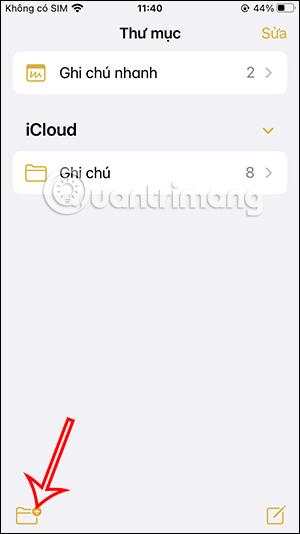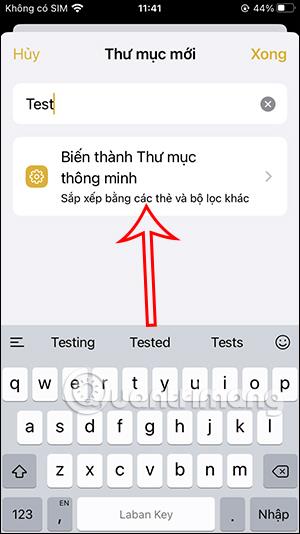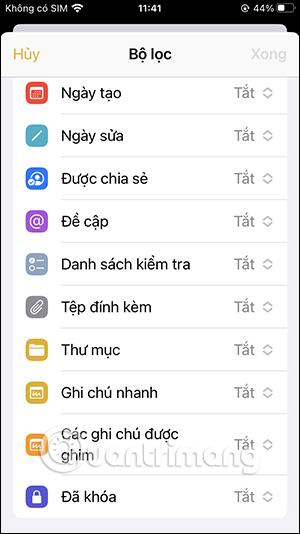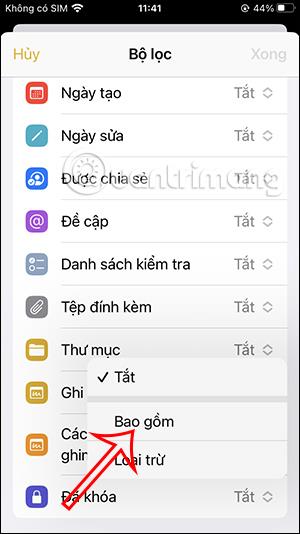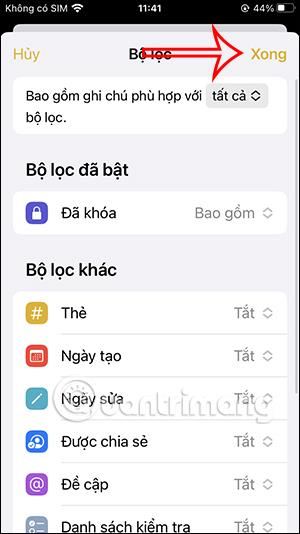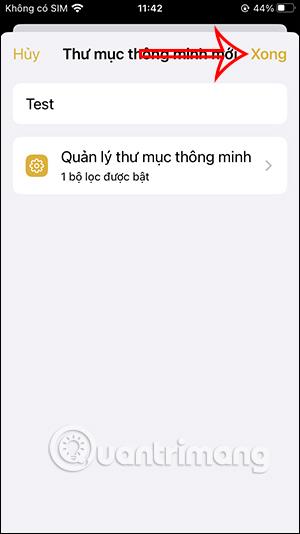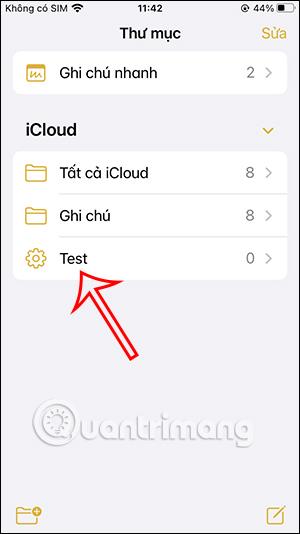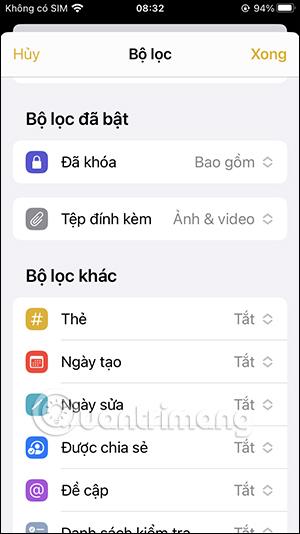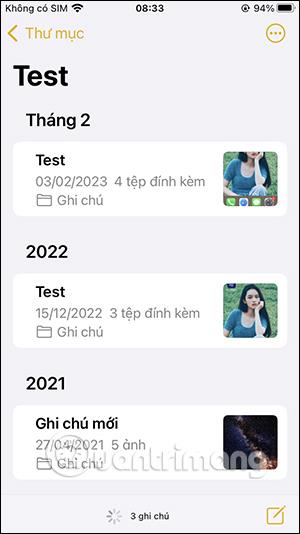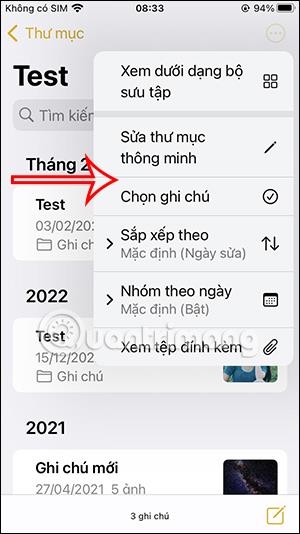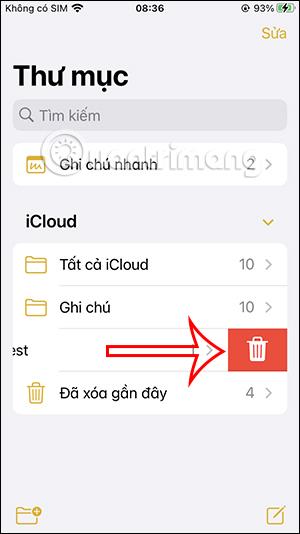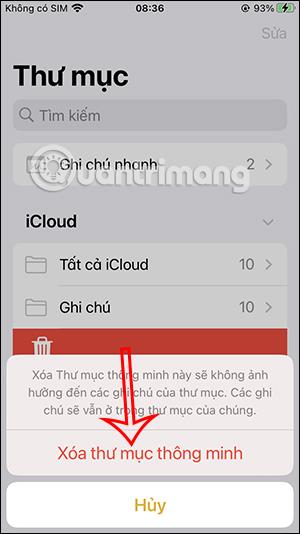Die Note iPhone-Anwendung bietet neben den grundlegenden Funktionen zum Notieren auch viele interessante Optionen, um mehr Benutzeranforderungen zu erfüllen, z. B. das Sperren von iPhone-Notizen zum Sichern von Inhalten oder intelligente Ordner. Smart, um Notizen nach dem gewünschten Filter zu filtern Öffnen Sie diese Notizen schneller. Im folgenden Artikel erfahren Sie, wie Sie intelligente Ordner im Note iPhone verwenden.
Anweisungen zur Verwendung des Note iPhone Smart Folders
Schritt 1:
Auf der Notizenoberfläche der Note iPhone-Anwendung klicken wir auf Ordner, um Ordner in der Anwendung anzuzeigen. Klicken Sie nun unten links auf das Symbol „Ordner erstellen“ , um einen neuen Ordner zu erstellen.
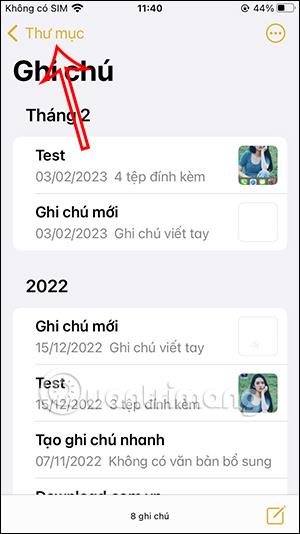
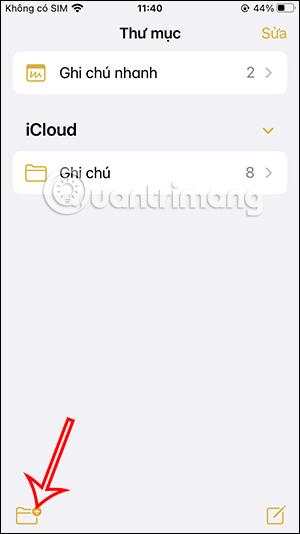
Schritt 2:
Diesmal wird die Schnittstelle angezeigt, über die Sie dem Ordner einen neuen Namen geben können. Geben Sie einen neuen Namen ein und klicken Sie dann unten auf „In Smart Folder umwandeln“ .
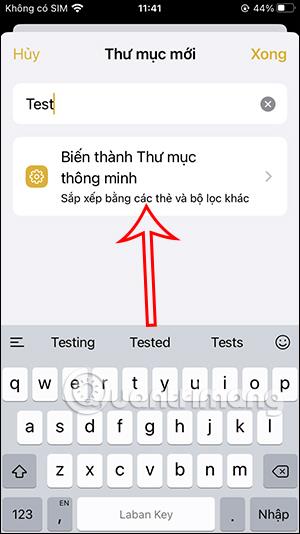
Schritt 3:
Wechseln Sie zur neuen Benutzeroberfläche mit unterstützten Notizfiltern. Hier klicken Sie auf den Notizfilter, den Sie verwenden möchten.
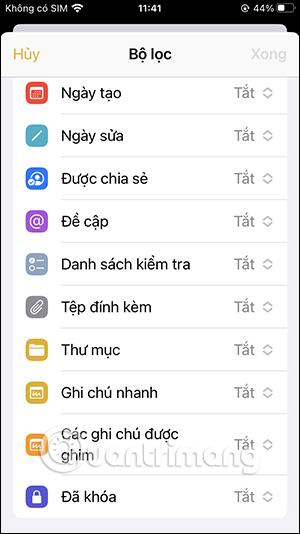
Wenn Sie beispielsweise den Filter „Gesperrt“ verwenden, wird das Feld „Einschließen“ ausgewählt, um alle gesperrten Notizen auf dem iPhone zu filtern. Jeder Filter verfügt über unterschiedliche Felder. Klicken Sie nach der Einrichtung zum Speichern auf die Schaltfläche „Fertig“ in der oberen rechten Ecke.
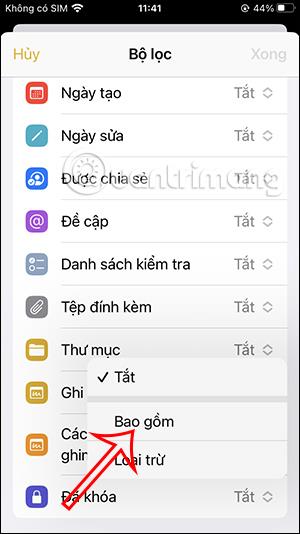
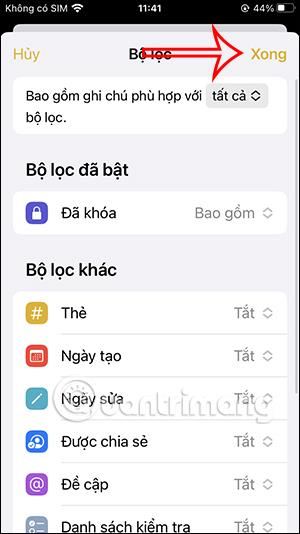
Schritt 4:
Sie haben also einen Filter auf den Smart-Ordner in der Notizanwendung angewendet. Klicken Sie auf „Fertig“ , um zur Hauptoberfläche zurückzukehren.
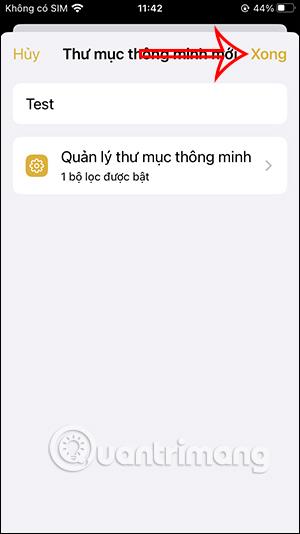
Der neu erstellte Smart-Ordner wird in der Notizenoberfläche angezeigt. Alle erstellten Notizen, die zu diesem intelligenten Ordnerfilter gehören, werden automatisch in diesen Ordner verschoben.
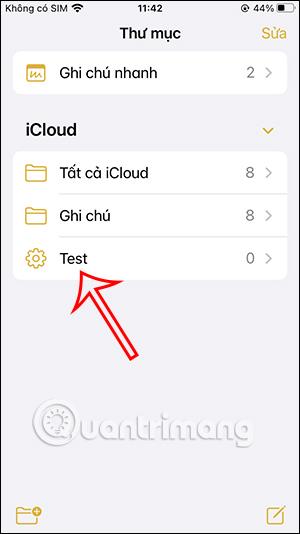
Schritt 5:
Jetzt erstellen wir wie gewohnt Notizen auf dem iPhone. Mit Notizen wird das Erstellen eines Sicherheitsschlüssels im Smart-Ordner angezeigt, wie unten gezeigt.
Schritt 6:
Ein intelligenter Ordner kann viele verschiedene Filter kombinieren. Kombinieren Sie beispielsweise einen Ordnerfilter mit Anhängen wie unten gezeigt.
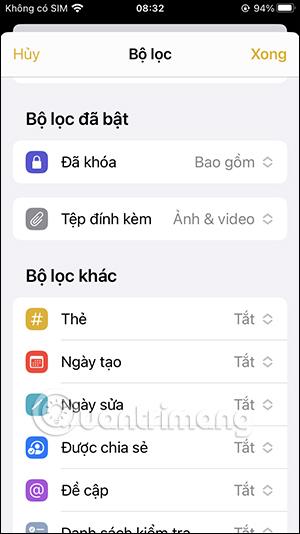
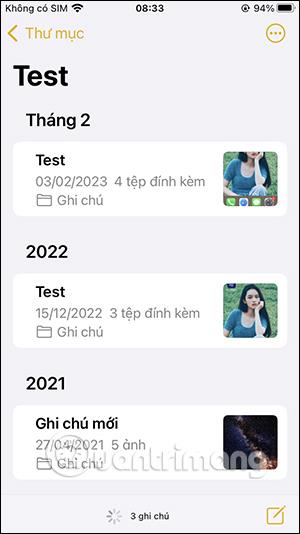
Schritt 7:
Während der Nutzung können Sie den Smart-Ordner bearbeiten , indem Sie auf das 3-Punkte-Symbol in der oberen rechten Ecke des Bildschirms klicken, um die unten gezeigten Optionen anzuzeigen.
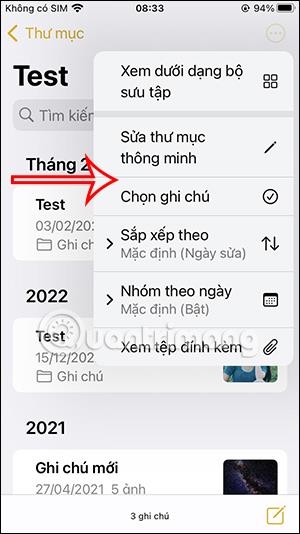

Schritt 8:
Um einen Smart-Ordner im Note iPhone zu löschen , müssen Benutzer den Ordner einfach in der Ordnerverwaltungsoberfläche nach links wischen , dann auf das Löschsymbol klicken und dem Löschen des Smart-Ordners zustimmen .
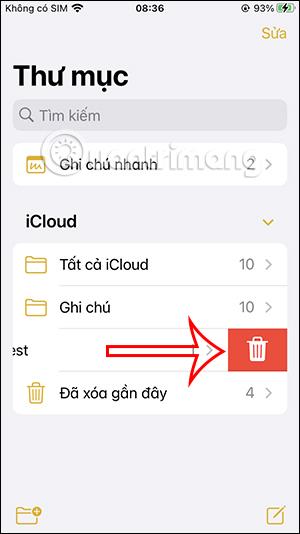
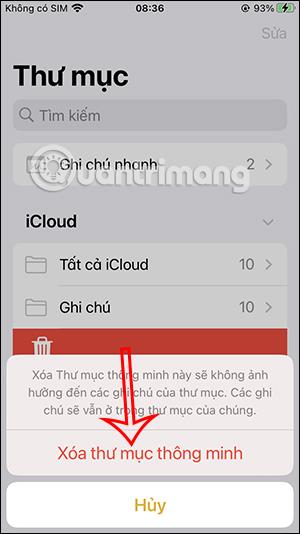
Video-Tutorial zur Verwendung des intelligenten Notizordners auf dem iPhone