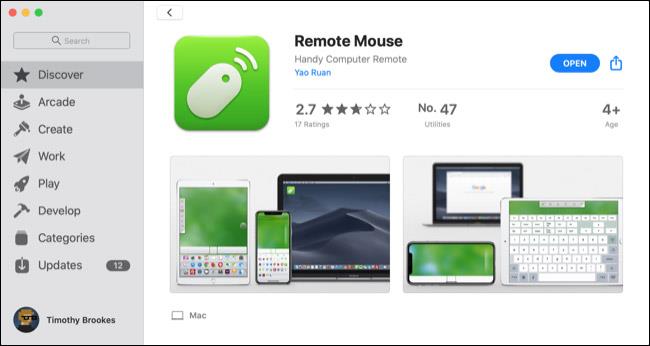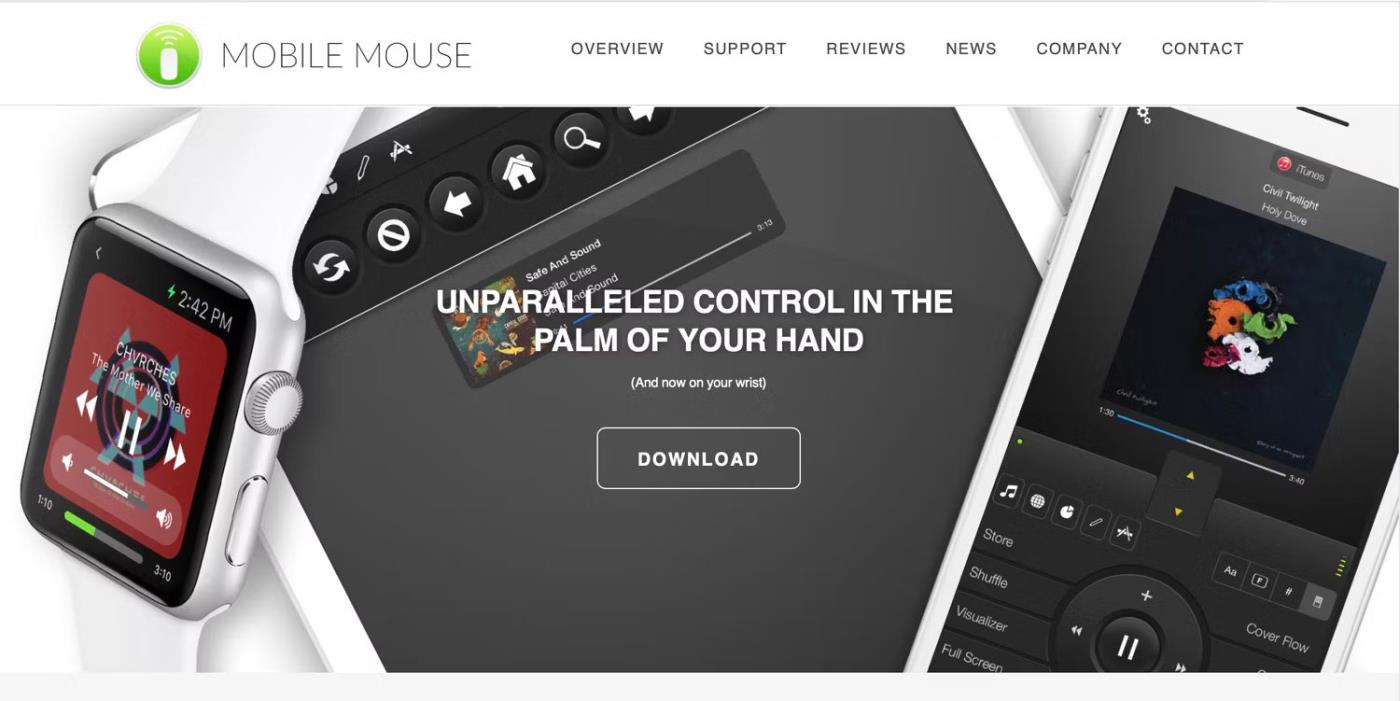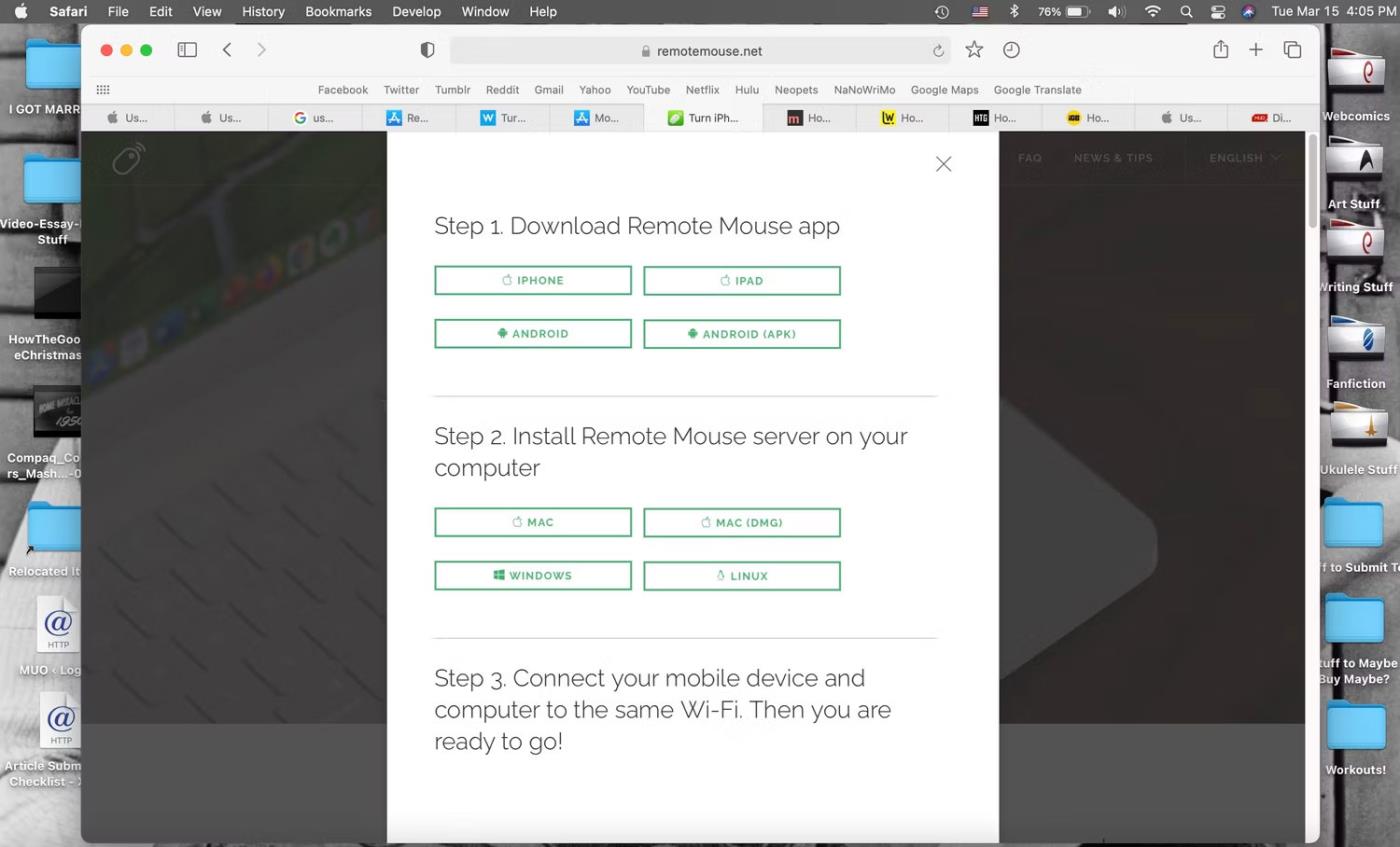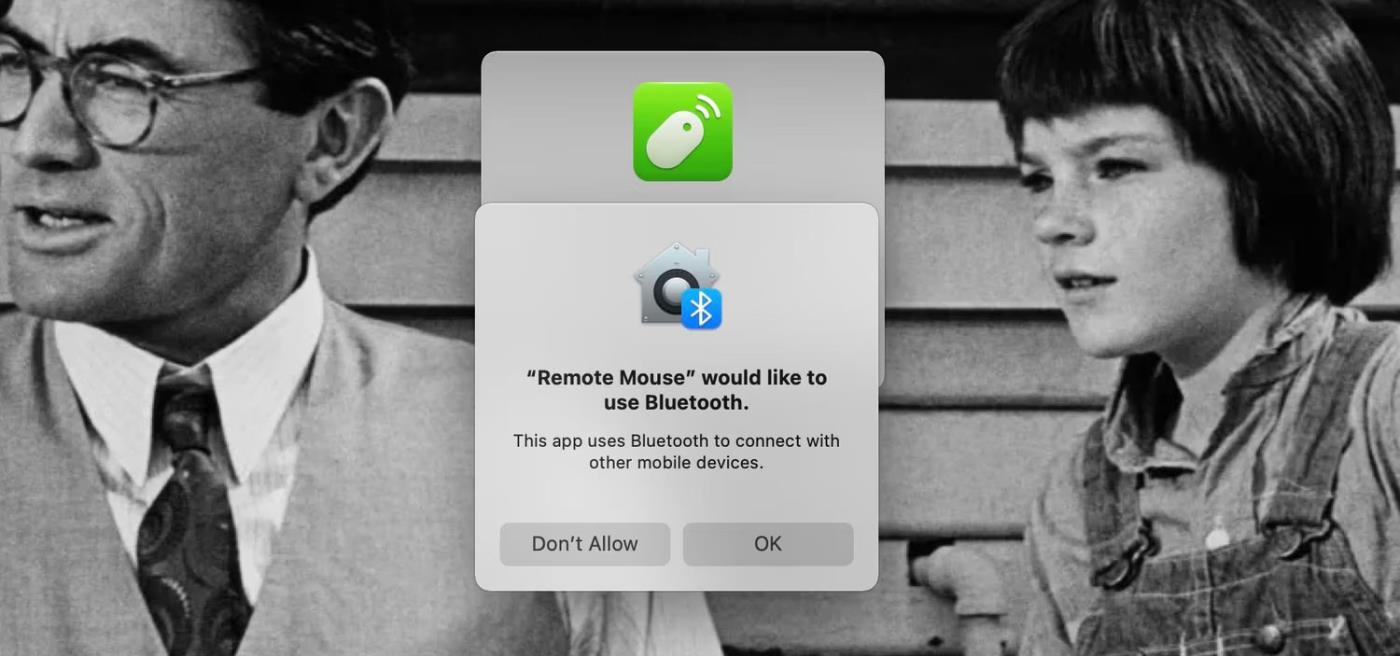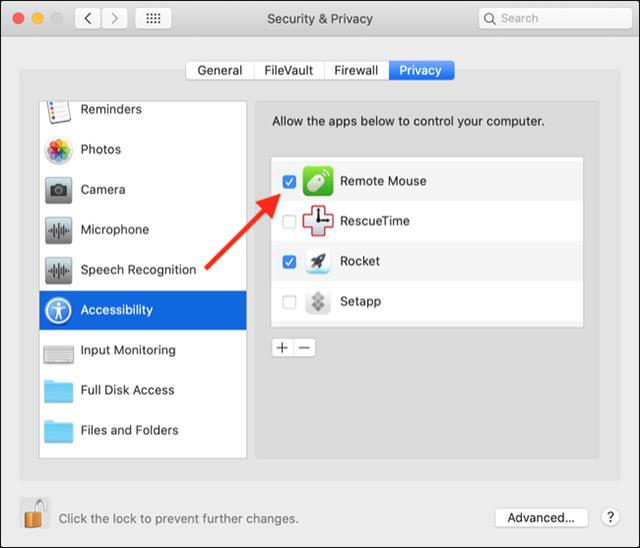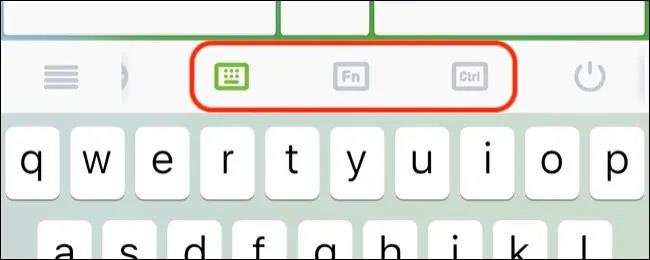Ihre Computertastatur „stürzt“ plötzlich ab, während Sie dringend ein Dokument zum Versenden eingeben müssen. Was sollten Sie tun? Glücklicherweise können Sie Ihr iPhone oder iPad bei Bedarf mit kostenloser Software, die im App Store erhältlich ist, vollständig in eine drahtlose Feldtastatur und -maus verwandeln. So geht's wie folgt.
Installieren Sie Supportanwendungen
Im App Store gibt es derzeit viele Anwendungen, die die Umwandlung von Smartphones und Tablets in verschiedene Mäuse und Tastaturen unterstützen, und die meisten davon können Ihnen dabei helfen, Ihre Arbeit zu erledigen. Für welches Tool Sie sich entscheiden, bleibt Ihnen überlassen. Installieren Sie die Anwendung einfach auf Ihrem iPhone und Ihrem Computer. Damit die Anwendung funktioniert, müssen iPhone und Computer mit demselben WLAN-Netzwerk verbunden sein.
Der Artikel wirft zunächst einen Blick auf einige der besten Apps, die Ihr iPhone in eine kabellose Maus verwandeln, und geht dann im nächsten Abschnitt die Installations- und Einrichtungsschritte durch.
Remote-Maus
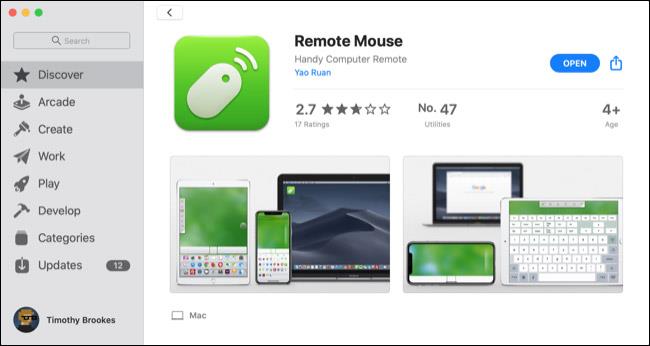
Remote Mouse verwandelt Ihr iPhone hervorragend in eine kabellose Maus, aber das ist noch nicht alles. Es kann Ihr iPhone auch in ein Trackpad verwandeln, sodass Sie Multi-Touch-Gesten (wie bei Mac-Trackpads) zum Scrollen, Zoomen usw. verwenden können. Daher ist die App besonders beliebt, wenn Sie Ihr iPhone als Maus verwenden müssen auf Ihrem Mac. Remote Mouse ist für MacBook-Benutzer sehr intuitiv.
Wenn Sie möchten, können Sie damit auch die iPhone-Tastatur auf Ihrem Computer verwenden. Dazu gehört auch die Bereitstellung von Funktionstasten und eines Ziffernblocks, falls Ihre Computertastatur nicht über diese verfügt.
Darüber hinaus verfügt Remote Mouse über spezielle Steuerelemente, mit denen Sie beispielsweise schnell zwischen geöffneten Anwendungen auf Ihrem Computer und Favoriten oder Lesezeichen im Browser wechseln können. Sie können damit auch in das Mikrofon Ihres iPhones diktieren, um Wörter auf Ihrem Computer einzugeben.
Sie müssen sich registrieren, um Funktionen wie den Media Player und die Fernbedienung zur Lautstärkeregelung nutzen zu können. Wenn Sie diese jedoch nicht benötigen, ist Remote Mouse völlig kostenlos und einfach einzurichten. Es ist sowohl auf dem iPhone als auch auf Android verfügbar und kann mit Mac-, Windows- und Linux-Computern verwendet werden.
Mobile Maus-Fernbedienung
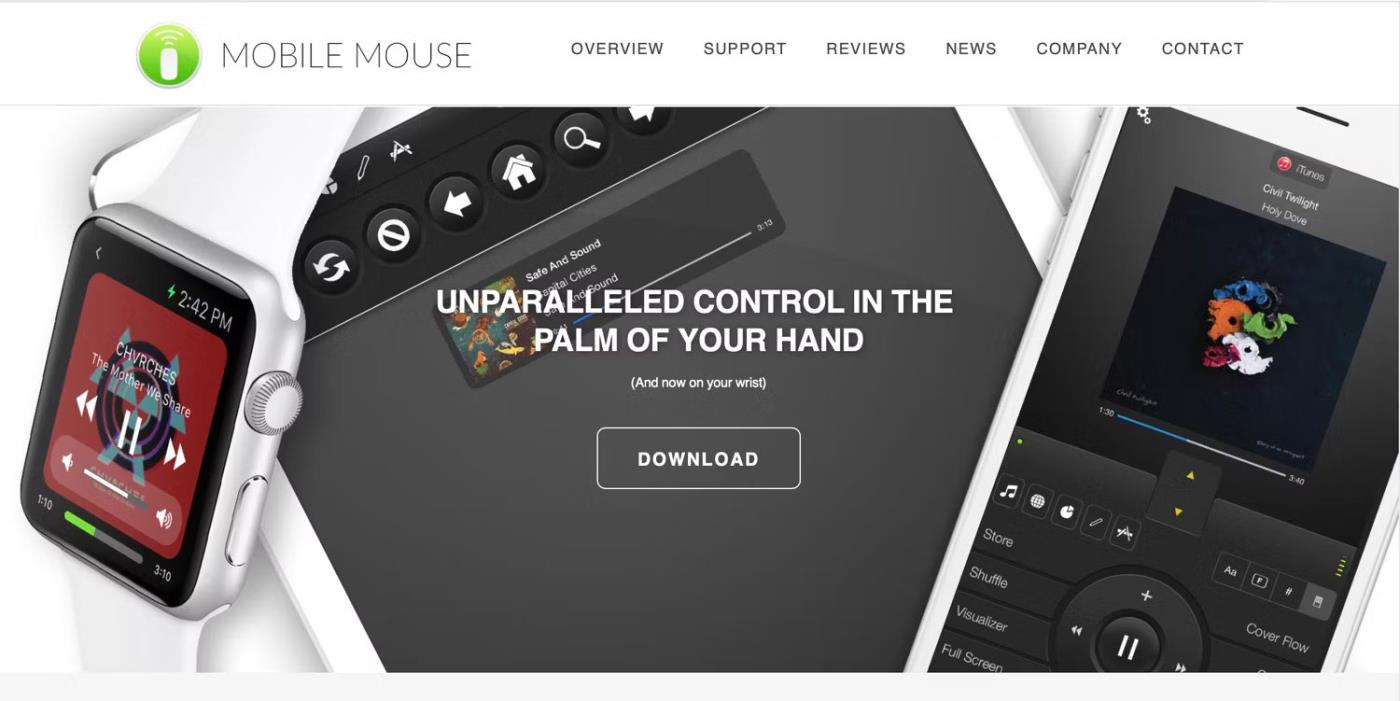
Mobile Maus-Fernbedienung
Wie Remote Mouse ermöglicht Mobile Mouse Remote Ihrem iPhone, als Multi-Touch-Trackpad sowie als kabellose Maus für Ihren Computer zu fungieren. Außerdem können Sie Ihre iPhone-Tastatur als Computertastatur verwenden, mit programmierbaren Hotkeys für schnelle Bedienung.
Diese App nutzt auch das Gyroskop in Ihrem iPhone, damit Sie Ihren Computer steuern können, indem Sie Ihr Telefon bewegen und auf den Bildschirm tippen. Mit Mobile Mouse Remote können Sie Anwendungen schnell öffnen, beenden und zwischen ihnen wechseln. Sie können Ihre Computerdateien auch jederzeit aus der Ferne durchsuchen.
Die App funktioniert auf iPhone, iPad, Mac und Windows. Nutzer, die ihr iPhone als kabellose Mac-Maus nutzen möchten, sollten beachten, dass diese derzeit nur mit Apple-Silicon-Macs funktioniert. Aber immerhin gibt es eine Apple Watch-Version, mit der Sie Präsentationen und alles direkt vom Handgelenk aus steuern können.
Synchronisieren Sie die kabellose Mausanwendung mit iPhone und Computer
Nachdem Sie sich für eine App entschieden haben, müssen Sie einige Schritte befolgen, damit sie auf Ihrem Computer und iPhone funktioniert. Zunächst möchten Sie die App auf Ihrem iPhone installieren. Gehen Sie zum App Store und suchen Sie nach der gewünschten App.
Tippen Sie auf der Seite der App auf die Schaltfläche „Bekommen “ oder „Kaufen“ und befolgen Sie die Anweisungen auf dem Bildschirm, um Ihren Passcode einzugeben, oder verwenden Sie Face ID, um die Installation zu bestätigen. Sie sehen eine Statusleiste, die Ihren Download anzeigt, und die Schaltfläche „Abrufen“ wird dann zur Schaltfläche „Öffnen“.
Laden Sie die Remote Mouse-App für das iPhone aus dem App Store herunter
Als nächstes müssen Sie den Anwendungsserver auf Ihren Computer herunterladen. Dies erfolgt normalerweise über die Website der App. Wenn Sie Ihr iPhone jedoch als Maus für Ihren Mac verwenden möchten, können Sie häufig auch den Mac App Store besuchen.
Wählen Sie auf der Anwendungswebsite das Betriebssystem Ihres Computers aus und laden Sie die Installationsdatei herunter. Bei den meisten Macs erhalten Sie eine DMG-Datei. Für Windows erhalten Sie eine EXE-Datei und für Linux kann es sich um eine TAR-Datei handeln. Doppelklicken Sie auf die heruntergeladene Datei und führen Sie das Installationsprogramm aus, um den Server auf Ihren Computer herunterzuladen.
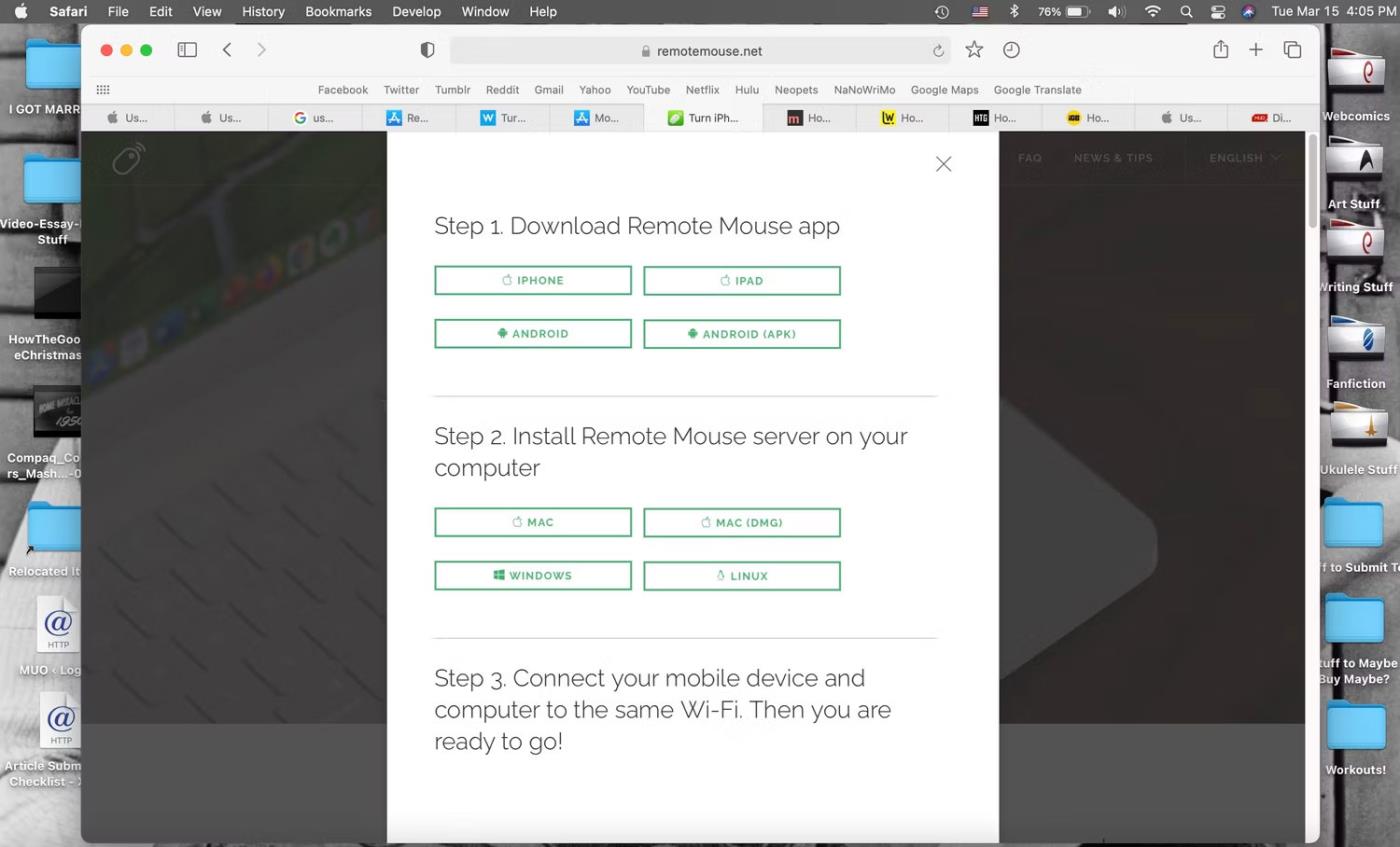
Laden Sie Optionen für Remote Mouse auf der Website herunter
Wenn Sie den Mac App Store durchsuchen, können Sie auf die Schaltfläche „Abrufen“ klicken und dann auf die Schaltfläche „Installieren“ klicken , um den Server auf Ihren Mac zu laden.
Jetzt müssen Sie sicherstellen, dass sich Ihr iPhone und Ihr Computer im selben WLAN-Netzwerk befinden. Anschließend können Sie die App auf Ihrem iPhone und Computer öffnen.
Ihr iPhone und Ihr Computer fordern möglicherweise Bluetooth-Zugriff für die App und die Erlaubnis an, nach lokalen Geräten zum Herstellen einer Verbindung zu suchen. Klicken Sie für beides auf OK , andernfalls funktioniert die App nicht.
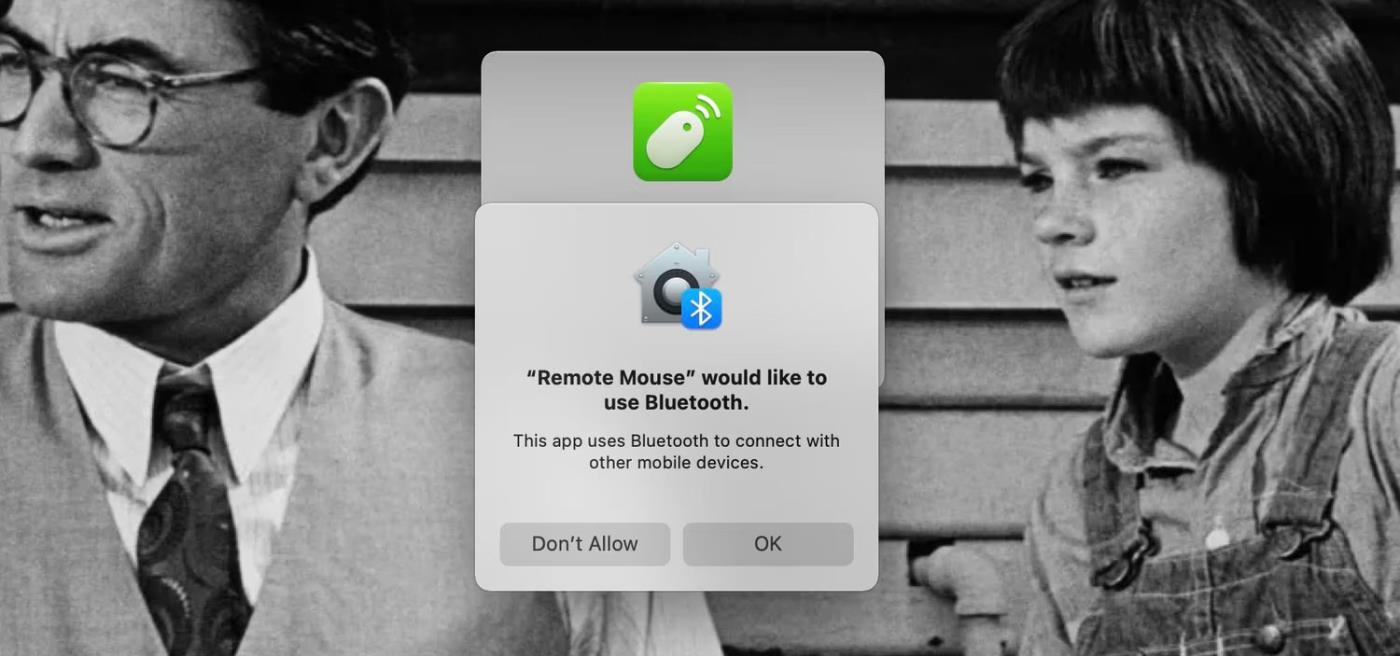
Remote Mouse erfordert Bluetooth-Berechtigungen auf Ihrem Mac
Wenn Sie einen Mac verwenden, werden Sie aufgefordert, „ Remote Mouse “ den erforderlichen Zugriff zur Steuerung des Computers zu gewähren. Navigieren Sie dazu zunächst zu Systemeinstellungen > Sicherheit und Datenschutz und wählen Sie dann auf der Registerkarte „ Datenschutz “ in der Liste links die Option „ Barrierefreiheit “ aus.
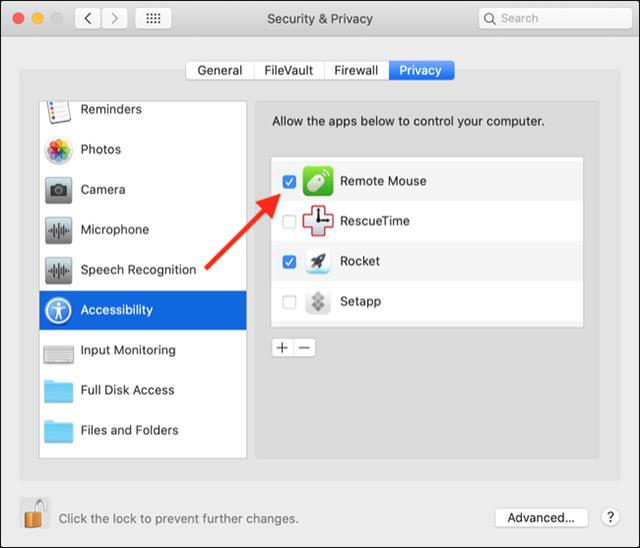
Klicken Sie auf das Vorhängeschloss in der unteren linken Ecke des Bildschirms und geben Sie das Systemadministratorkennwort ein. Sie können jetzt im rechten Bereich das Kontrollkästchen neben „ Remote-Maus “ aktivieren und ihr erlauben, Ihren Computer zu steuern.
Verwerfen Sie alle verbleibenden Benachrichtigungen auf dem Bildschirm und greifen Sie dann zu Ihrem iPhone oder iPad. Jetzt können Sie mit diesen mobilen Geräten die vollständige Kontrolle über Ihren Computer übernehmen.
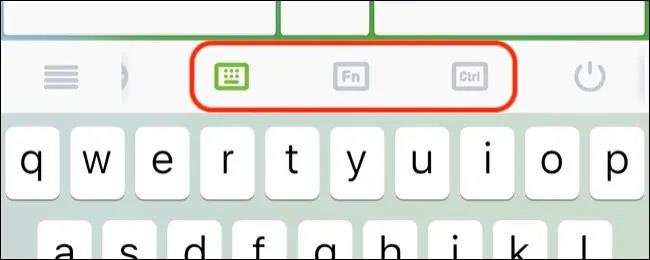
Verwenden Sie die Tasten „ Fn “ und „ Strg “, um auf Tastenkombinationen zuzugreifen, die auf der iPhone- oder iPad-Tastatur nicht verfügbar sind. Beachten Sie, dass alle von Ihnen eingegebenen Zeichen kurz in der Mitte des Touchpads angezeigt werden, sodass Sie beim schnellen Tippen nicht ständig auf den Bildschirm schauen müssen.