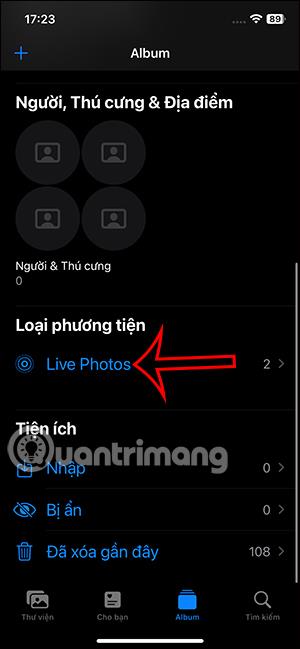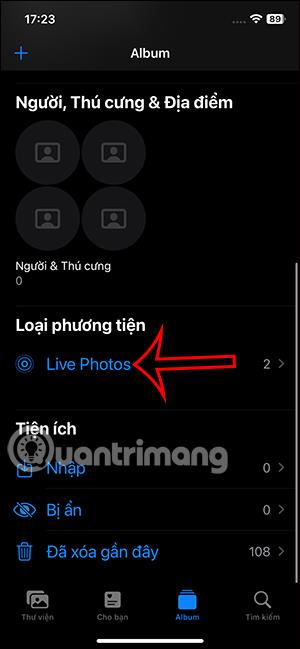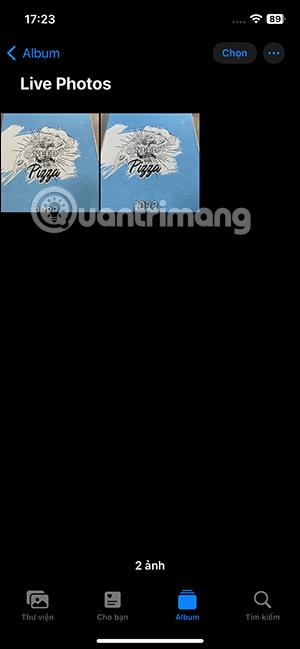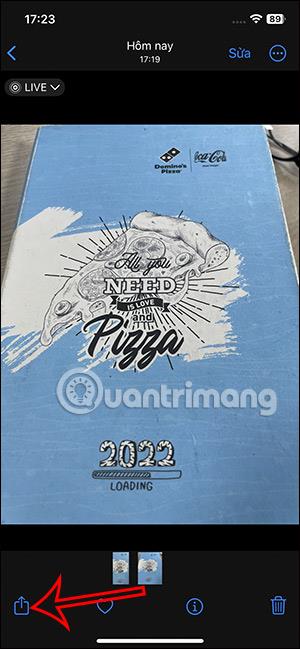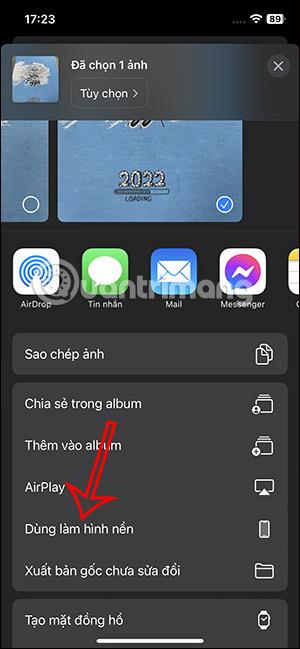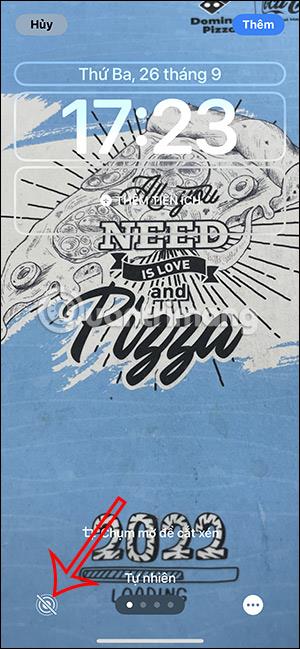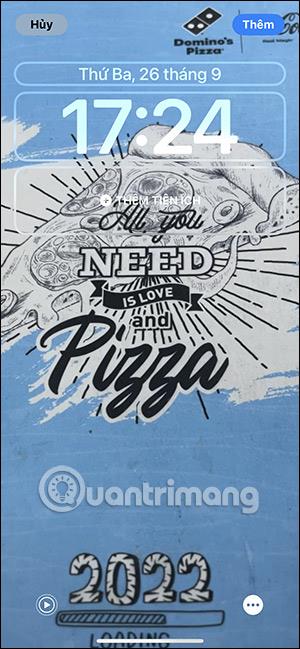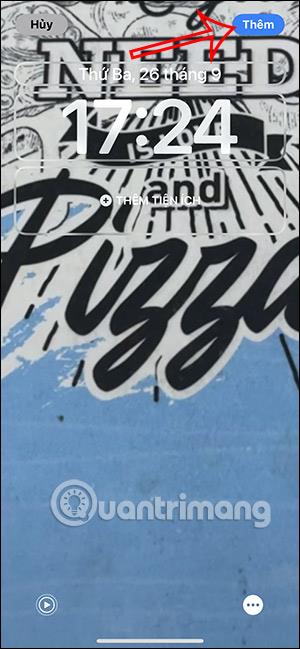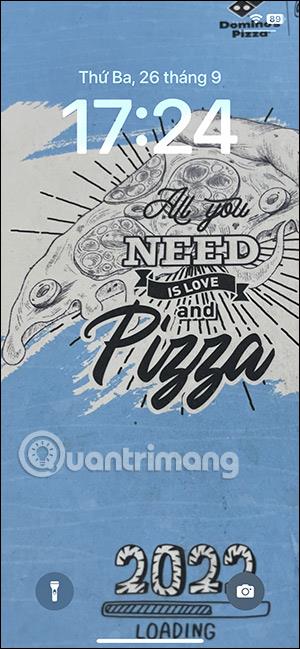Ab iOS 17 bietet der iPhone-Sperrbildschirm neben anderen interessanten Optionen die Möglichkeit, Live-Fotos zu verwenden. Grundsätzlich ähnelt die Verwendung eines Live-Fotos zum Festlegen des iPhone-Sperrbildschirms der Verwendung eines Standbilds zum Festlegen des Sperrbildschirms. Wenn Sie ein Live-Foto zum Festlegen auf dem Sperrbildschirm auswählen, wird beim Entsperren des Geräts ein animierter Effekt angezeigt. Im folgenden Artikel erfahren Sie, wie Sie mit Live Photo den iPhone-Sperrbildschirm festlegen.
Anweisungen zur Verwendung von Live Photo zum Festlegen des iPhone-Sperrbildschirms
Schritt 1:
Gehen Sie in der Benutzeroberfläche der Fotos-App auf dem iPhone zum Abschnitt „Album“ und klicken Sie dann auf das Live-Foto-Album , um vorhandene Live-Fotos anzuzeigen.
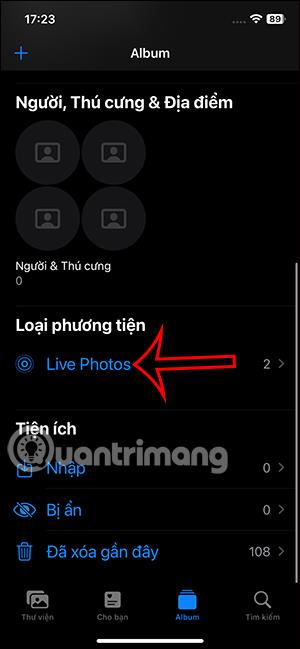
Schritt 2:
Zeigen Sie das Live-Fotoalbum auf dem iPhone an und klicken Sie auf das Bild, das Sie als Sperrbildschirm festlegen möchten. Jetzt klicken wir in der Live Photo-Bildoberfläche auf das Freigabesymbol in der unteren linken Ecke des Bildschirms.
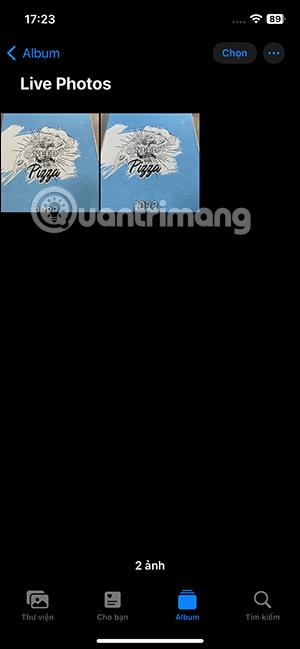
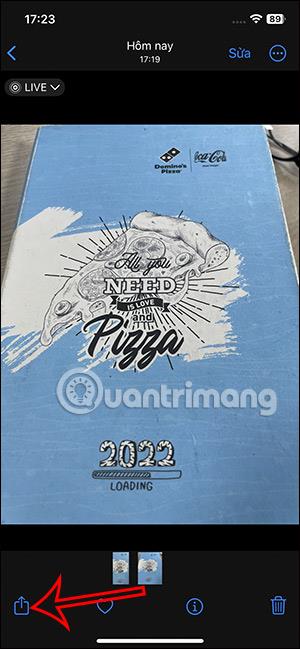
Um die Optionen zum Teilen dieses Live-Fotos anzuzeigen, klicken Sie in der Liste auf Als Hintergrundbild verwenden .
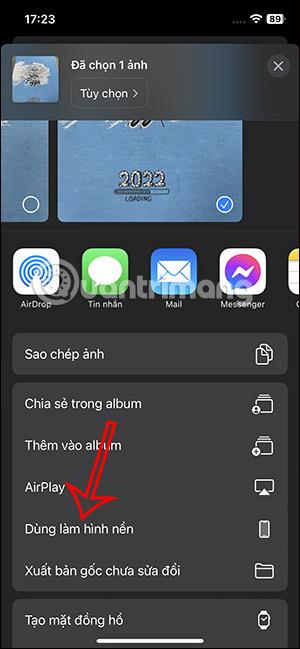
Schritt 3:
Bald sehen Sie das Live-Foto, das als Sperrbildschirm verwendet wird . Um einen Bewegungseffekt für ein Live-Foto zu erstellen, müssen Sie auf das durchgestrichene Live-Foto-Symbol klicken .
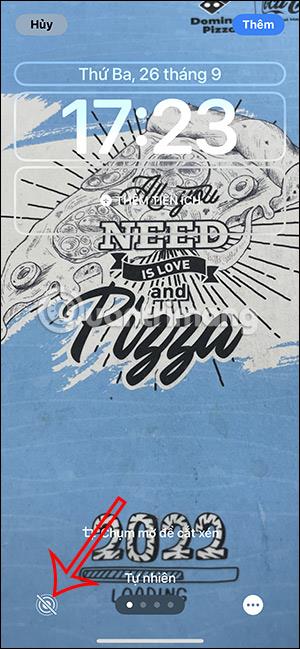
Wir können dieses Live-Foto-Bild auch nach Belieben vergrößern oder verkleinern , indem wir zwei Finger auf dem Bildschirm zusammenziehen oder öffnen. Klicken Sie nach der Anpassung auf die Schaltfläche „Hinzufügen“ in der rechten Ecke des Bildschirms. Anschließend entscheiden Sie, ob Sie dieses Bild als Hintergrundbild auf dem iPhone festlegen möchten oder nicht.
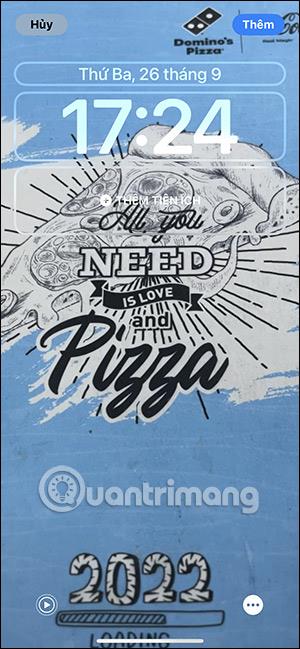
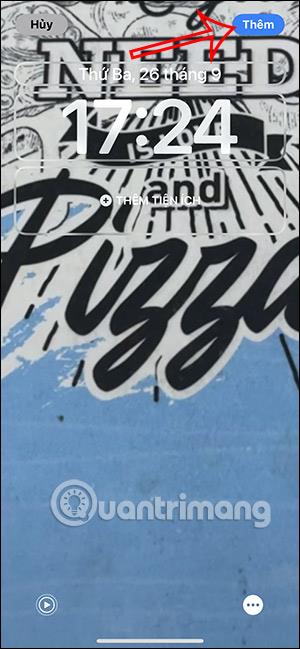
Jedes Mal, wenn Sie Ihr iPhone entsperren, werden auf dem Sperrbildschirm Animationseffekte angezeigt.
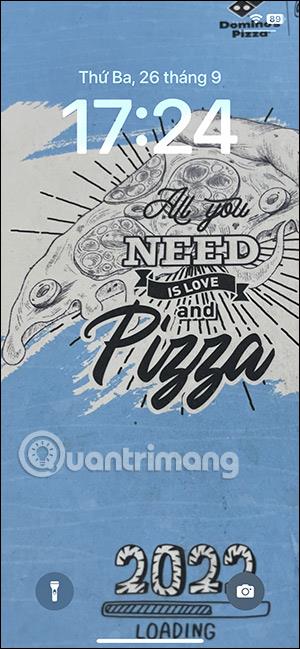
Video-Tutorial zur Verwendung von Live Photo zum Festlegen des iPhone-Sperrbildschirms