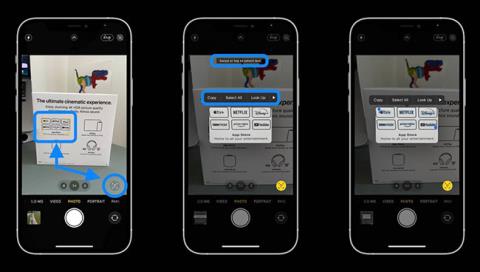Die integrierte Übersetzer-App von Apple ist ein praktisches Tool zum Übersetzen von Wörtern und Konversationen. Allerdings hat Apple mit iOS 15 die Übersetzungsfunktionen auf dem iPhone weiter verbessert
Eine der praktischen neuen Funktionen von iOS 15 ist die Option, Text schnell zu erkennen und sowohl in der Kamera- als auch in der Foto-App auszuwählen, zu kopieren, einzufügen und nachzuschlagen. Sehen wir uns an, wie Live Text OCR auf dem iPhone für Bilder, Screenshots und sogar Handschrift funktioniert und wie Sie jeden Text übersetzen, der Ihnen bei der Verwendung Ihres iPhones begegnen könnte.
Live-Text-OCR-Funktion unter iOS 15
Live Text ist nicht die herausragendste Funktion, bringt aber wirklich viel Komfort mit sich. Bisher mussten Sie eine Drittanbieter-App herunterladen, um diese Funktionalität auf Ihrem iPhone/iPad zu erhalten.
Aber mit iOS 15 (auch iPadOS 15) wurde die optische Zeichenerkennung (OCR) zu einer nahtlosen Option in der Kamera-App und für Bilder und Screenshots, die Sie in der Fotos-App aufgenommen haben. Das bedeutet, dass Sie jetzt Ihr iPhone verwenden können, um Text in Apps, Bildern und durch erkannten Text in der Kamera-App zu übersetzen.
So beschreibt Apple diese Funktion:
Ihre Fotos enthalten eine Fülle von Informationen, von unvergesslichen Orten, die Sie besucht haben, bis hin zu handgeschriebenen Rezepten. iOS 15 nutzt Gerätesicherheitsinformationen, um Ihnen dabei zu helfen, mehr in Ihren Fotos zu entdecken, schnell zu finden, wonach Sie suchen, und besondere Momente noch einmal zu erleben.
So verwenden Sie Live-Text mit der Kamera
Suchen Sie bei iOS 15 in der Kamera-App nach der neuen Live-Text- Schaltfläche (Quadrat im Sucher mit 3 Zeilen). Die Schaltfläche befindet sich im Hochformat in der unteren rechten Ecke und im Querformat in der unteren linken Ecke.
Achten Sie auf das gelbe Sucherrechteck, das erscheint, wenn die Kamera beim Verschieben Text erkennt. Wenn der gelbe Sucher den gewünschten Text umgibt, tippen Sie auf die Schaltfläche „Live-Text“ , um erkannten Text auswählen, kopieren, nachschlagen, übersetzen und teilen zu können
Und Texte wie Telefonnummern, E-Mails, Daten, Adressen usw. verfügen über direkte Links, die durch langes Drücken aufgerufen werden können.
Wenn die Live-Text- Schaltfläche und der gelbe Sucher nicht sichtbar sind, versuchen Sie, näher an den Text heranzugehen.

Live-Text-OCR in der Kamera-App
Live Text funktioniert sogar mit stilisierten Schriftarten (obwohl das y in Disney mit dem p im obigen Beispiel verwechselt wurde).
Anleitung zur Verwendung von Live-Text in Fotos (Fotos)
Live Text funktioniert sowohl für Bilder als auch für Screenshots, die Sie aufgenommen haben.
Öffnen Sie die Fotos-App von Apple in iOS 15 und suchen Sie nach dem Live-Text-Symbol (ein Quadrat im Sucher mit drei Linien).
Tippen Sie auf das Symbol, um den gesamten im Bild verfügbaren Text zu identifizieren.
Alternativ können Sie auch einfach durch Wischen oder Tippen Text auswählen/kopieren/einfügen usw., ohne vorher auf das Live-Text-Symbol zu tippen.

Live-Text-OCR in der Fotos-App
Verwenden Sie Live-Text mit Handschrift
Während seiner Keynote auf der WWDC stellte Apple Live Text vor, das Handschrift erkennen kann. Dies wurde getestet und – zumindest vorerst in der Betaphase – funktioniert die Funktion, die Genauigkeit hängt jedoch möglicherweise von der Qualität der Handschrift ab (wie lesbar die Beschriftung ist).
So funktioniert Live Text mit Handschrift:

Live Text funktioniert mit Handschrift
So übersetzen Sie Text in der Anwendung
Sie können auch Text in Apps wie Safari, Nachrichten, Mail und genehmigten Apps von Drittanbietern übersetzen.
Halten Sie einfach gedrückt, um den Text auszuwählen, den Sie übersetzen möchten, klicken Sie dann im angezeigten Popup-Menü auf die Option „Übersetzen “ und wählen Sie eine der oben genannten Aktionen zum Kopieren und Hinzufügen zu Ihren Anforderungen aus. Ändern Sie beispielsweise die Sprache oder ersetzen Sie Text .


So übersetzen Sie Text offline
Es kann Situationen geben, in denen Sie einen Text übersetzen müssen, aber keine Verbindung zum Internet herstellen können. Um die Anwendung auch ohne Netzwerkverbindung nutzen zu können, können Sie Sprachen zur Offline-Übersetzung herunterladen.
Gehen Sie zu „Einstellungen“ , tippen Sie auf „Übersetzen“ und wählen Sie dann „ Heruntergeladene Sprachen“ aus . Laden Sie die Sprachen herunter, die Sie für die Offline-Nutzung verfügbar machen möchten.



Mit diesen Verbesserungen können Sie jetzt problemlos Text übersetzen, auch außerhalb der Übersetzer-App. Noch attraktiver ist, dass Sie dies tun können, ohne etwas einzugeben oder die Kamera-App zu verlassen.
Von privaten bis hin zu beruflichen Zwecken gibt es viele Fälle, in denen Sie die Live-Text-OCR-Funktion auf dem iPhone verwenden müssen. Sind Sie gespannt darauf, diese neue Funktion zu nutzen? Bitte teilen Sie Ihre Gedanken im Kommentarbereich unten mit!