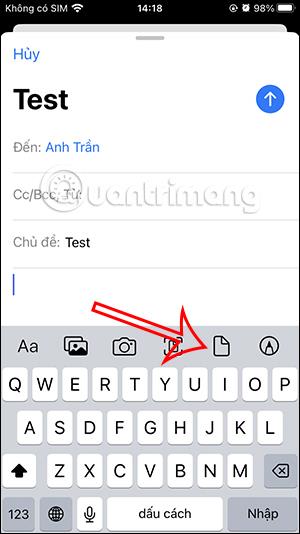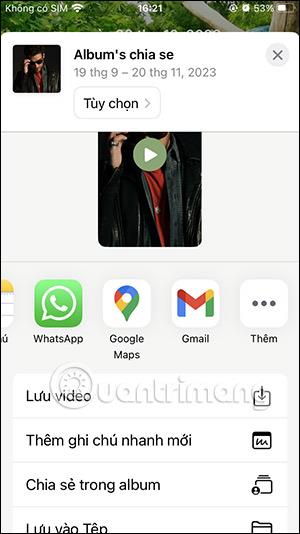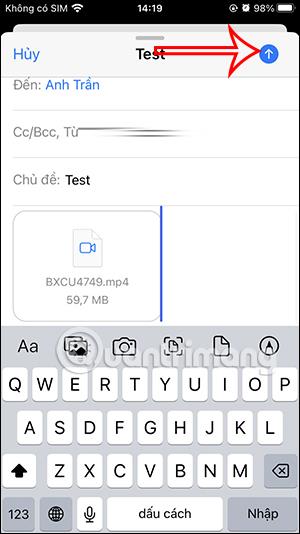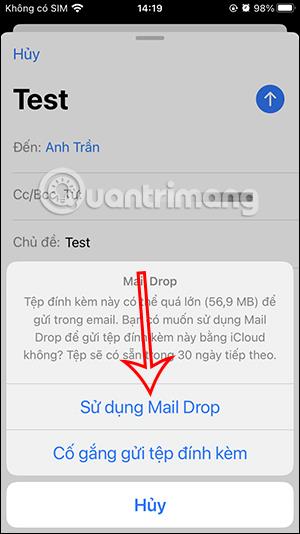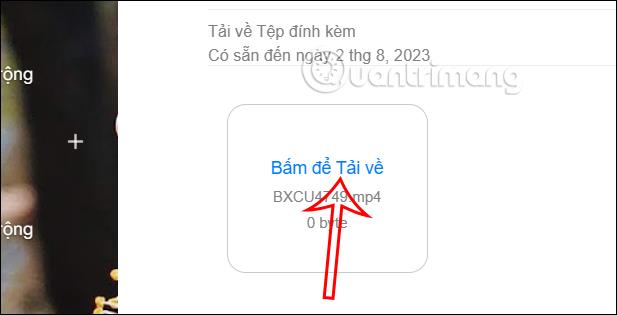Standardmäßig beschränkt die Mail-App auf dem iPhone das Senden von E-Mails mit Dateianhängen von bis zu 20 MB oder 25 MB. Die Mail-App verfügt jedoch auch über eine Mail-Drop-Option, mit der Sie große Anhänge mit iCloud Mail übertragen können, sodass Benutzer den E-Mail-Versand problemlos durchführen können. Sie benötigen also keine anderen Tools, um die Dateigröße ähnlich wie beim Versenden großer E-Mails über Gmail zu reduzieren. Der folgende Artikel zeigt Ihnen, wie Sie Mail Drop auf dem iPhone verwenden.
Anweisungen zur Verwendung von Mail Drop auf dem iPhone
Schritt 1:
Auf der Benutzeroberfläche der Mail-Anwendung auf dem iPhone geben wir die E-Mail-Adresse ein, an die wir die Nachricht senden, sowie den dazugehörigen Textinhalt und klicken auf das Dateisymbol , um die Datei anzuhängen, die wir senden möchten.
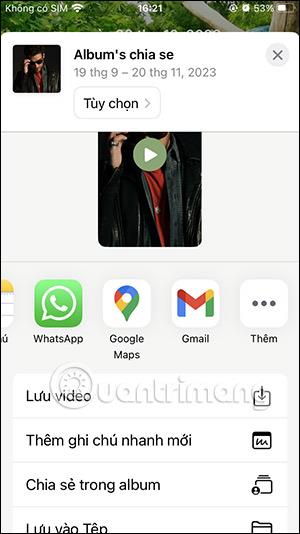
Schritt 2:
Benutzer wählen die Datei aus, die sie auf dem iPhone senden möchten. Klicken Sie dann oben rechts auf das blaue Senden-Symbol, um die E-Mail zu versenden.
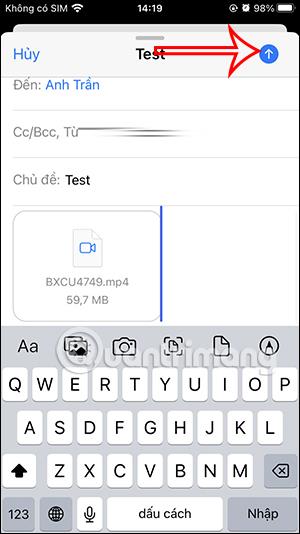
Schritt 3:
Da die Dateigröße des Anhangs dann den angegebenen Wert überschritt, bot die Mail-Anwendung dem Benutzer eine Option an. Wir klicken auf „Mail Drop verwenden“ .
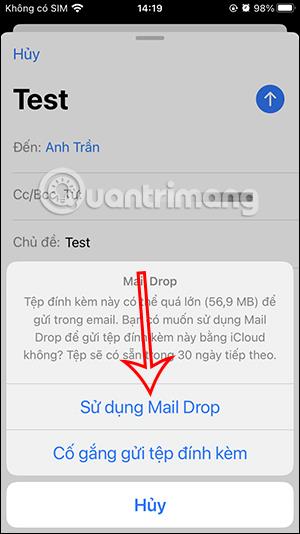
Unmittelbar danach wird die Datei über iCloud angehängt und wie gewohnt per E-Mail versendet. Beachten Sie, dass iCloud-Anhänge nur 30 Tage lang gültig sind.
Schritt 4:
Wenn die andere Partei die E-Mail erhält, muss sie nur auf „Herunterladen“ klicken , um zur Oberfläche mit der angehängten Datei zu wechseln.
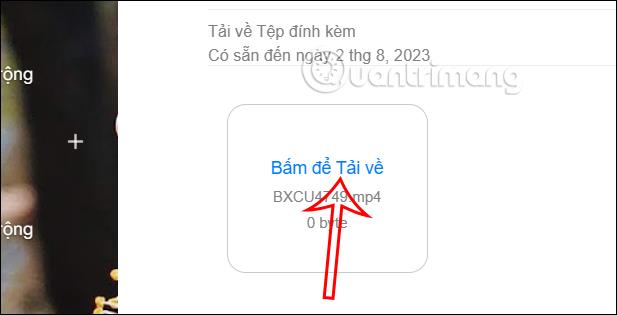
Irgendwann sehen sie die Datei und tippen auf „Auf Ihr Gerät herunterladen“ , um die Datei herunterzuladen.
Video-Tutorial zur Verwendung von Mail Drop auf dem iPhone