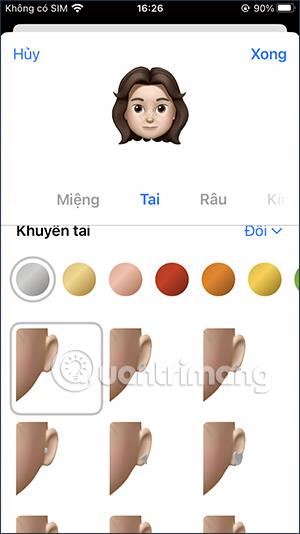Anstatt ein normales Foto zu hinterlassen, können Sie Memoji sofort als Apple-ID- Avatar mit einem von uns entworfenen Gesicht und Stil verwenden. Memoji simuliert nicht nur das Gesicht mit den Details der von Ihnen ausgewählten Teile, sondern ist auch interessanter mit Emotionen und Gesichtsausdrücken, die sich auf viele verschiedene Arten ändern. Der folgende Artikel führt Sie durch die Verwendung von Memoji als Apple-ID-Avatar.
Anweisungen zur Verwendung von Memoji als Apple-ID-Avatar
Schritt 1:
Klicken Sie auf der iPhone-Benutzeroberfläche auf „Einstellungen“ und wählen Sie dann „Nachrichten“ zum Anpassen aus. Wechseln Sie zur neuen Benutzeroberfläche und klicken Sie auf „Name und Foto teilen“ .


Schritt 2:
Jetzt werden Ihnen Informationen zum Erstellen von Memojis angezeigt. Klicken Sie auf „Namen und Foto auswählen“ . Der Benutzer klickt dann auf das 3-Punkte-Symbol, um mit der Auswahl des Memoji fortzufahren.


Schritt 3:
Scrollen Sie in der Benutzeroberfläche zur Auswahl von Apple-ID-Avataren nach unten, um zu sehen, dass es viele verschiedene Stile gibt. Klicken Sie im Abschnitt „Memoji“ auf das Plus-Symbol , um es hinzuzufügen.

Schritt 4:
An diesem Punkt wechselt der Benutzer zur Gesichts-Setup-Oberfläche. Wir haben viele Möglichkeiten, unsere Gesichter nach unseren Wünschen zu verändern und zu gestalten.



Wir wischen nach rechts, um Teile Ihres Gesichts auszuwählen. Wenn Sie mit der Gestaltung Ihres Gesichts fertig sind, klicken Sie oben rechts auf die Schaltfläche „Fertig“ .
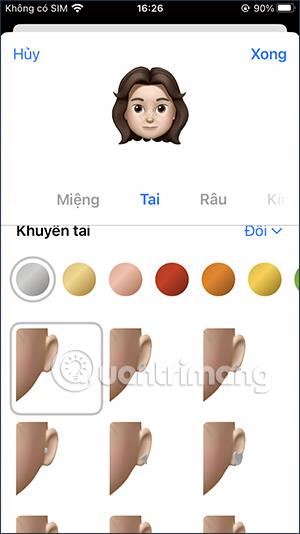
Schritt 5:
An dieser Stelle wechseln Sie zur Gesichtsausdruck- Auswahloberfläche . Klicken Sie nach der Auswahl auf die Schaltfläche Weiter .


Schritt 6:
Auf dieser Schnittstelle wählen Sie weiterhin das Verhältnis und die Größe des Apple-ID-Avatars aus , den Sie verwenden möchten, indem Sie hineinzoomen, herauszoomen und den Rahmen verschieben. Als nächstes wählen Sie die Hintergrundfarbe für Ihren Avatar. Es gibt viele verschiedene Hintergrundfarben. Sobald Sie sie ausgewählt haben, klicken Sie oben rechts auf „Fertig“.



Schritt 7:
Jetzt sehen Sie den gerade erstellten Avatar. Klicken Sie zum Speichern auf „Fertig“ . Klicken Sie unten auf die Schaltfläche „Weiter“ . Abschließend werden Sie gefragt, ob Sie dieses Foto verwenden möchten. Klicken Sie zum Abschluss auf „Verwenden“.



Video-Tutorial zur Verwendung von Memoji als Apple-ID-Avatar