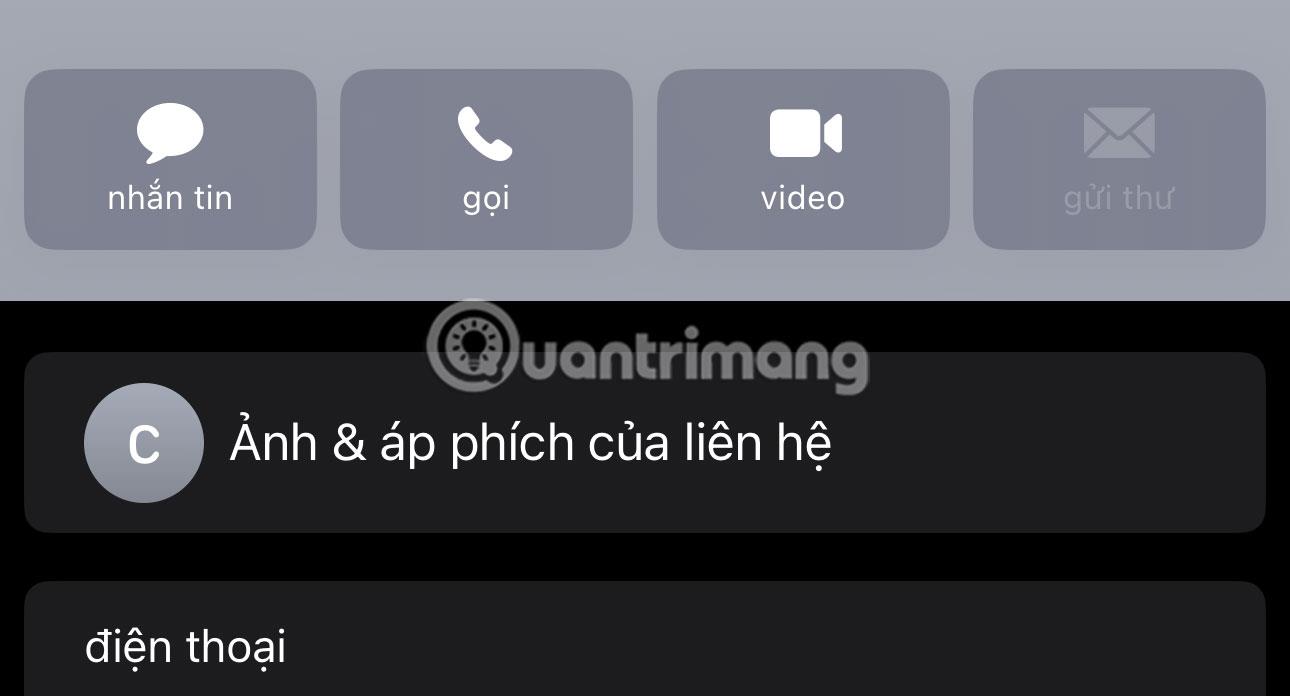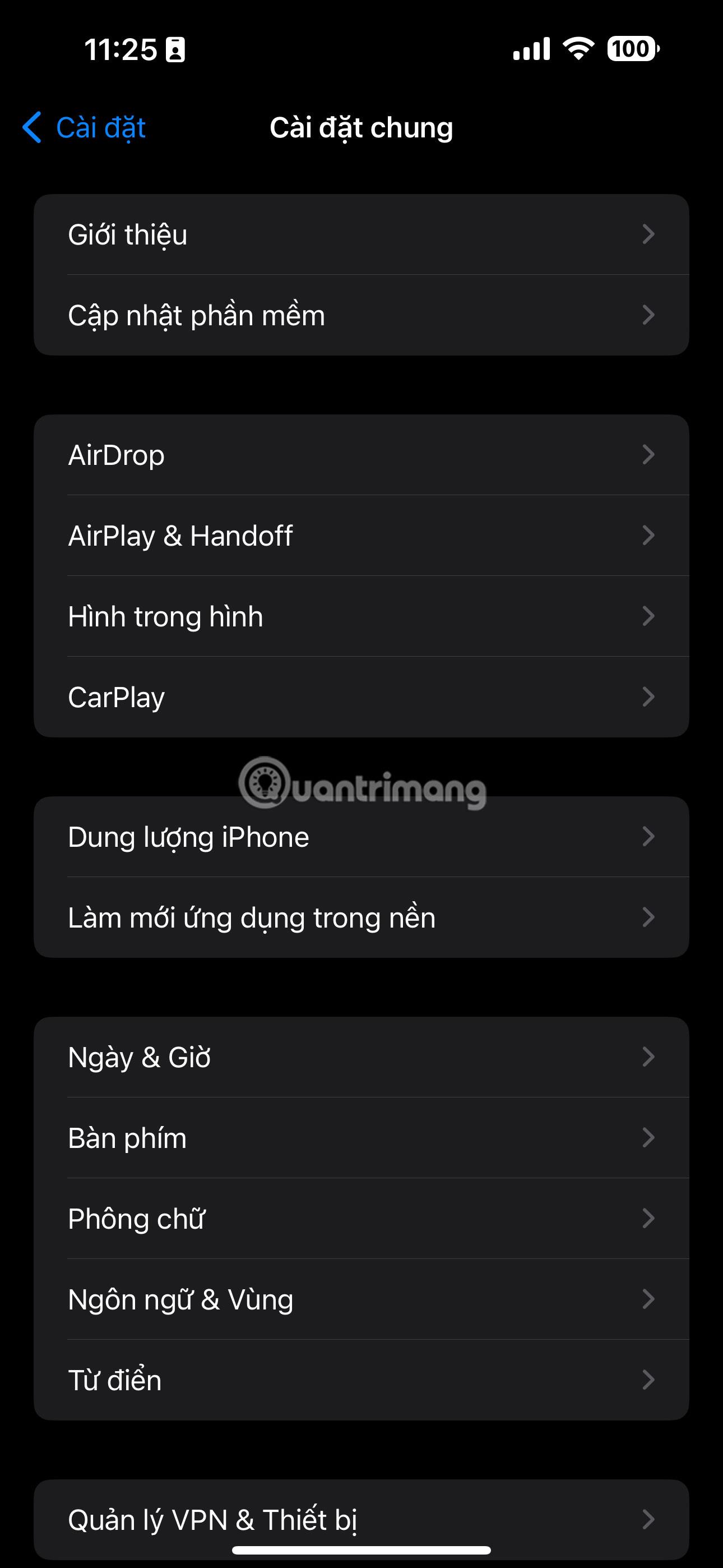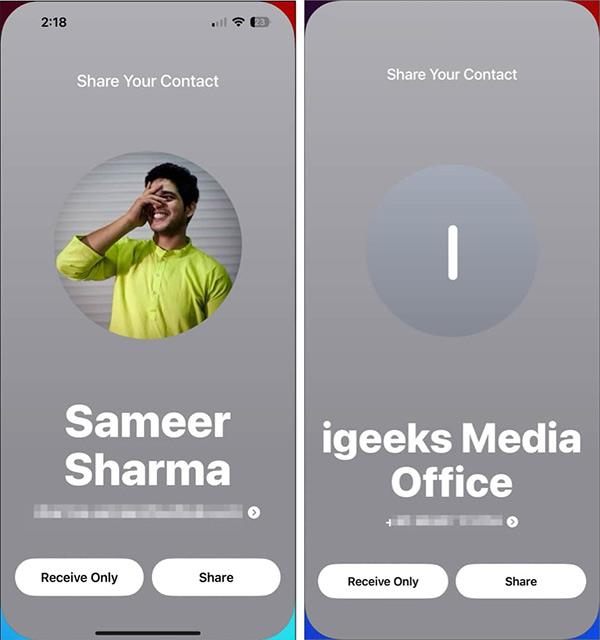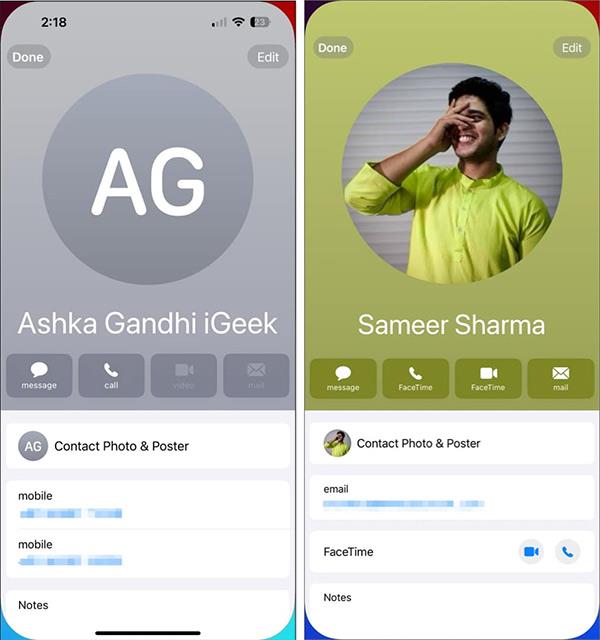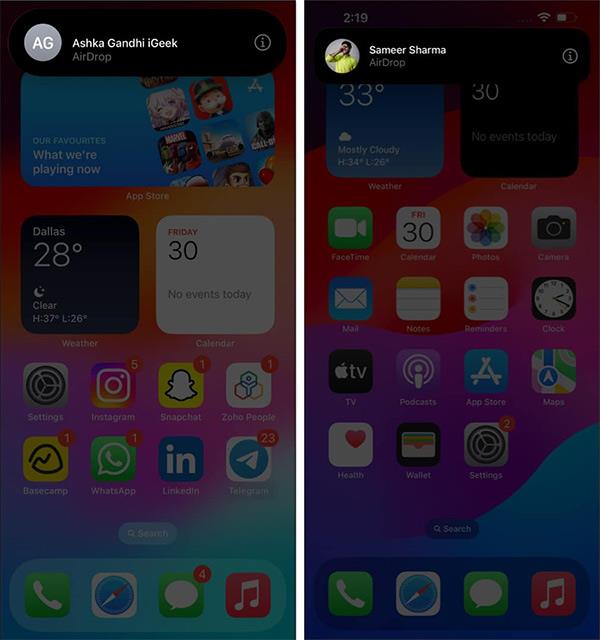NameDrop auf dem iPhone ist eine neue Funktion, die dem AirDrop-Tool unter iOS 17 hinzugefügt wurde, um Kontakte einschließlich Telefonnummern und E-Mail-Adressen schneller und bequemer als zuvor zu teilen. Wenn Sie die NameDrop-Funktion auf dem iPhone verwenden, erfolgt der Informationsaustausch schnell, ohne dass Sie Informationen manuell eingeben oder eine Datenübertragungsanwendung auf dem iPhone verwenden müssen . Nachfolgend finden Sie Anweisungen zur Verwendung der NameDrop-Funktion auf dem iPhone zum Teilen von Daten.
Bedingungen für die Nutzung von NameDrop
Um NameDrop auf dem iPhone verwenden zu können, müssen Sie sicherstellen, dass die folgenden Bedingungen erfüllt sind:
1. Beide iPhones müssen entsperrt sein und mindestens iOS 17 ausführen. Wenn Sie Kontaktinformationen mit Ihrer Apple Watch teilen, stellen Sie sicher, dass diese unter watchOS 10 oder höher läuft.
2. Sie sollten Ihre eigenen Kontaktinformationen speichern. Fügen Sie Ihre Kontaktinformationen hinzu oder aktualisieren Sie sie, indem Sie zu Einstellungen > Kontakte > Meine Informationen gehen .


3. Sie müssen ein Kontaktplakat für sich selbst erstellen, sofern Sie dies noch nicht getan haben. Starten Sie die Kontakte- App und tippen Sie oben in der Liste auf Ihren Namen. Tippen Sie dann auf „Kontaktfotos und Poster“ .
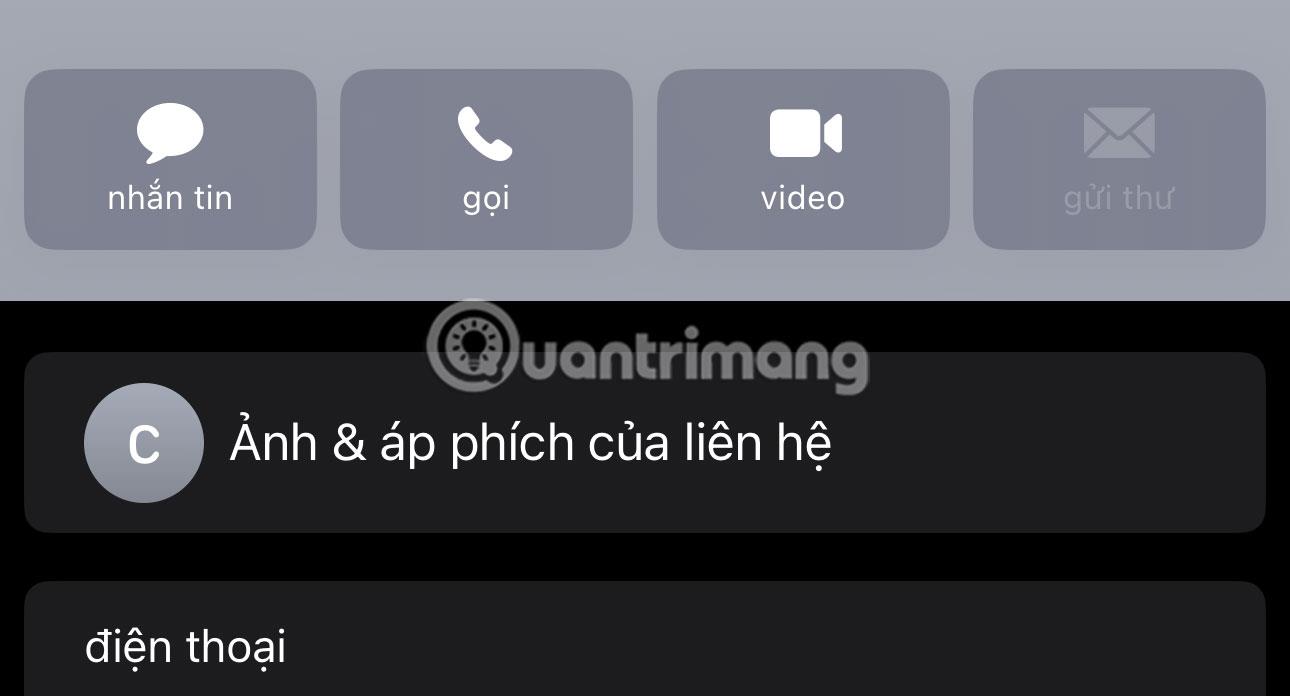
Tippen Sie auf Fotos und Poster kontaktieren
4. Stellen Sie sicher, dass Sie die Option „Geräte zusammenbringen“ aktiviert haben, indem Sie zu Einstellungen > Allgemein > AirDrop gehen .

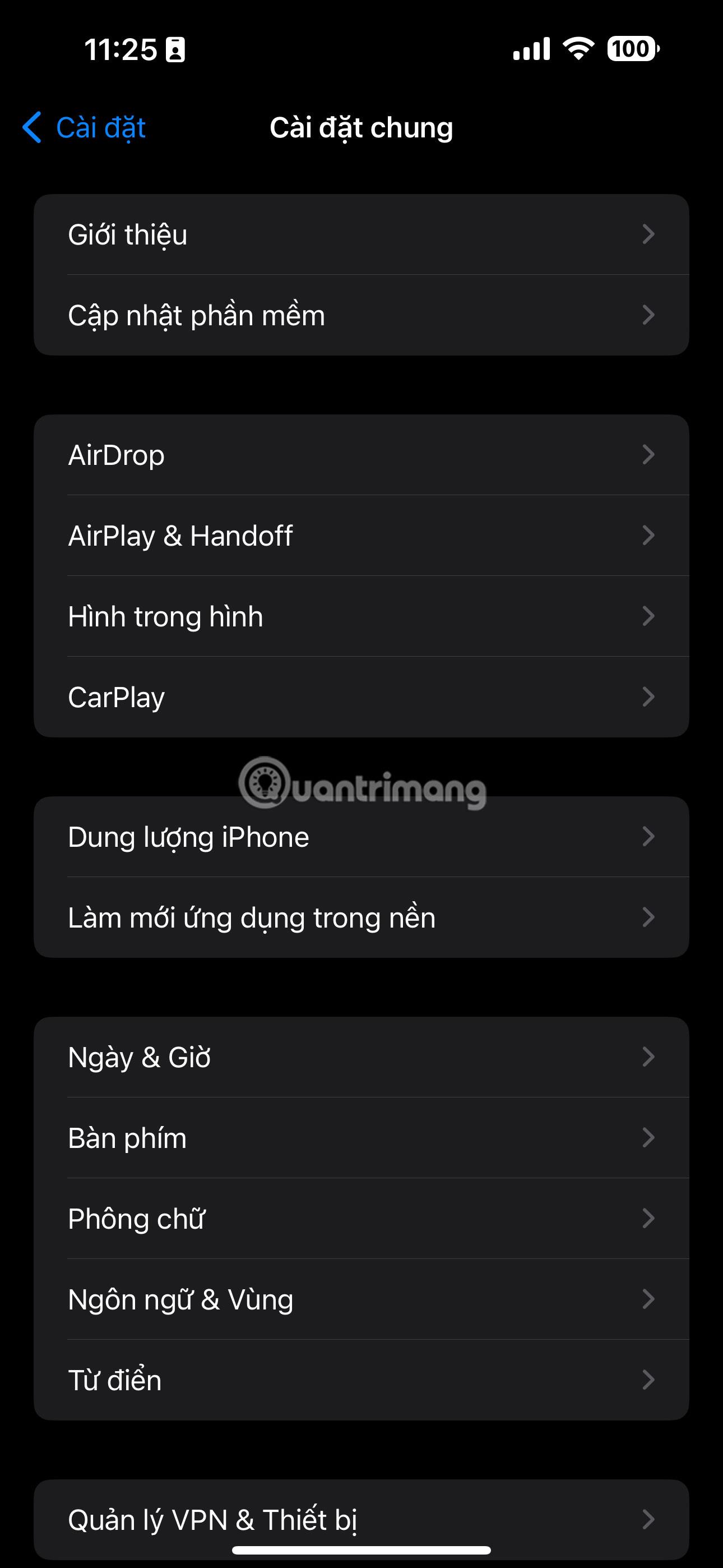

Anweisungen zur Verwendung von NameDrop auf dem iPhone zum Teilen von Daten
Schritt 1:
An der Schnittstelle auf dem iPhone müssen wir zunächst AirDrop aktivieren und den Datenempfangsmodus einrichten oder Daten mit anderen teilen.
Schritt 2:
Bringen Sie als Nächstes Ihr iPhone in die Nähe des iPhones oder der Apple Watch der Person, die Kontaktinformationen erhalten möchte . Derzeit zeigt die Benutzeroberfläche je nach Bedarf die Option „Nur Empfangen“ oder „Freigeben“ an. Wenn Sie Ihre Informationen weitergeben möchten , klicken Sie auf „Teilen“ . Wenn Sie Informationen erhalten möchten, klicken Sie auf „Nur empfangen“.
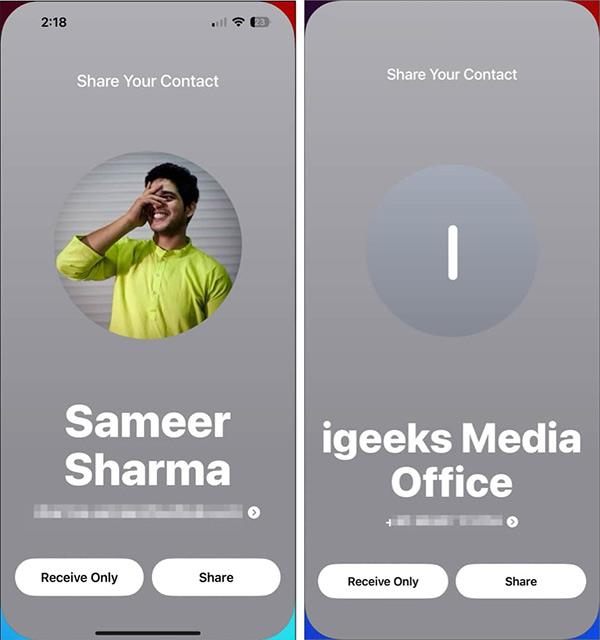
Schritt 3:
Zeigt Ihre Kontaktinformationen auf dem Bildschirm an. Wir können entscheiden, welche persönlichen Informationen wir weitergeben möchten , indem wir auf diese Informationen klicken.
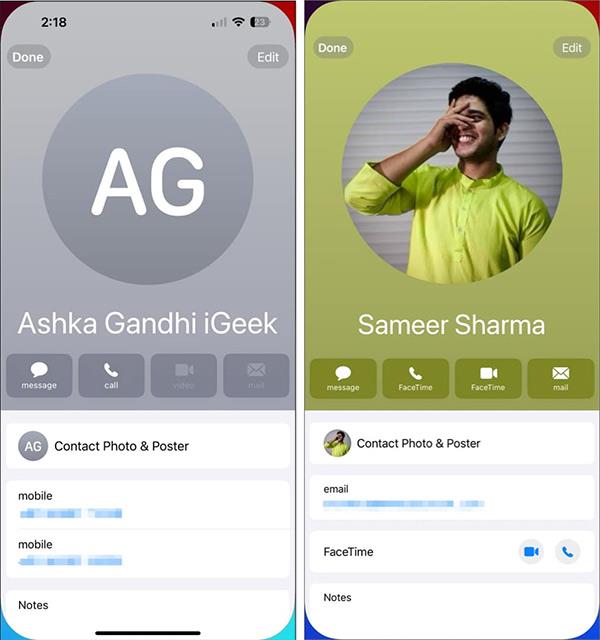
Der Vorgang der Weitergabe persönlicher Informationen mithilfe der NameDrop-Funktion auf dem iPhone erfolgt unmittelbar danach. Wenn dieser Prozess der Übertragung personenbezogener Daten abgeschlossen ist, wird eine Benachrichtigung angezeigt, um die Benutzer darüber zu informieren.
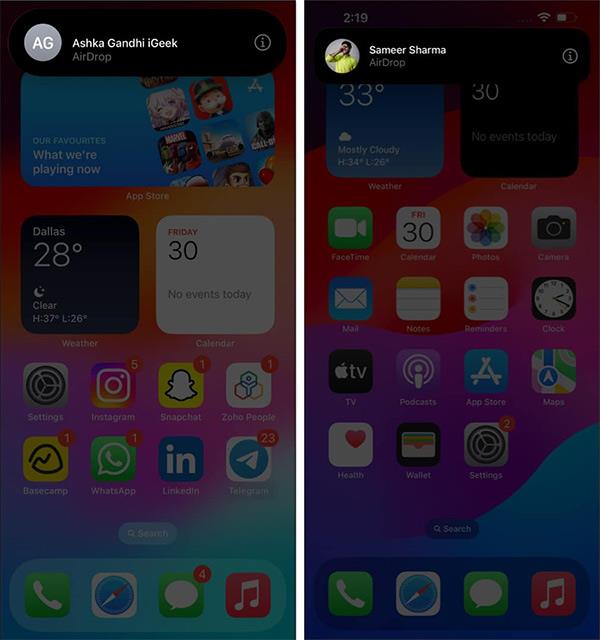
Mit der NameDrop-Funktion auf diesem iPhone ist das Teilen Ihrer persönlichen Daten mit anderen viel einfacher und schneller, anstatt wie bei früheren iOS-Versionen nur normale Daten über AirDrop zu übertragen.
So deaktivieren Sie NameDrop auf dem iPhone
Wenn Sie befürchten, dass Ihre Kontaktinformationen versehentlich an NameDrop weitergegeben werden, können Sie dies deaktivieren, indem Sie die folgenden Schritte ausführen:
- Öffnen Sie die App „Einstellungen“ und gehen Sie zu „Allgemein“ > „AirDrop“ .
- Deaktivieren Sie „Geräte zusammenbringen“ .
NameDrop ist eine wertvolle Ergänzung zu iOS 17 und optimiert den Prozess des Austauschs von Kontaktinformationen zwischen iPhone und Apple Watch. Es bietet eine bequeme und effektive Möglichkeit, mit Freunden und neuen Bekannten in Kontakt zu treten und sicherzustellen, dass Sie in der digitalen Welt in Verbindung bleiben.