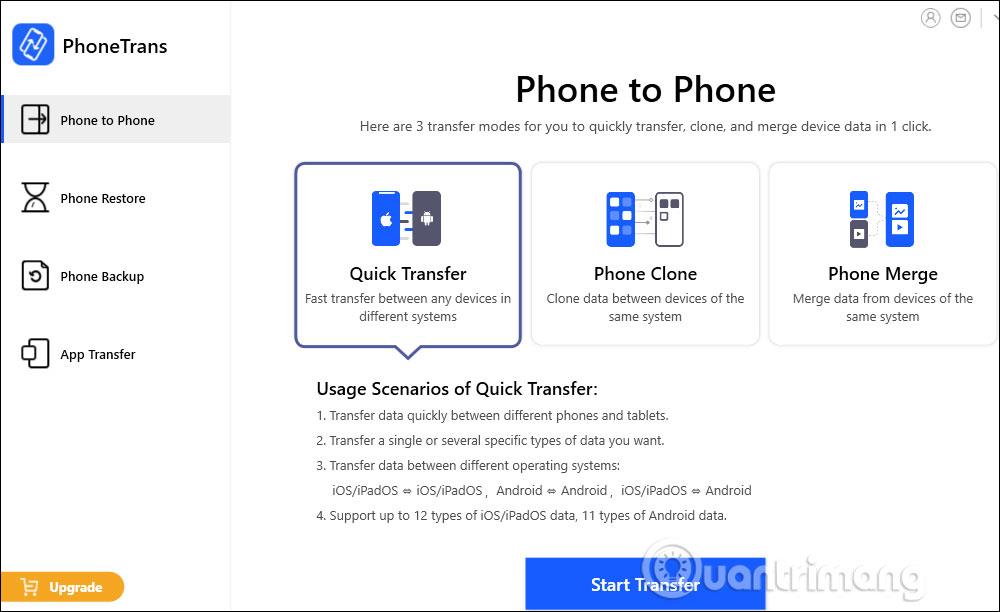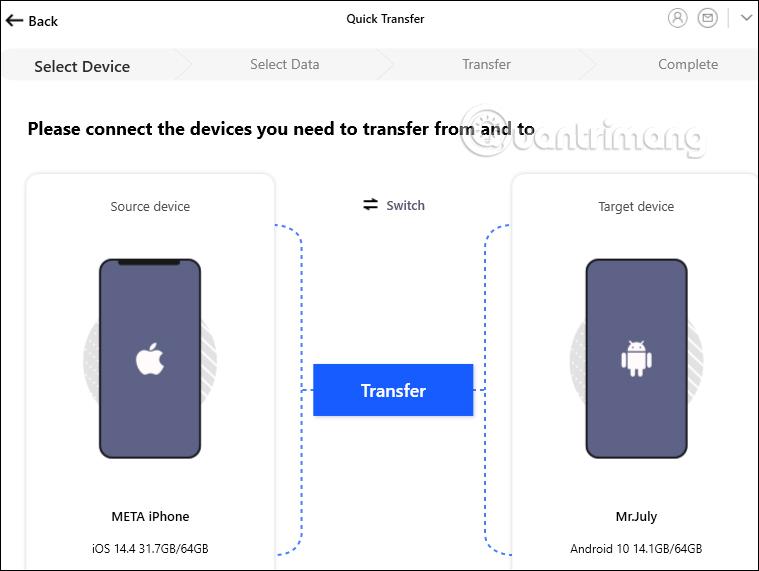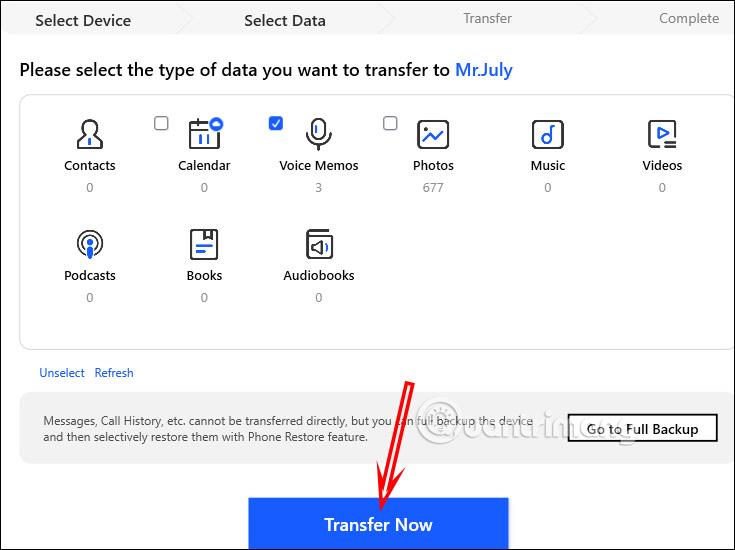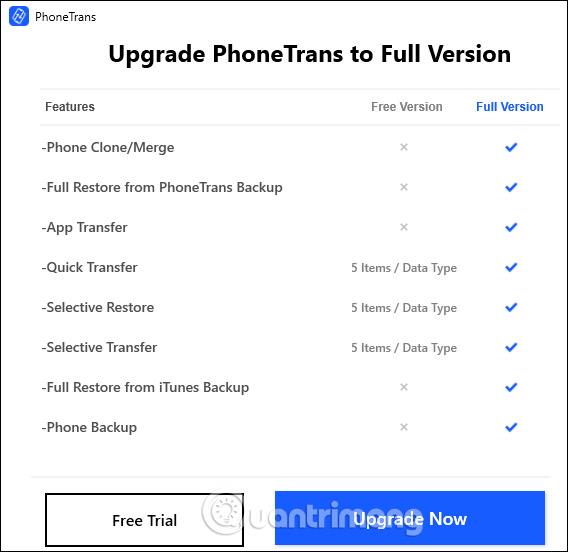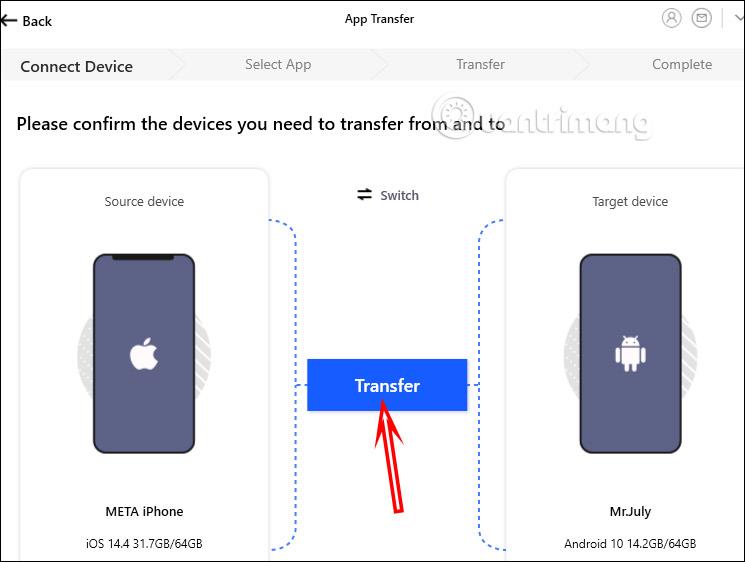Die PhoneTrans-Anwendung unterstützt Sie bei der Übertragung von Daten von iPhone zu iPhone oder von iPhone zu Android mit 32 Arten von iOS-Daten und 12 Arten von Android-Daten. So können Sie Fotos, Videos, Kontakte usw. von einem iPhone auf ein iPhone übertragen oder Sie können auch Kontakte von einem Android-Telefon auf Kontakte auf dem iPhone übertragen, ebenso wie Nachrichten, Anruflisten usw. Artikel Der folgende Artikel zeigt Ihnen, wie das geht Verwenden Sie die PhoneTrans-Software, um Daten auf das iPhone zu übertragen.
Anleitung zur Verwendung von PhoneTrans zur Datenübertragung
Schritt 1:
Klicken Sie auf den untenstehenden Link, um die Software wie gewohnt herunterzuladen und auf Ihrem Computer zu installieren.
Schritt 2:
Nachfolgend finden Sie die Hauptschnittstelle der Software mit verschiedenen Optionen.
Um Daten vom alten iPhone auf das neue iPhone zu übertragen , klicken Sie auf „Telefon zu Telefon“ . Anschließend müssen Sie das alte iPhone und das neue iPhone über ein Kabel mit dem Computer oder Android verbinden.
Wenn Sie Android verwenden, müssen Sie zustimmen, damit die Software auf Daten auf dem Gerät zugreifen kann. Wählen Sie dann „Schnellübertragung“ und klicken Sie auf „Übertragung starten“ .
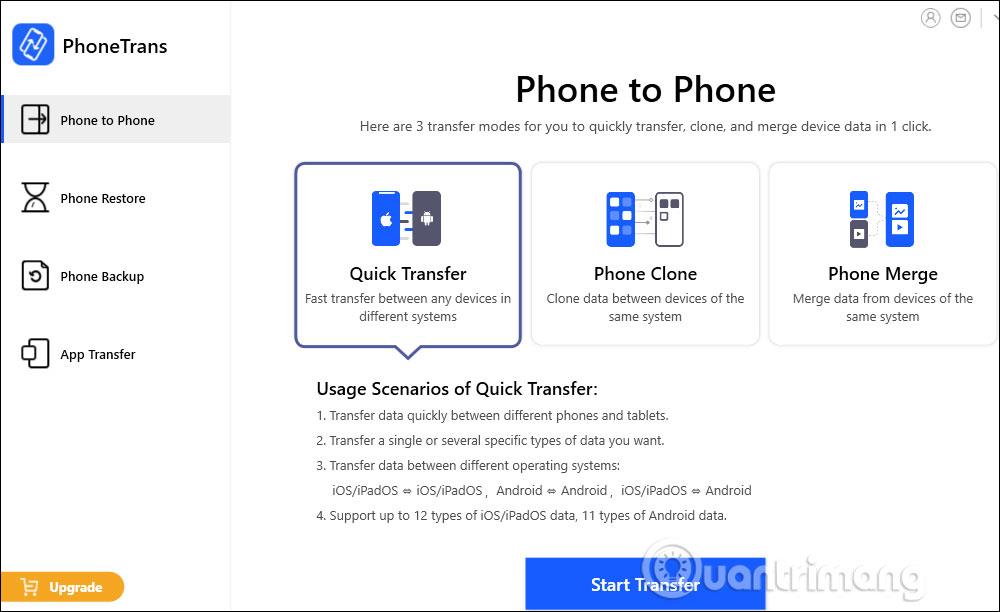
Zu diesem Zeitpunkt werden auf dem Computerbildschirm Informationen zu den beiden gekoppelten Geräten angezeigt. Klicken Sie erneut auf „Übertragen“ .
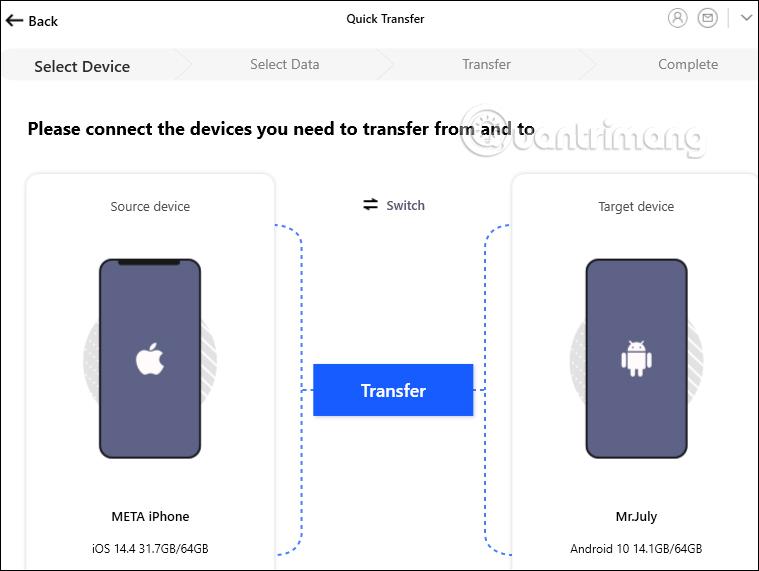
Schritt 3:
Zeigen Sie die Benutzeroberfläche an, um den Datentyp auszuwählen, den Sie übertragen möchten, und klicken Sie dann unten auf Jetzt übertragen .
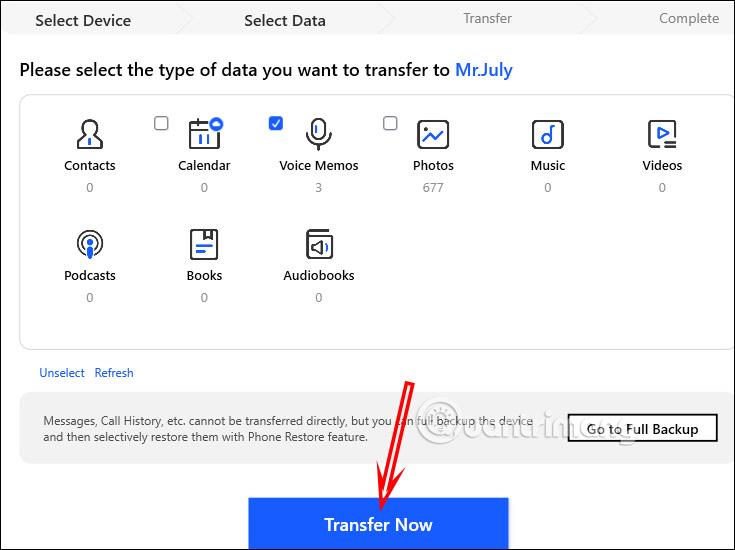
Der Datenübermittlungsvorgang wird unmittelbar im Anschluss durchgeführt. Die Übertragungszeit hängt von der Anzahl der konvertierten Dateien ab. Beachten Sie, dass Sie mit der kostenlosen Version die folgenden Optionen haben.
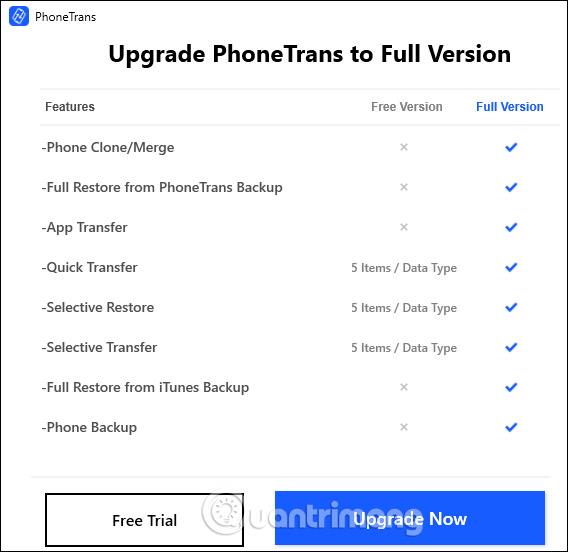
So übertragen Sie Bewerbungsnachrichten auf PhoneTrans
Schritt 1:
Kehren Sie zur PhoneTrans-Oberfläche zurück und klicken Sie auf App Transfer . Hier sehen Sie Anwendungen, bei denen die Software die Datenübertragung unterstützt. Wählen Sie die Anwendung aus, an die Sie alle Nachrichten übertragen möchten, und klicken Sie dann auf Übertragung starten .

Schritt 2:
Jetzt müssen Sie nur noch auf die Schaltfläche „Übertragen“ klicken, um die Daten zu übertragen, und schon sind Sie fertig.
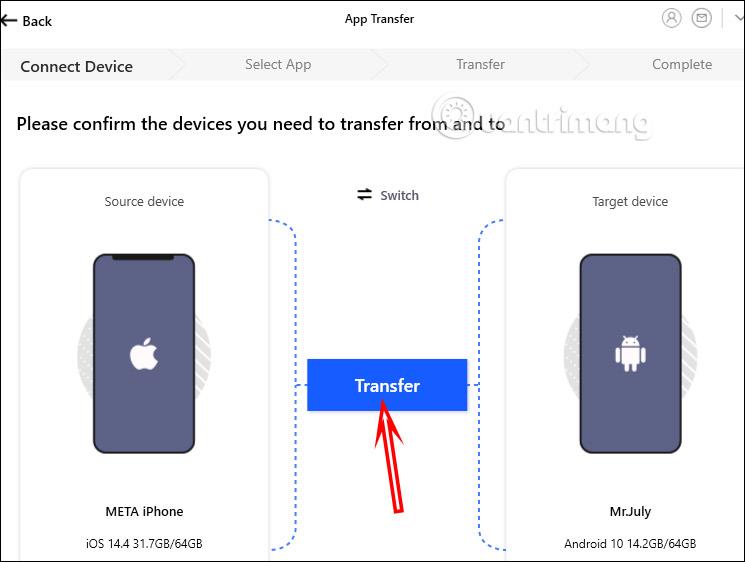
In Kürze erhalten Sie eine Schritt-für-Schritt-Anleitung zum Sichern Ihrer Nachrichtendaten und der entsprechenden Vorgehensweise.

Zur Nachrichtendatenübertragungsfunktion von PhoneTrans gibt es einige Hinweise:
- WhatsApp: Unterstützt die Übertragung von iOS/iPadOS auf iOS/iPadOS, Android auf iOS/iPadOS.
- LINE: Unterstützt nur die Übertragung von iOS/iPadOS auf iOS/iPadOS.
- Viber: Unterstützt nur die Übertragung von iOS/iPadOS auf iOS/iPadOS.
- Messaging-Apps auf iOS/iPadOS: Nur iOS/iPadOS zu iOS/iPadOS.
Darüber hinaus unterstützt die PhoneTrans-Softwareanwendung auch die iPhone-Datensicherung und iPhone-Datenwiederherstellung.