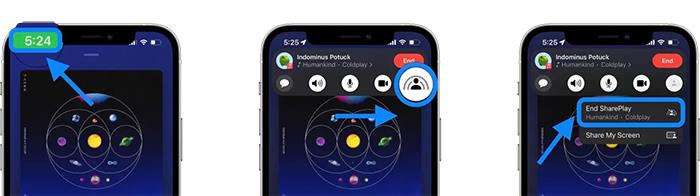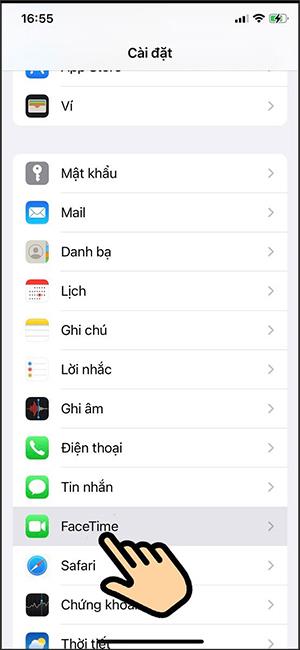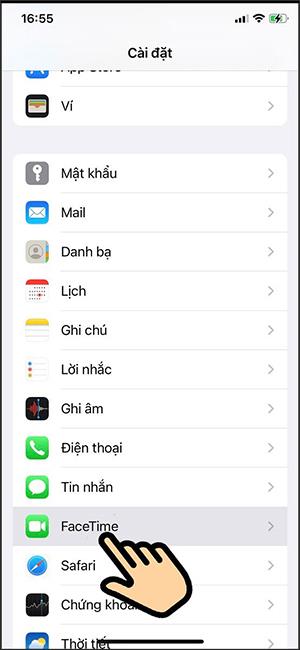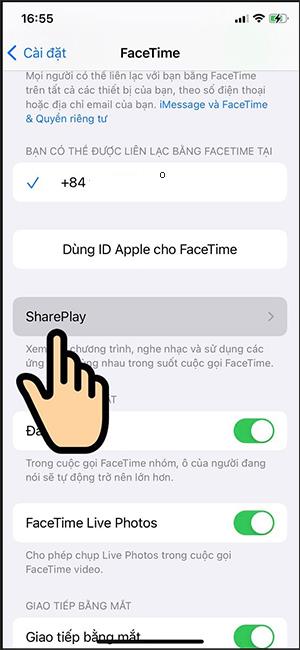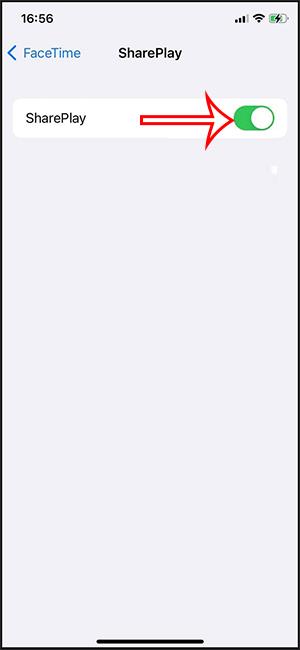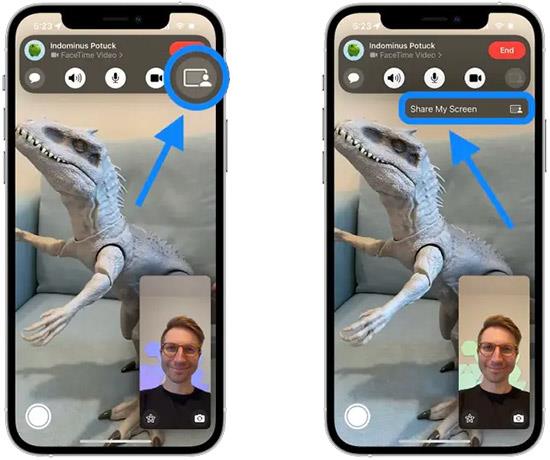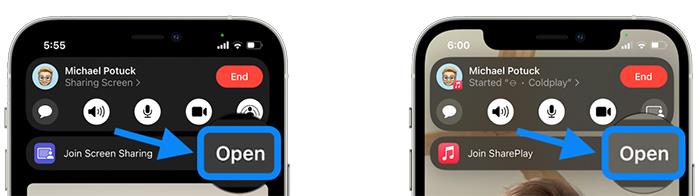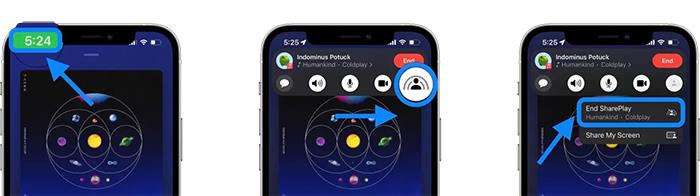Die SharePlay-Funktion in iOS 15 hilft Benutzern dabei, Bildschirme miteinander zu teilen und gemeinsam ein Video oder eine Sendung anzusehen. Die SharePlay-Videowiedergabefunktion unter iOS 15 wurde für FaceTime bereitgestellt, sodass zwei Personen durch Bildschirmfreigabe gemeinsam Videos ansehen können. Derzeit können eine Reihe von Anwendungen die SharePlay-Funktion unter iOS 15 nutzen, wie z. B. Apple TV+, Apple Music, Disney+, TikTok, HBO Max usw. Der folgende Artikel führt Leser durch die Verwendung von SharePlay, um gemeinsam Filme auf dem iPhone anzusehen.
Anweisungen zur Verwendung von SharePlay auf dem iPhone
Schritt 1:
Zunächst müssen beide Geräte auf iOS 15 aktualisiert werden. Gehen Sie dann auf dem iPhone in die Einstellungen und wählen Sie dann FaceTime aus .
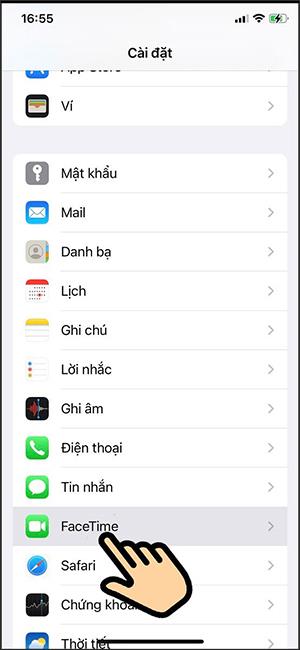
Schritt 2:
Wechseln Sie zur nächsten Oberfläche und klicken Sie auf SharePlay , um diese Funktion zu nutzen. Als Nächstes müssen wir diese SharePlay-Funktion für die Verwendung auf iOS 15-Geräten aktivieren.
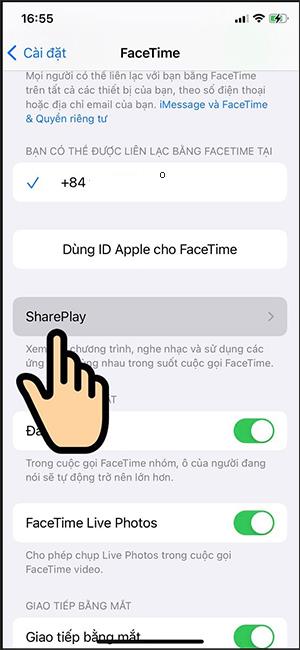
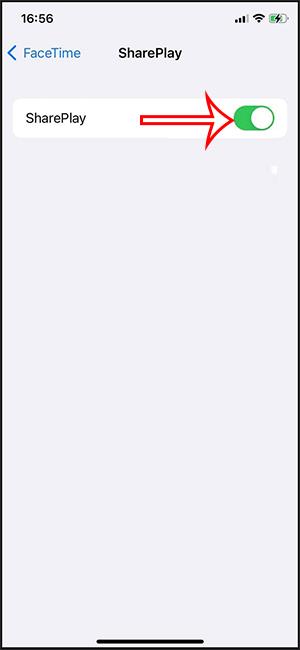
Schritt 3 :
Klicken Sie in der FaceTime-Anrufoberfläche auf das Symbol in der rechten Ecke der Symbolleiste, wie unten gezeigt, und wählen Sie „ Meinen Bildschirm freigeben“ , um den Bildschirm freizugeben.
Wählen Sie als Nächstes mithilfe der SharePlay-Funktion unter iOS 15 Videos oder Filme in unterstützten Anwendungen aus.
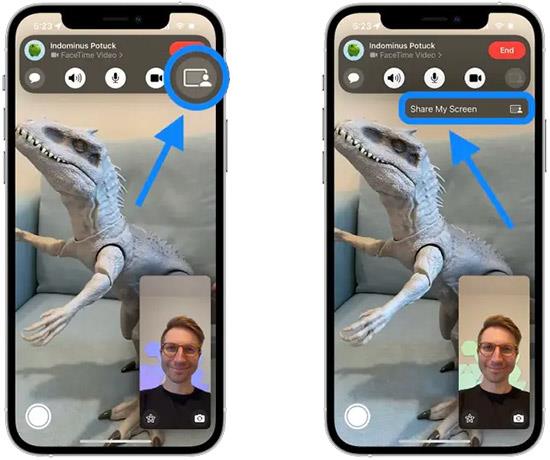
Schritt 4:
Die andere Person erhält eine Benachrichtigung auf ihrem FaceTime-Anrufbildschirm und drückt einfach die Schaltfläche „Öffnen“ , um den freigegebenen Bildschirm zu öffnen.
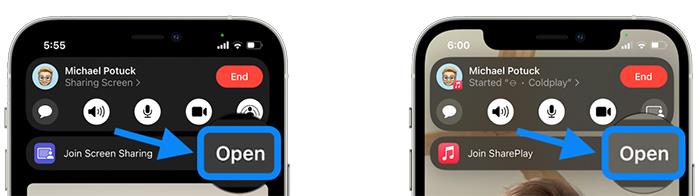
Unmittelbar danach wird der Bildschirm mit Ihrem Partner geteilt, sodass Sie das Video gemeinsam ansehen können.

Schritt 5:
Um die Bildschirmfreigabe beim Videoanruf über FaceTime zu beenden oder die Bildschirmfreigabe zu beenden, klicken Sie auf das Zeitsymbol , wählen Sie dann das Personensymbol aus und klicken Sie auf SharePlay beenden .