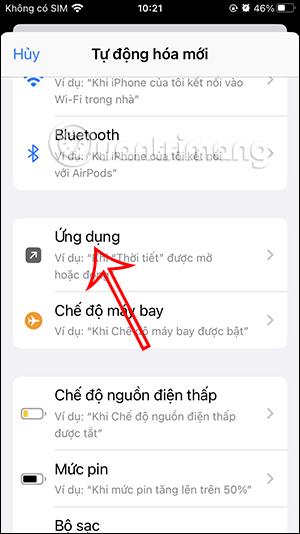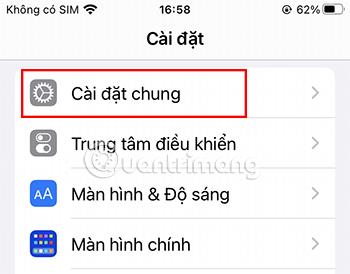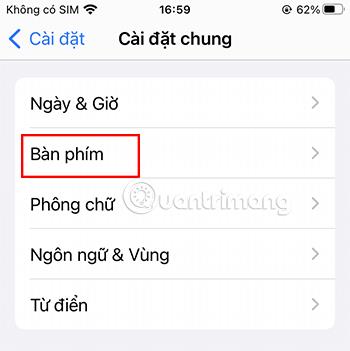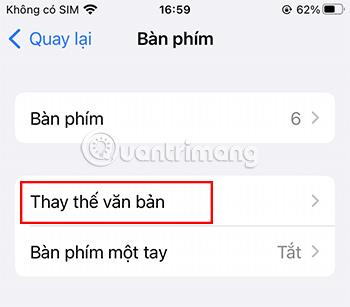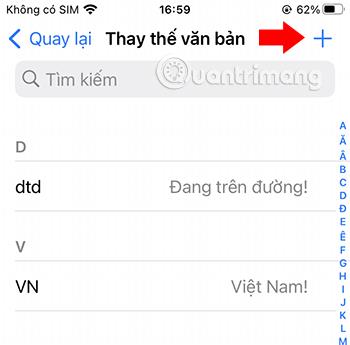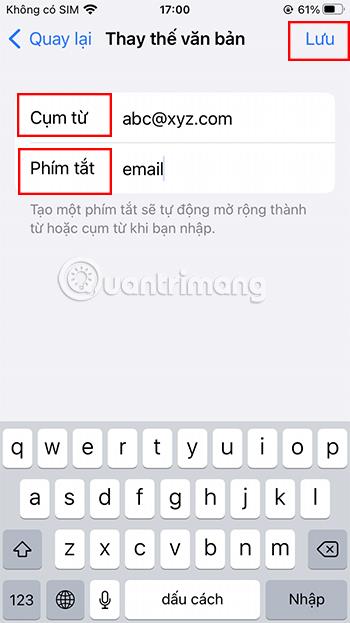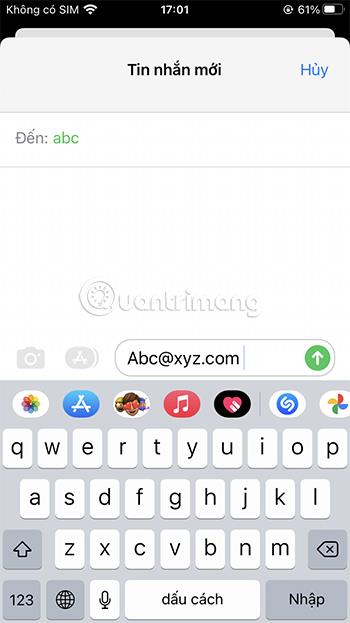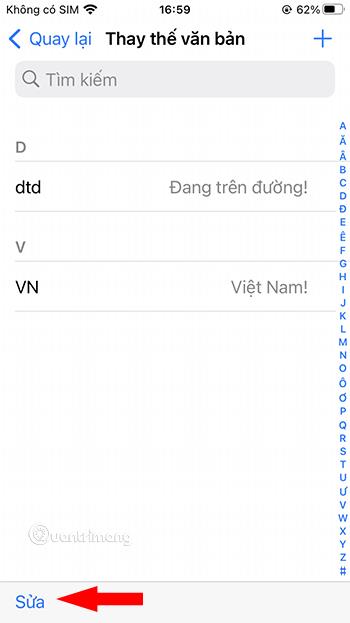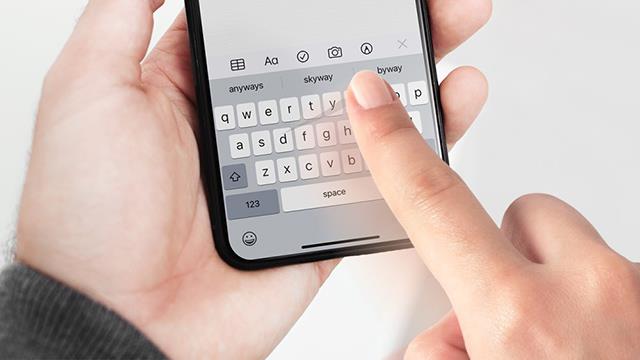Das Eingeben einer langen SMS auf dem iPhone kann dazu führen, dass Benutzer viel Zeit verschwenden. Aus diesem Grund hat Apple die Textverknüpfungsfunktion, die dabei hilft, die Tippgeschwindigkeit auf dem iPhone zu erhöhen, in seine Produktlinie integriert.
Mithilfe von Textverknüpfungen können Benutzer Verknüpfungen für häufig verwendete Phrasen und Textphrasen erstellen. Anstatt lange Phrasen eingeben zu müssen, müssen Benutzer nur noch Abkürzungen eingeben, was die Effizienz bei der Texteingabe deutlich erhöht.
Inhaltsverzeichnis des Artikels
So erstellen Sie Textverknüpfungen auf dem iPhone
Um dieses Tool auf dem iPhone verwenden zu können, müssen wir zunächst Textverknüpfungen für jede Phrase und jeden Text erstellen, die wir häufig verwenden.
Schritt 1:
Öffnen Sie die Einstellungen auf dem iPhone. Öffnen Sie als Nächstes den Abschnitt „Allgemeine Einstellungen“ .
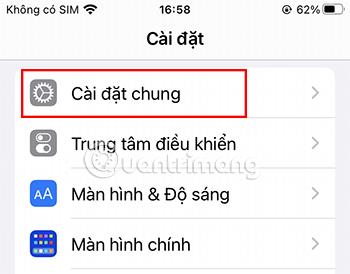
Schritt 2:
Scrollen Sie als Nächstes nach unten, um Tastatur auszuwählen .
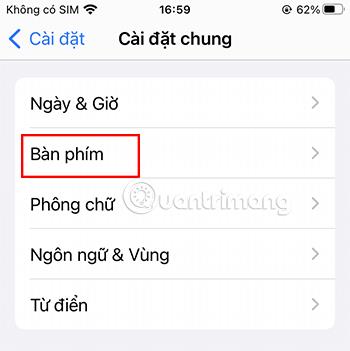
Schritt 3:
Wählen Sie Text ersetzen aus .
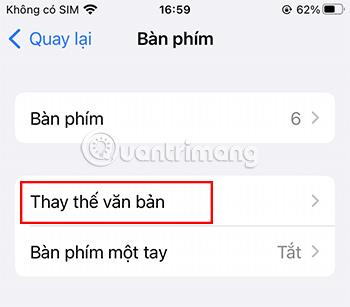
Schritt 4:
Klicken Sie oben rechts auf das + -Symbol.
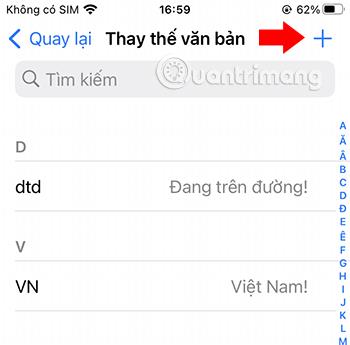
Schritt 5:
Hier fügen Sie die gewünschten Abkürzungen hinzu.
Zum Beispiel:
Geben Sie im Abschnitt „Phrase“ Ihre E-Mail-Adresse ein. Im Abschnitt „ Verknüpfung “ können Sie das Wort „E-Mail“ schreiben.
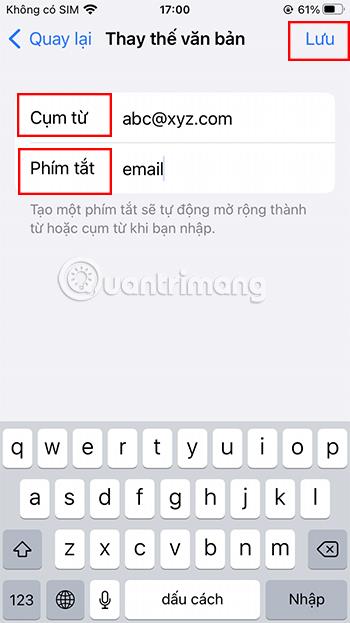
Schritt 6:
Drücken Sie nach der Eingabe auf Speichern . Damit sind Sie mit der Erstellung von Textverknüpfungen für Ihre E-Mails fertig.
Wiederholen Sie Schritt 5, um Phrasen und Texte, die Sie häufig verwenden, zum Tastenkombinationssatz hinzuzufügen.
Das Schöne an der Erstellung solcher Textverknüpfungen auf Ihrem iPhone ist, dass sie automatisch mit Ihrem Apple-Konto synchronisiert werden. Dadurch können Sie zu anderen Apple-Geräten wechseln und diese Textverknüpfungen weiterhin verwenden, ohne sie erneut speichern zu müssen.
So verwenden Sie Textverknüpfungen auf dem iPhone
Sobald Sie diese Verknüpfungen erfolgreich hinzugefügt haben, können Sie sie überall dort verwenden, wo Sie Text eingeben können.
Schritt 1:
Öffnen Sie die iPhone-Tastatur. Geben Sie das Wort „E-Mail“ ein. Über der Tastatur erscheint ein Vorschlag für Ihre E-Mail.

Schritt 2:
Tippen Sie auf Ihre E-Mail-Adresse oder drücken Sie die Leertaste. Der E-Mail-Teil wird sofort im Textfeld angezeigt.
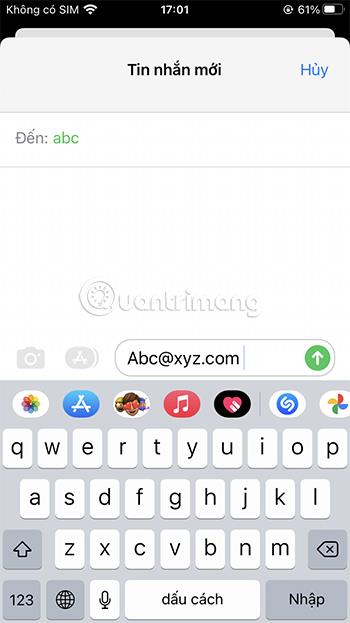
So löschen Sie Textverknüpfungen auf dem iPhone
Wenn Sie die zuvor installierten Textverknüpfungen nicht mehr verwenden müssen, ist das Löschen auch ganz einfach.
Schritt 1:
Öffnen Sie die Einstellungen auf dem iPhone. Wählen Sie Allgemeine Einstellungen .
Schritt 2:
Scrollen Sie als Nächstes nach unten, um Tastatur auszuwählen . Wählen Sie Text ersetzen aus .
Schritt 3:
Wählen Sie unten links auf dem Bildschirm Bearbeiten aus. Auf dem Bildschirm erscheint ein rotes Symbol.
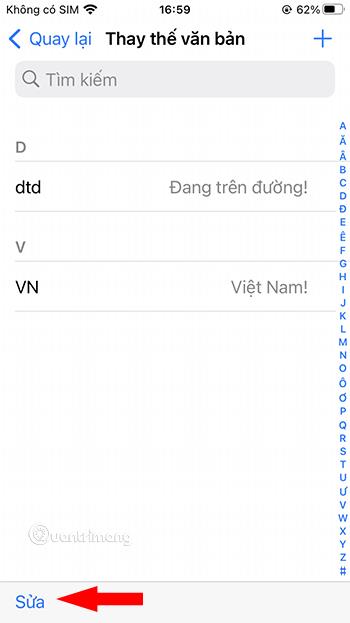
Schritt 4:
Klicken Sie bei der Verknüpfung, die Sie löschen möchten, auf das rote Symbol.
Wählen Sie dann Löschen , um den Vorgang zum Löschen der Textverknüpfung noch einmal zu bestätigen.

Beenden Sie den Vorgang zum Löschen von Textverknüpfungen, indem Sie auf die Schaltfläche „Fertig“ in der unteren linken Ecke des Bildschirms klicken.
So ersetzen Sie Textverknüpfungen auf dem iPhone
Anstatt die Textverknüpfung zu löschen, können Sie auch auf die zuvor installierte Textverknüpfung klicken, um die vorherige Phrase zu ersetzen und in neuen Inhalt zu bearbeiten.
Schritt 1:
Öffnen Sie die Einstellungen auf dem iPhone. Öffnen Sie den Abschnitt „Allgemeine Einstellungen“ .
Schritt 2:
Scrollen Sie als Nächstes nach unten, um Tastatur auszuwählen . Wählen Sie Text ersetzen aus .
Schritt 3:
Klicken Sie auf die Textverknüpfung, die Sie bearbeiten möchten. Geben Sie dann die neue Phrase, die Sie ersetzen möchten, erneut ein.

Schritt 4:
Drücken Sie auf „Speichern“ , damit sich Ihr Telefon die ersetzte Textverknüpfung merkt, ähnlich wie beim Erstellen einer neuen Textverknüpfung.
Einige weitere Tipps zur Erhöhung der Texteingabegeschwindigkeit auf dem iPhone
Zusätzlich zum Erstellen von Textverknüpfungen, um Ihre Tippgeschwindigkeit auf dem Telefon zu verbessern, gibt es auch ein paar schnelle Tipptipps für die iPhone-Tastatur , die den gleichen Effekt erzielen. Wie zum Beispiel:
Schütteln Sie das iPhone, um den gesamten gerade eingegebenen Text zu löschen
Falls Sie gerade einen langen Absatz geschrieben haben, ihn aber nicht mehr verwenden möchten, können Sie Ihr iPhone ein wenig schütteln. An diesem Punkt erscheint ein Dialogfeld auf dem Bildschirm, in dem Sie gefragt werden, ob Sie den gerade eingegebenen Text vollständig löschen möchten. Sie müssen nur OK drücken, um den eingegebenen Text einfach zu löschen.
Verwenden Sie Wischgesten auf dem iPhone
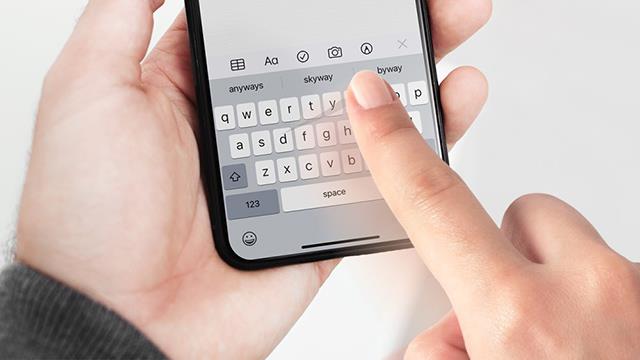
Durch die Verwendung von Wischgesten auf der Tastatur können Sie auch Ihre Tippgeschwindigkeit verbessern. Sie müssen Ihre Hände nicht vom Bildschirm nehmen, um jeden Buchstaben einzugeben. Allerdings wird diese Methode im vietnamesischen Schreibprozess nicht sehr geschätzt.
Anstatt selbst lange Texte zu tippen, können Sie auch Siri um Hilfe bitten. Sie müssen lediglich diesen Assistenten aufrufen, der Ihnen bei der Eingabe des gewünschten Textinhalts hilft.
Oben finden Sie Anweisungen zur Verwendung von Textverknüpfungen, um die Tippgeschwindigkeit auf dem iPhone zu erhöhen. Hoffentlich können Sie nach dem Lesen dieses Artikels Ihre Geschwindigkeit deutlich verbessern.