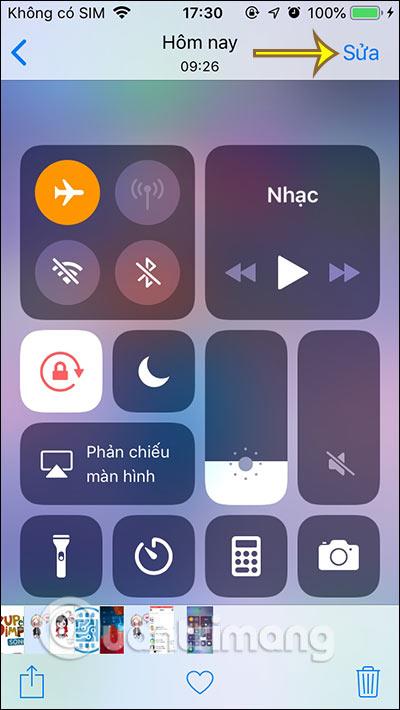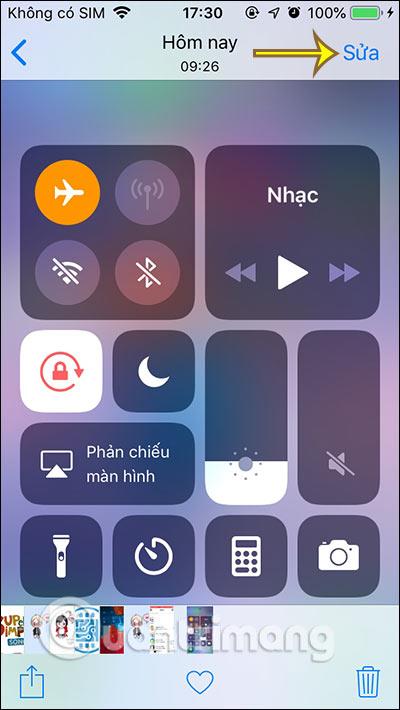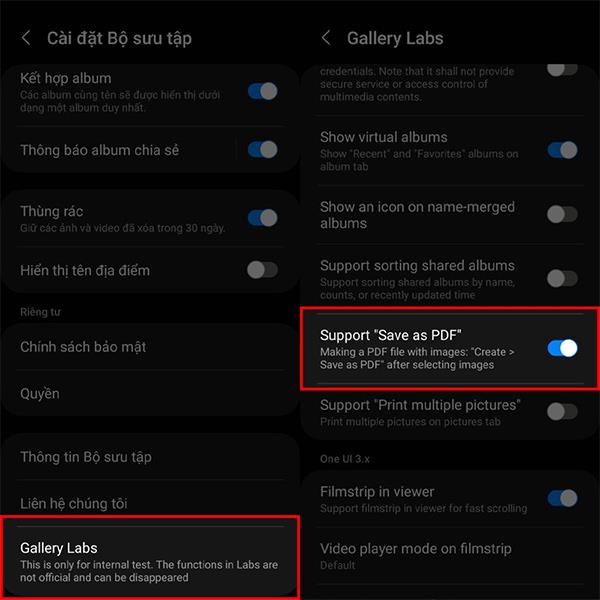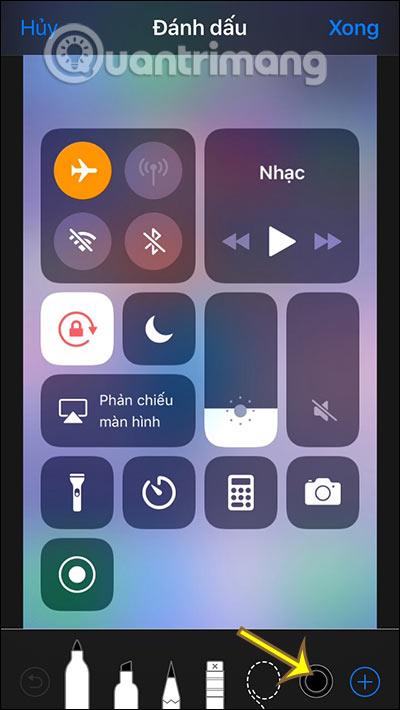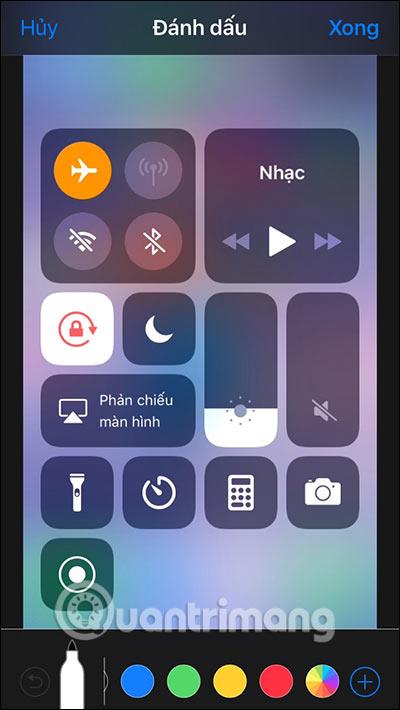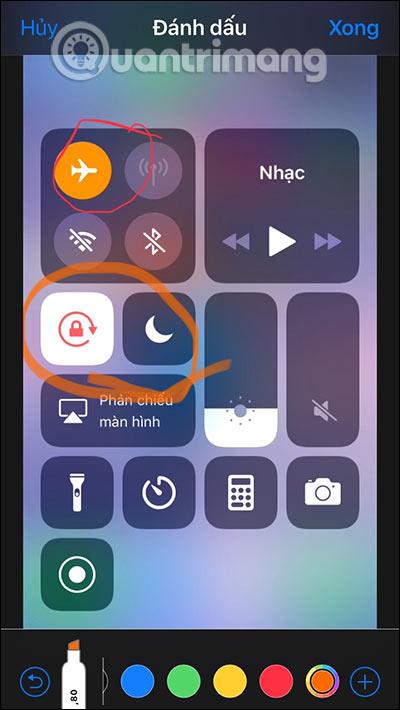Das direkte Zeichnen auf Fotos auf dem iPhone ist eine Funktion, die ab iOS 10 verfügbar ist und uns hilft, schnell Notizen zu machen oder Details hervorzuheben, die Aufmerksamkeit erfordern. Obwohl Fotobearbeitungsanwendungen auf dem iPhone die Möglichkeit bieten, auf Fotos zu zeichnen, verwenden Sie einfach diese integrierte iPhone-Funktion, wenn Sie eine schnelle, einfache Bearbeitung wünschen, die nicht zu kompliziert ist. Außerdem stehen Ihnen viele verschiedene Arten von Pinseln mit dünnen oder dicken Strichen zum Zeichnen auf dem Foto zur Verfügung. Der folgende Artikel führt Sie durch das Zeichnen von Bildern auf Fotos auf dem iPhone.
Anleitung zum Zeichnen von Bildern auf Fotos auf dem iPhone
Schritt 1:
Öffnen Sie die Fotos-App auf dem iPhone und klicken Sie dann auf das Bild, das Sie bearbeiten möchten. Klicken Sie oben rechts auf die Schaltfläche Bearbeiten . Klicken Sie anschließend auf das 3-Punkte-Symbol oben im Foto und wählen Sie Markieren aus .
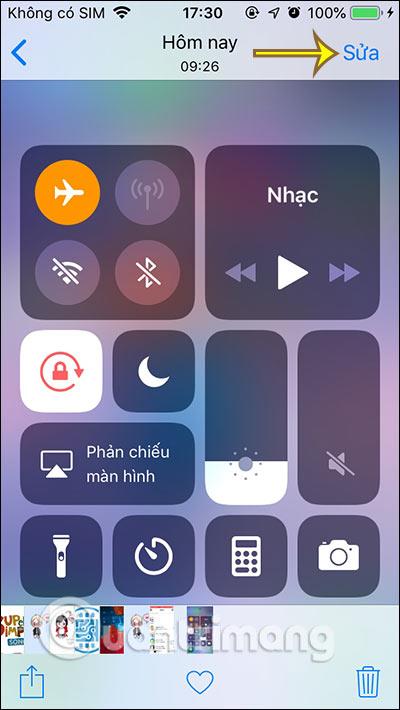

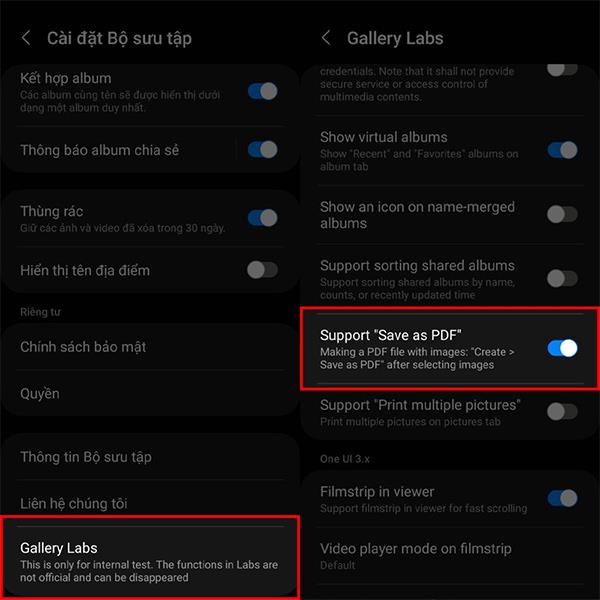
Schritt 2:
Nun sehen Sie, dass es viele verschiedene Stiftstile gibt und löschen die Zeichnung mit dem X-Symbol. Wählen Sie zunächst den Stiftstil aus, den Sie verwenden möchten, und klicken Sie dann auf das Kreissymbol , um die Farbe für die Zeichnung auszuwählen.
Um die Farbe weiter zu erweitern, klicken Sie auf das Farbkreissymbol .
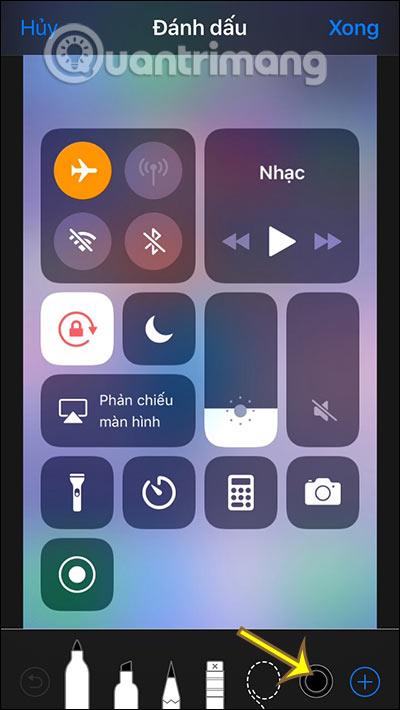
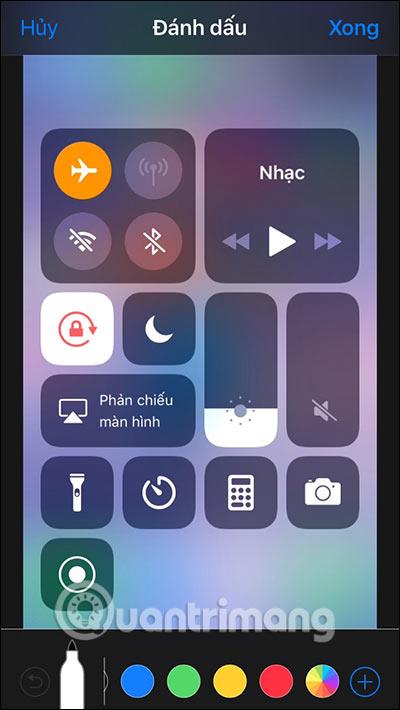
Schritt 3:
Nachdem Sie die Farbe ausgewählt haben, müssen Sie nur noch auf dem Bild zeichnen und fertig. Darüber hinaus werden durch Drücken des Plus-Kreissymbols auch einige andere Optionen angezeigt. Um zur Aktion zurückzukehren, drücken Sie den kreisförmigen Pfeil. Zum Löschen drücken Sie das Radiergummi-Symbol x.
Wenn Sie mit dem Zeichnen fertig sind, klicken Sie abschließend auf die Schaltfläche „Fertig“ in der oberen rechten Ecke, um die Zeichnung im Bild zu speichern.

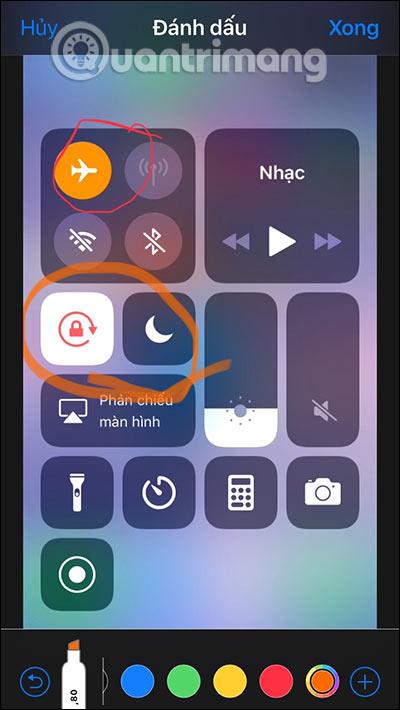
Video-Tutorial zum Zeichnen auf Fotos auf dem iPhone
Mehr sehen: