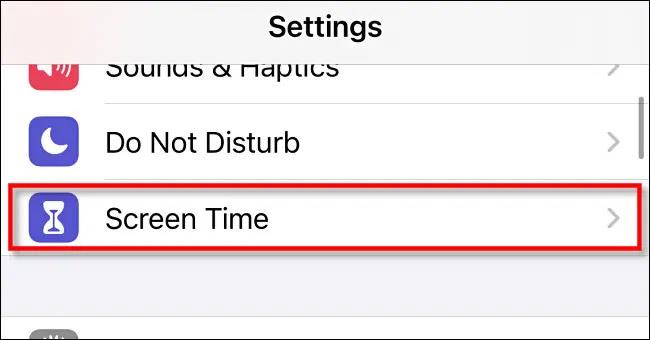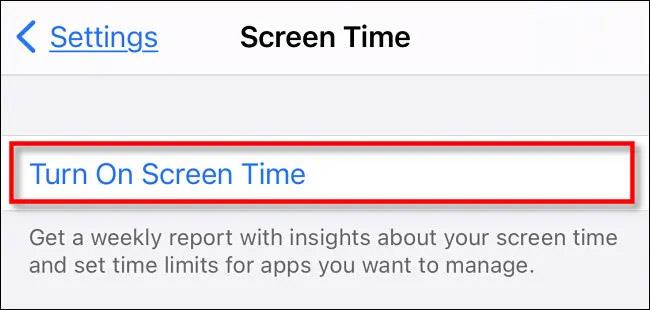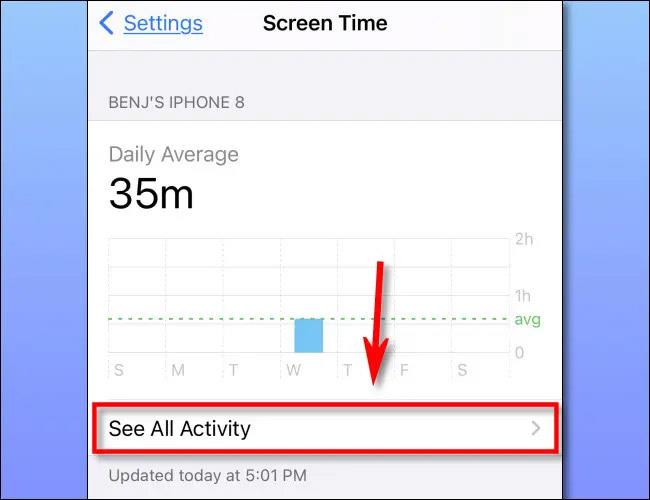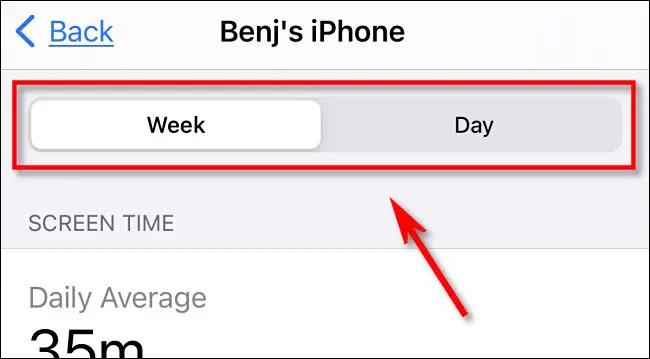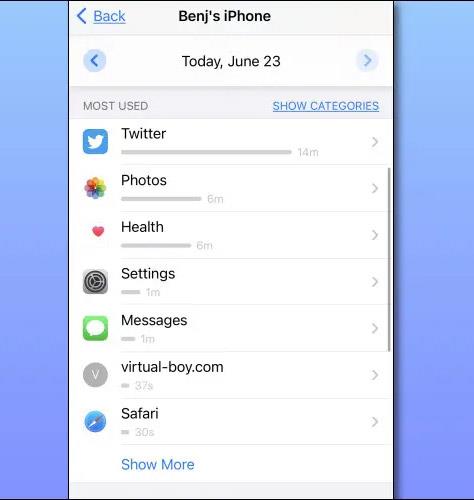Haben Sie sich jemals gefragt, welche Anwendungen auf Ihrem Smartphone zu viel Zeit in Anspruch nehmen? Mit anderen Worten: Sie möchten sicher sein, welche Anwendung Sie „süchtig“ macht, damit Sie eine passende Lösung finden können. In diesem Artikel erfahren Sie, wie Sie mithilfe der integrierten Bildschirmzeitfunktion die Liste der am häufigsten verwendeten Anwendungen auf dem iPhone überprüfen.
Aktivieren Sie die Bildschirmzeit
Bevor Sie herausfinden können, welche Apps Sie auf Ihrem iPhone am häufigsten verwenden, müssen Sie eine kostenlose, in iOS und iPadOS integrierte Funktion namens Screen Time aktivieren.
Wie der Name schon sagt, können Sie mit dieser Funktion die Art und Weise und Gewohnheiten der Nutzung Ihres iPhones durch Statistiken, Synthese und Analyse der Zugriffszeit auf Anwendungen überwachen. Mit Screen Time können Sie insbesondere auch Nutzungsbeschränkungen für jede spezifische Anwendung auf dem Gerät festlegen – eine äußerst nützliche Option.
Um die Bildschirmzeit zu aktivieren, öffnen Sie zunächst die App „Einstellungen“, scrollen Sie dann nach unten und klicken Sie auf „ Bildschirmzeit “.
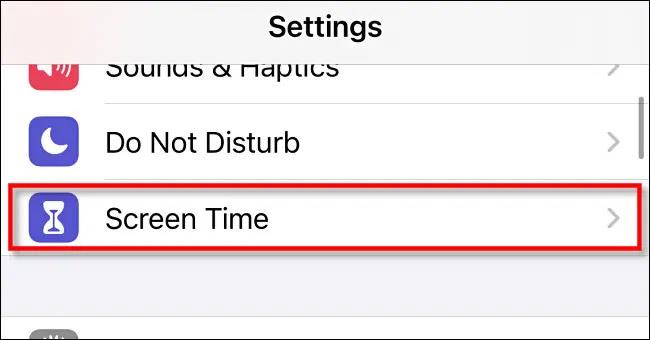
Tippen Sie anschließend auf „ Bildschirmzeit einschalten “ und wählen Sie „ Das ist mein iPhone “ oder „ Das ist das iPhone meines Kindes “, je nachdem, welche Option am besten zu Ihrer Situation passt.
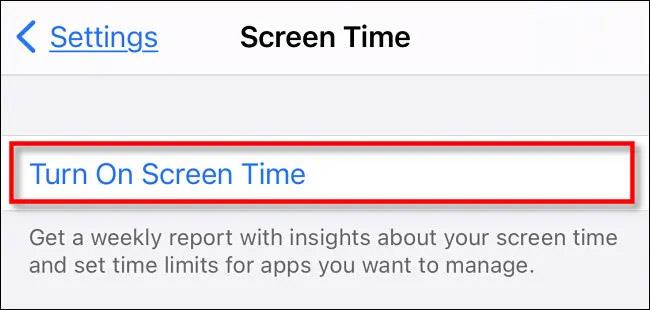
Anschließend wird die Bildschirmzeit-Übersichtsseite ohne Daten angezeigt. Dies ist ganz natürlich, da Sie die Funktion gerade erst aktiviert haben und Ihre App-Nutzungsdaten von nun an aufgezeichnet werden. Benutzen Sie einfach Ihr Telefon wie gewohnt und kommen Sie in ein paar Stunden, Tagen oder besser einer Woche hierher zurück.
Überprüfen Sie die Bildschirmzeitdaten
Vorausgesetzt, Sie haben die Bildschirmzeit schon seit einiger Zeit aktiviert, ist es jetzt an der Zeit, zu überprüfen, welche Daten die Funktion über Ihre App-Nutzung gesammelt hat, um herauszufinden, mit welchen Apps Sie die meiste Zeit verbringen. Die zugänglichste Zeit.
Öffnen Sie die App „Einstellungen“ und tippen Sie erneut auf „ Bildschirmzeit “.
Auf der Seite mit der Zusammenfassung der Bildschirmzeitdaten sehen Sie ein Diagramm, das Ihre durchschnittliche tägliche Aktivität zeigt. Tippen Sie direkt unter diesem Diagramm auf „ Alle Aktivitäten anzeigen “.
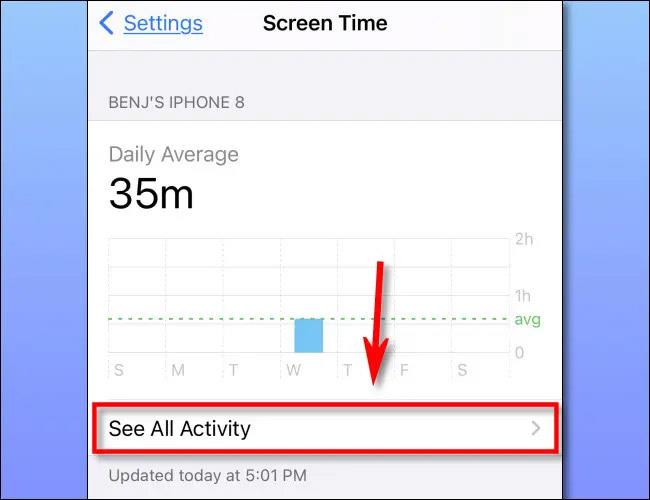
Wählen Sie als Nächstes den Zeitraum aus, für den Sie die Liste der am häufigsten verwendeten Anwendungen sehen möchten. Je nach Ihrem tatsächlichen Bedarf können Sie die Anzeige nach Tag, Woche, Monat oder Jahr wählen. (Die Anzahl der Optionen hängt von der Zeit ab, zu der Sie die Bildschirmzeit aktiviert haben.)
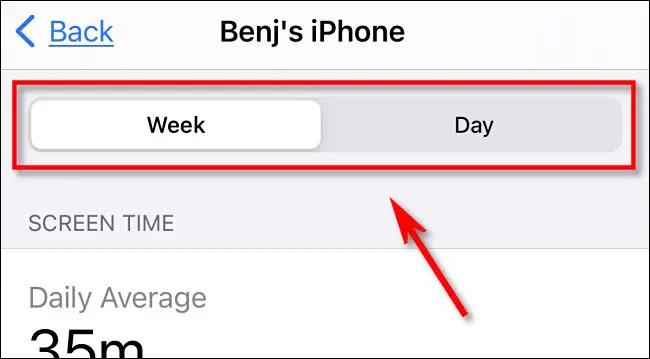
Scrollen Sie dann nach unten zum Abschnitt „ Am häufigsten verwendet “. Hier sehen Sie eine Liste der Apps, sortiert nach der Reihenfolge, in der sie im ausgewählten Zeitraum am häufigsten genutzt wurden.
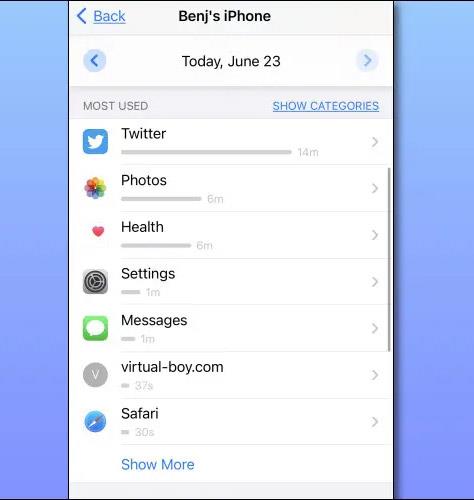
Es gibt auch viele verschiedene Möglichkeiten, diese Daten zu untersuchen. Wenn Sie unten auf „ Mehr anzeigen “ klicken, wird die Liste weiter erweitert. Und wenn Sie auf „ Kategorien anzeigen “ tippen, werden Ihre am häufigsten verwendeten Apps nach bestimmten Kategorien sortiert angezeigt, z. B. „ Soziale Netzwerke “, „ Kreativität “ oder „ Einkaufen und Essen “.
Begrenzen Sie die Nutzungszeit der App
Nachdem Sie nun herausgefunden haben, welche Anwendung für Sie „süchtig machend“ und „entgiftend“ ist, können Sie direkt in Screen Time proaktiv die Zeit begrenzen, in der Sie auf diese Anwendung zugreifen.
LuckyTemplates hat einen ausführlichen Artikel darüber, wie man die Anwendungsnutzungszeit in Screen Time begrenzt, siehe:
So sehen Sie die am häufigsten verwendeten Anwendungen auf dem iPhone