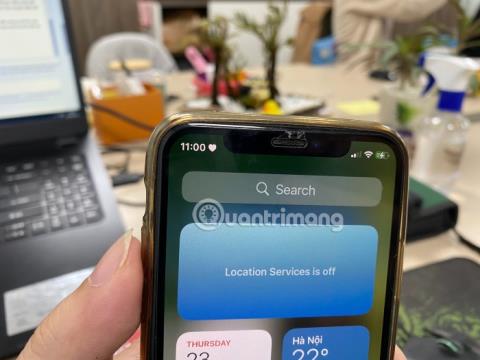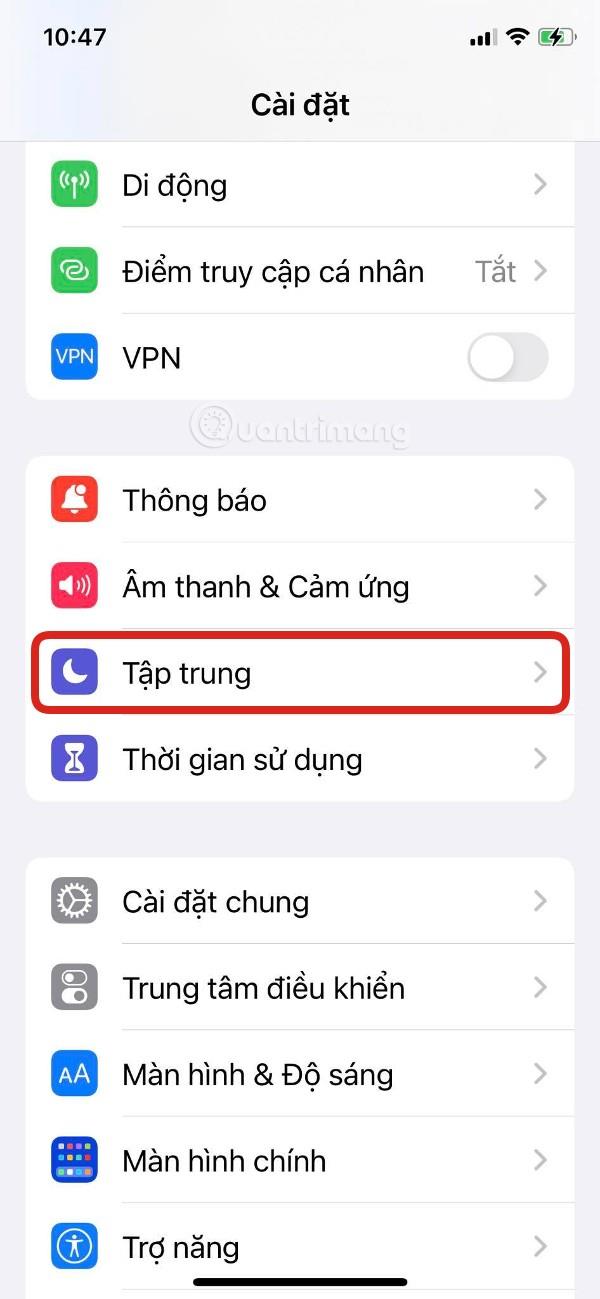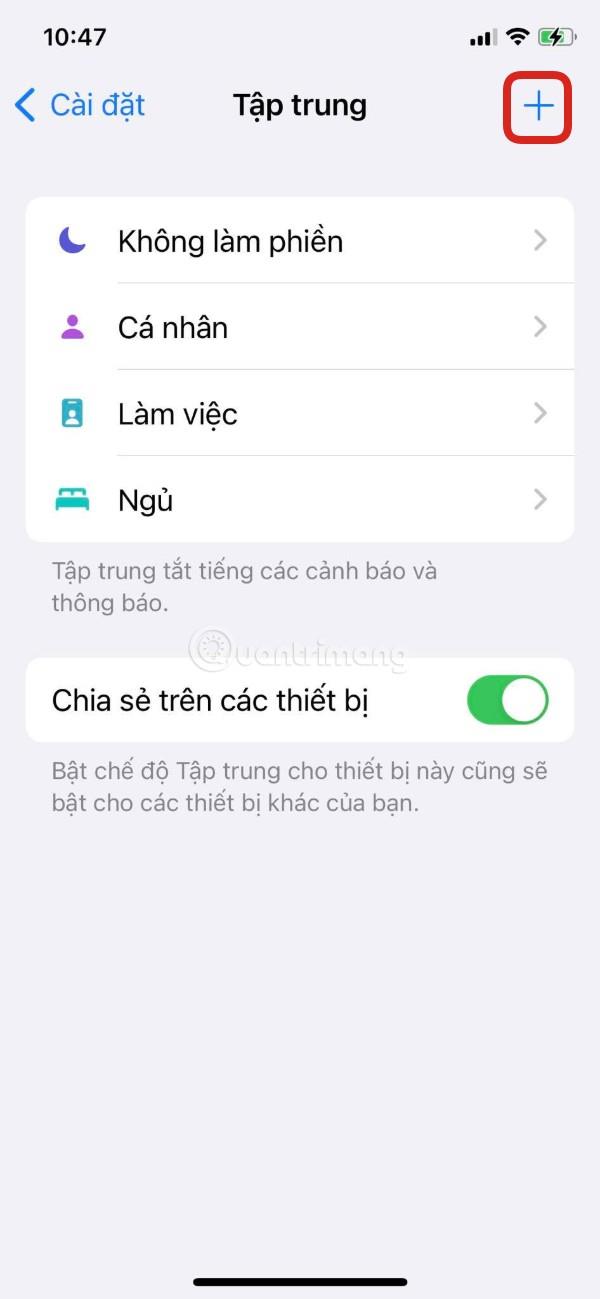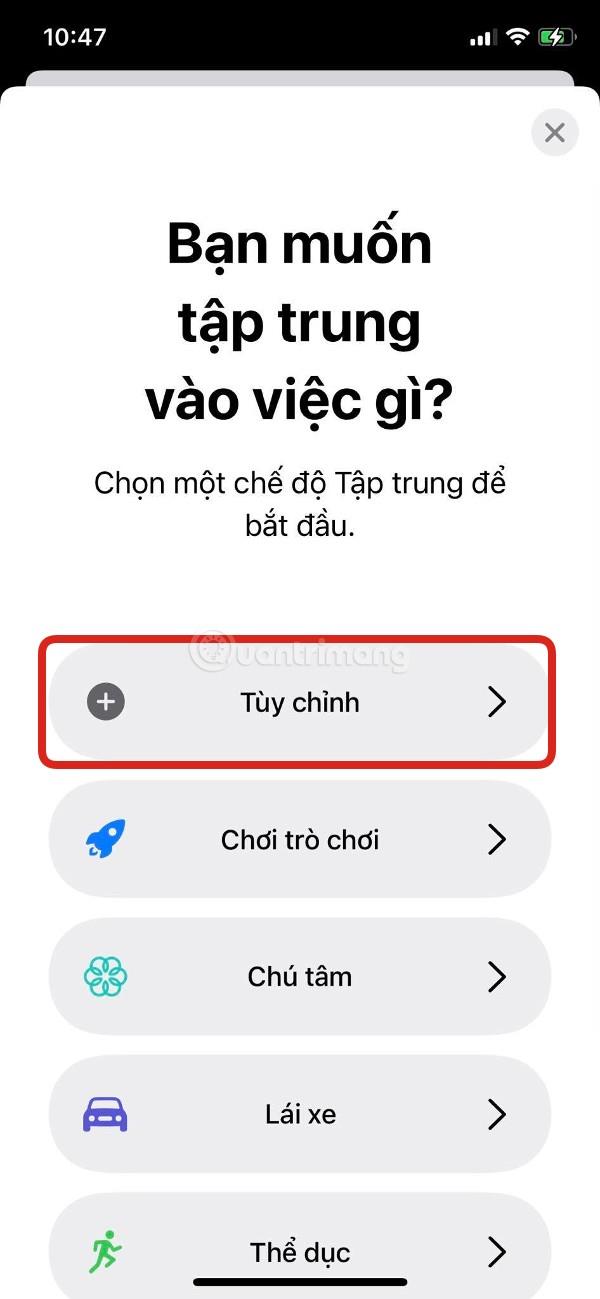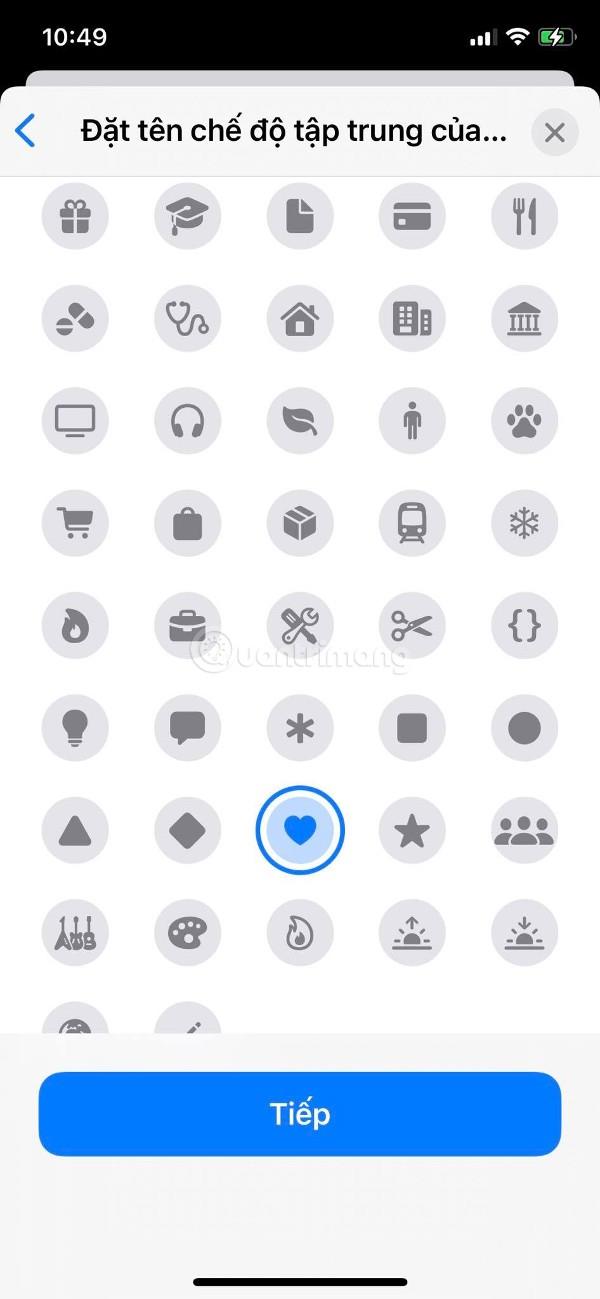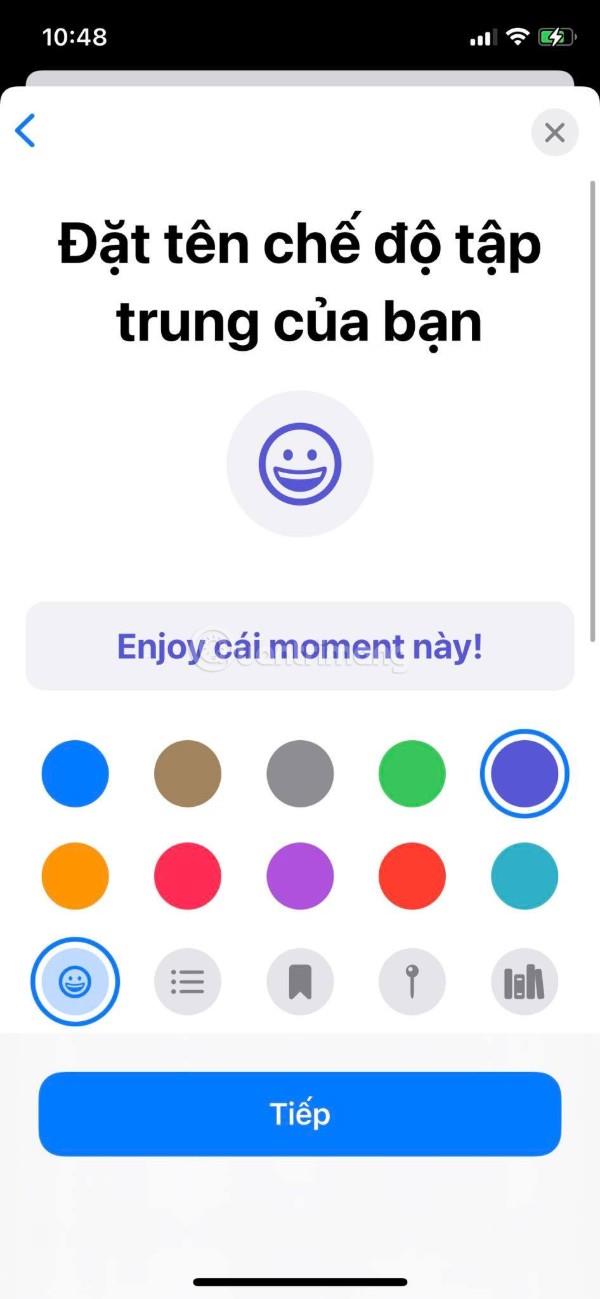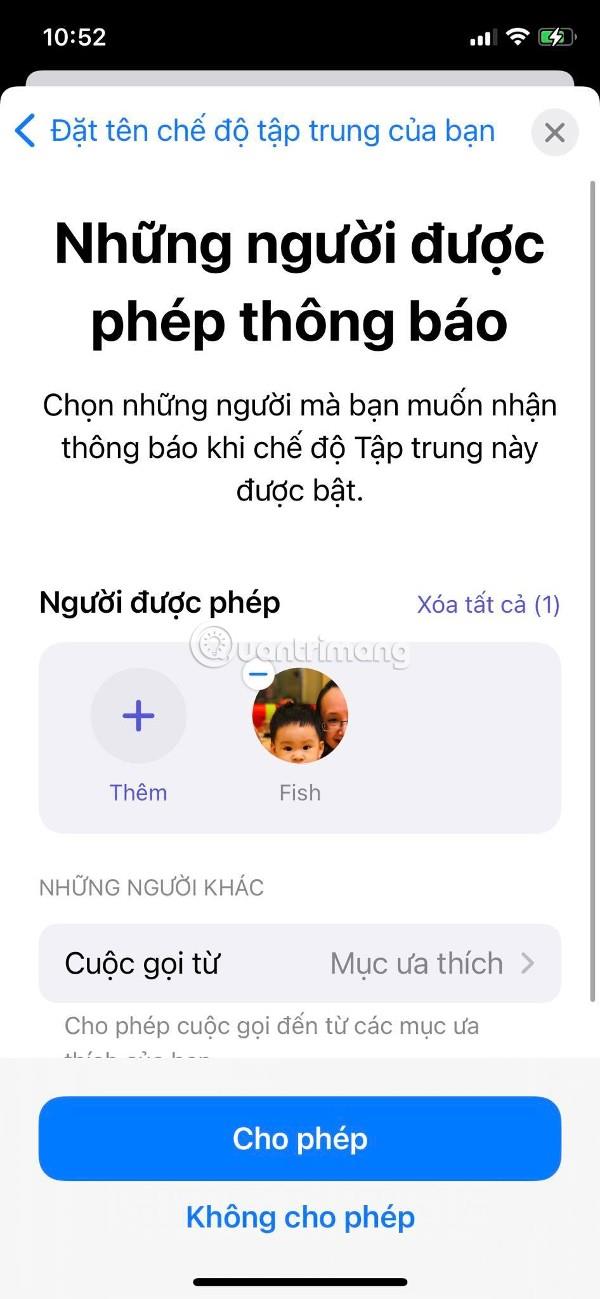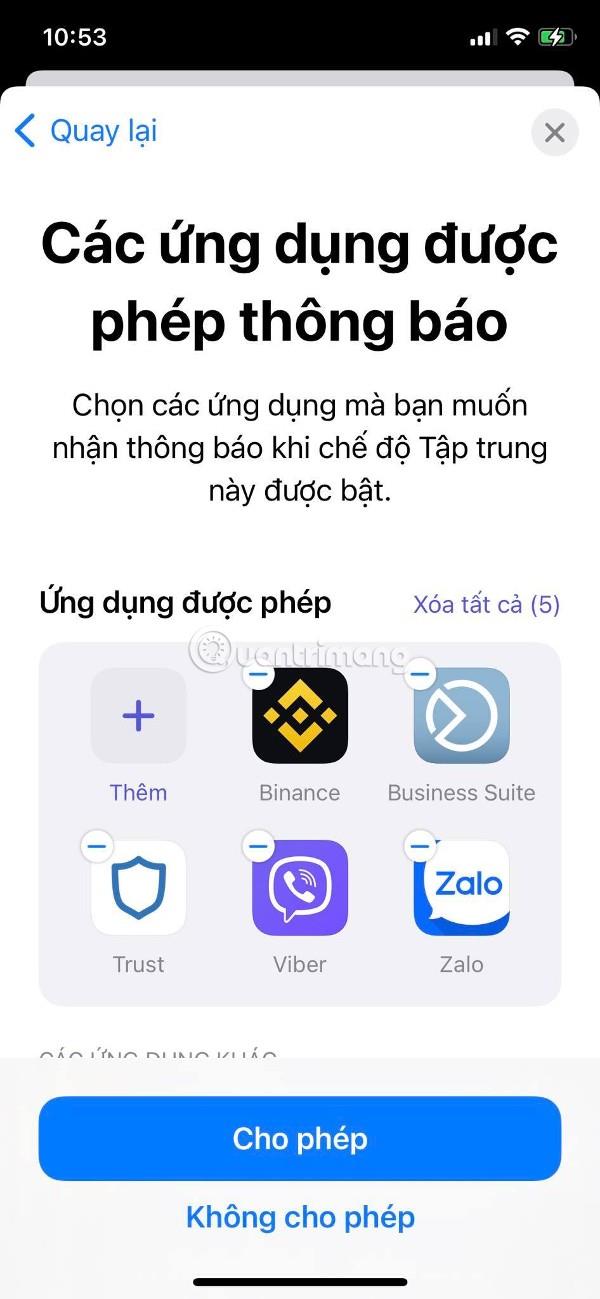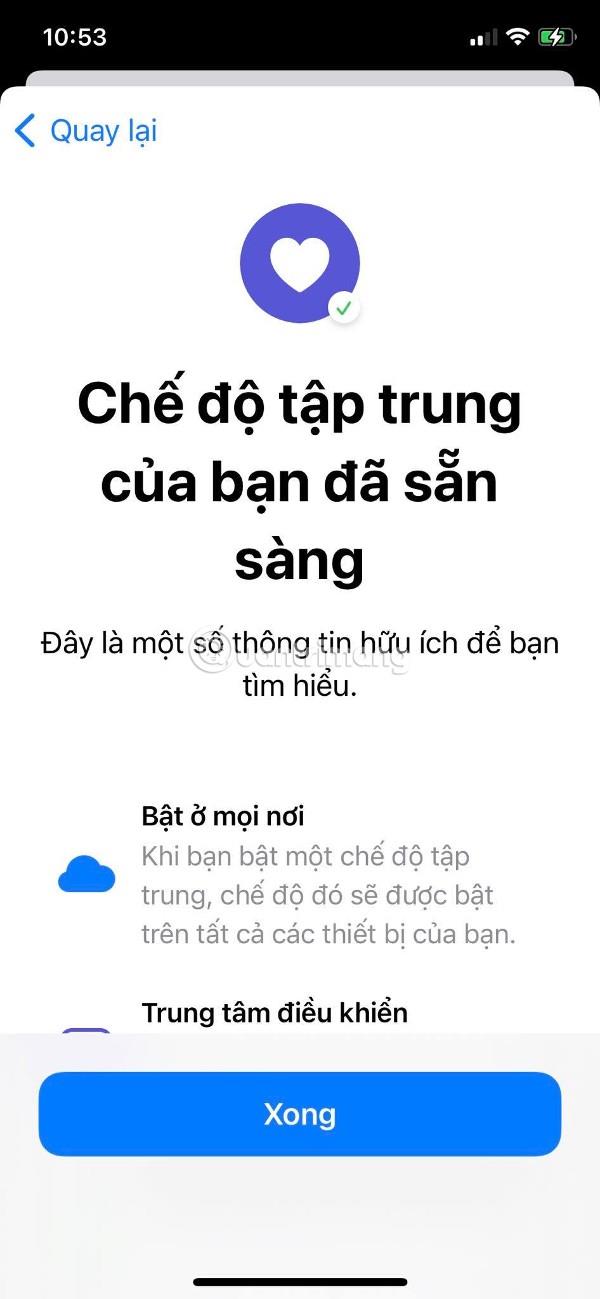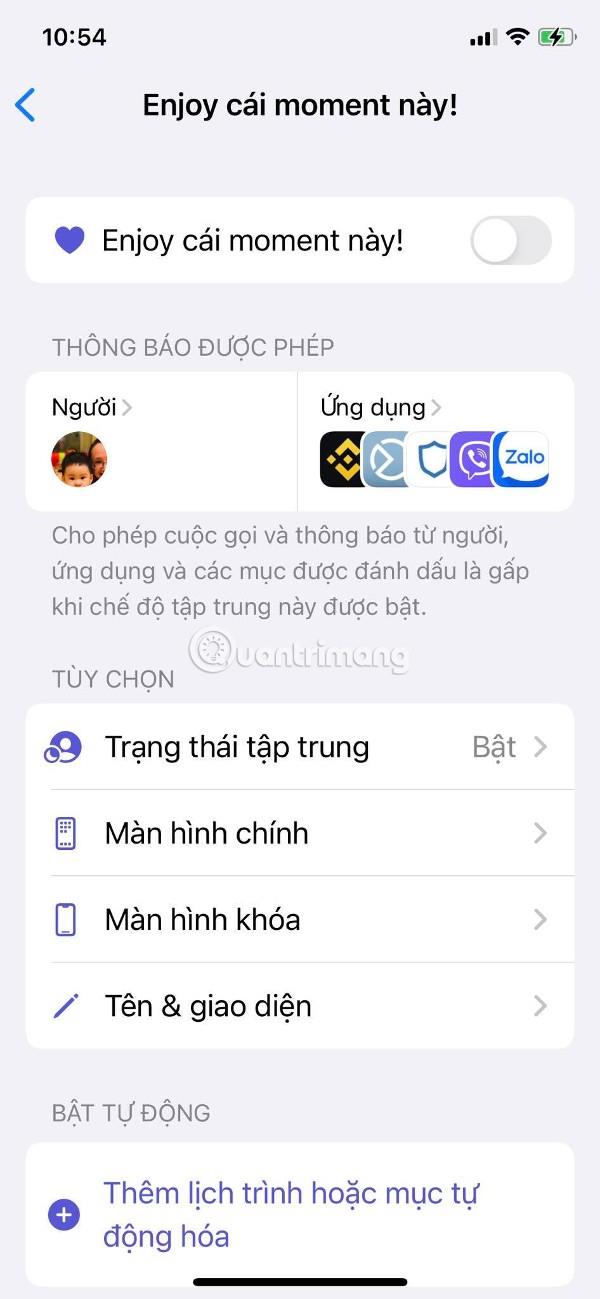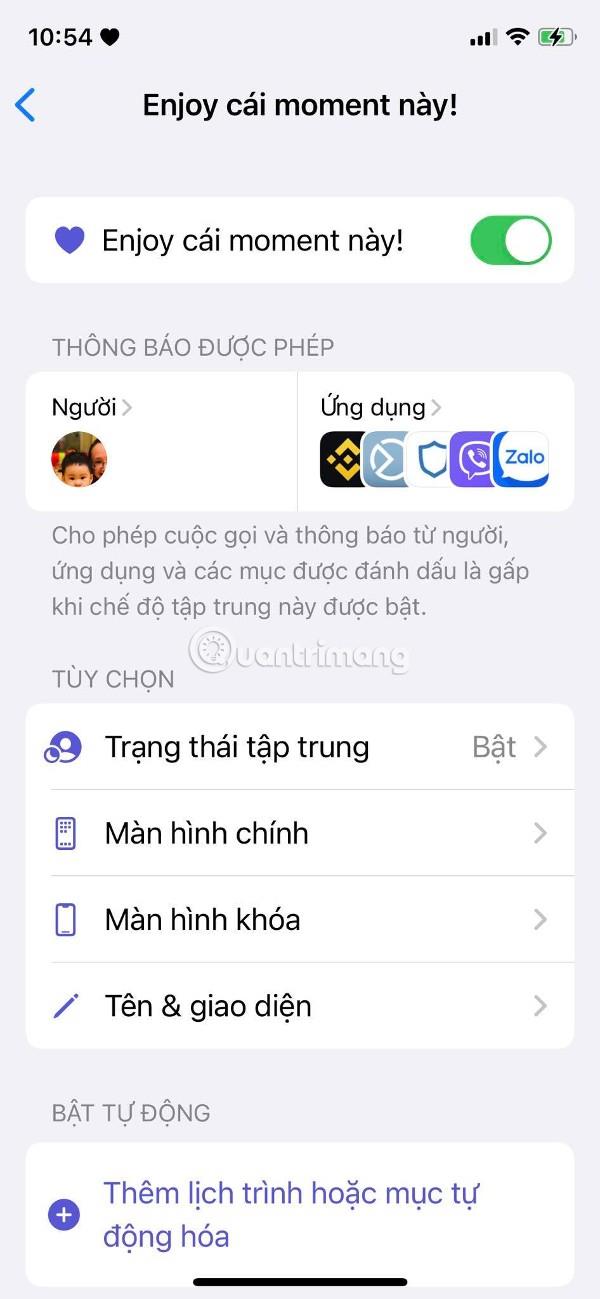In iOS 15 hat Apple eine neue Funktion namens „Fokus“ eingeführt , mit der Sie Ihr Gerät so einstellen können, dass Sie sich auf etwas Bestimmtes konzentrieren können. Wenn der Fokusmodus aktiviert ist, wird in der Statusleiste Ihres iPhones neben dem Uhrsymbol ein anpassbares Emoji/Symbol angezeigt.

In diesem Artikel zeigt Ihnen LuckyTemplates, wie Sie ein Herz- oder Smiley-Emoji in der Statusleiste Ihres iPhones anzeigen.
Bevor wir auf Details eingehen, einige Anmerkungen:
- Auf dem iPhone muss iOS 15 installiert sein
- Deaktivieren Sie die Ortungsdienste
Die Schritte sind wie folgt:
Schritt 1 : Öffnen Sie Einstellungen > Fokus (Einstellungen > Fokus) auf Ihrem iPhone.
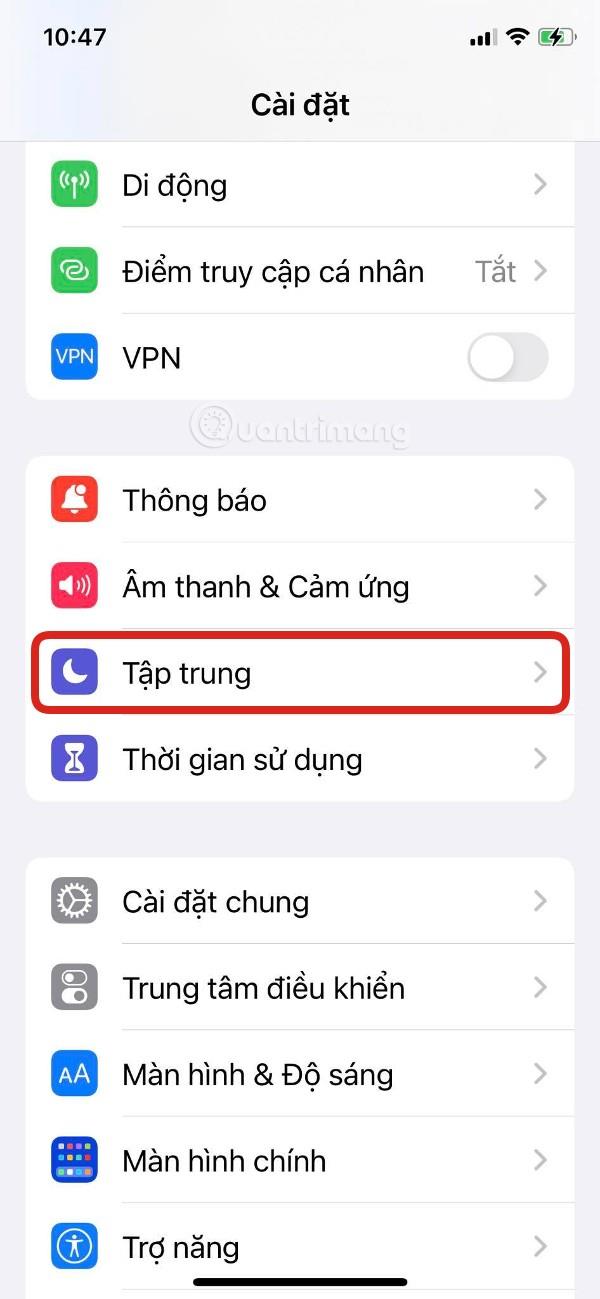
Schritt 2 : Klicken Sie auf die Schaltfläche „+“ in der oberen rechten Ecke des Bildschirms.
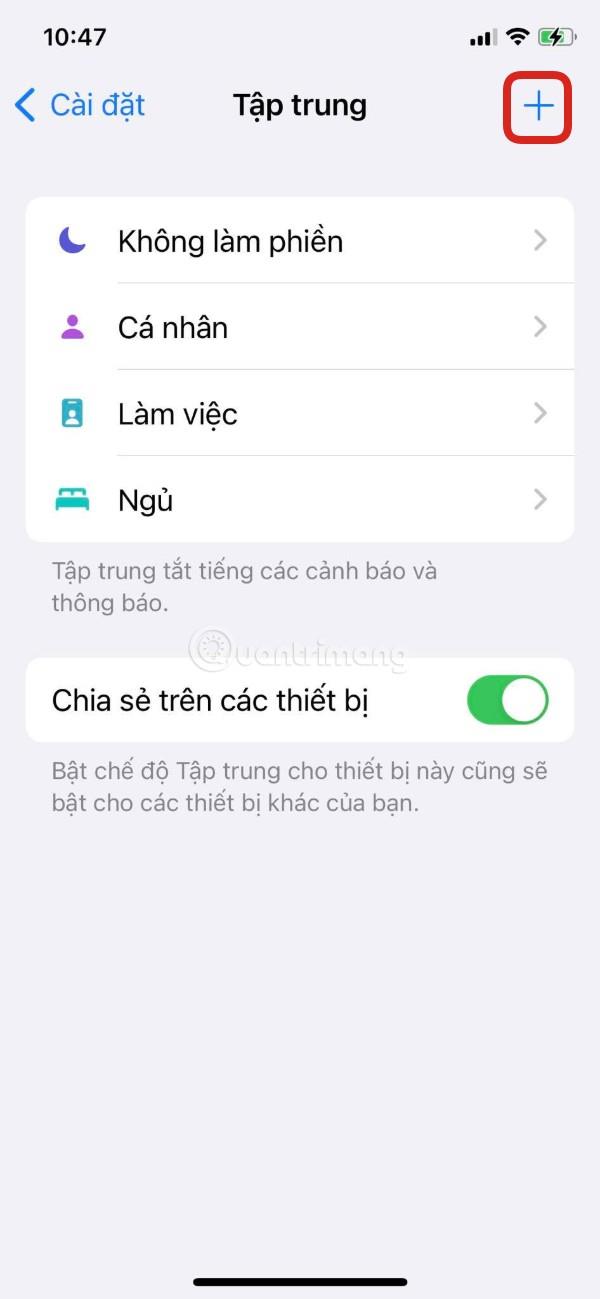
Schritt 3 : Klicken Sie auf die Schaltfläche „Benutzerdefiniert“ .
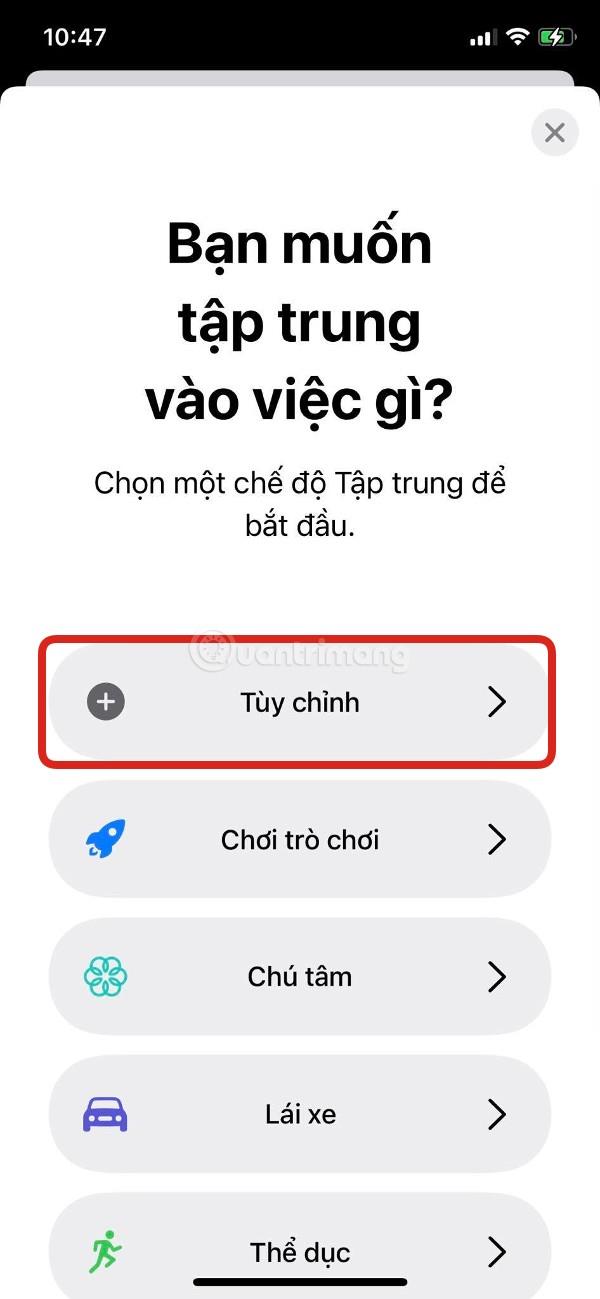
Schritt 4 : Benennen Sie den Fokusmodus, den Sie erstellen möchten, und wählen Sie eine Farbe und ein Emoji-Symbol. Bitte scrollen Sie nach unten, um weitere Emojis zu sehen, da Ihnen bis zu 25 Emojis zur Auswahl stehen. Klicken Sie nach der Auswahl auf Weiter .
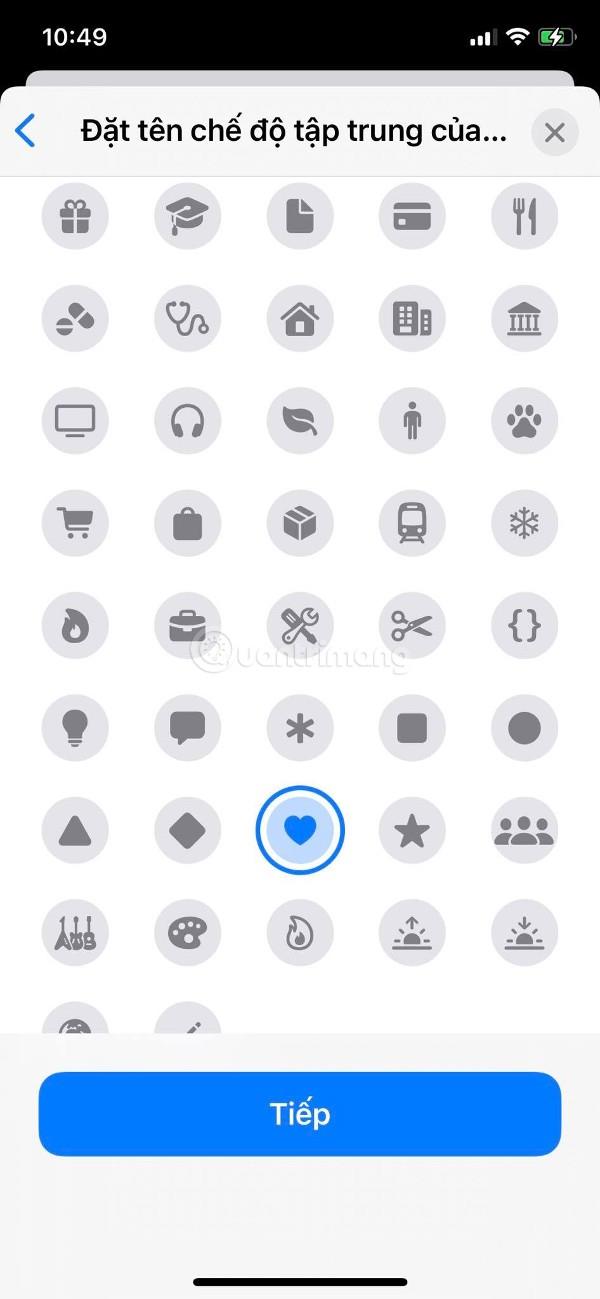
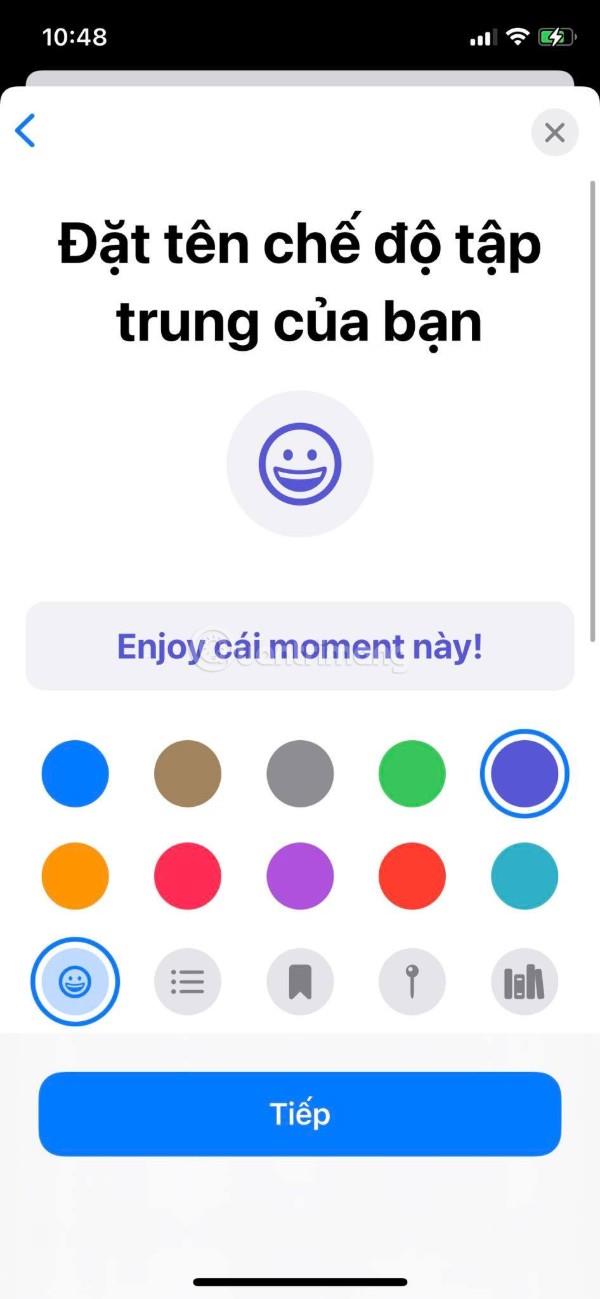
Schritt 5 : In diesem Abschnitt wählen Sie die Personen in Ihren Kontakten aus, die Benachrichtigungen anzeigen dürfen. Wenn diese Option ausgewählt ist und der Fokusmodus aktiviert ist und diese Personen Ihnen eine SMS senden oder Sie anrufen, zeigt das iPhone eine Benachrichtigung für Sie an. Sie können unten auf die Schaltfläche „+“ mit dem Wort „ Hinzufügen “ klicken und die Personen auswählen, mit denen Sie Kontakt aufnehmen möchten, oder alle Kontakte auswählen und dann auf „ Zulassen“ klicken .
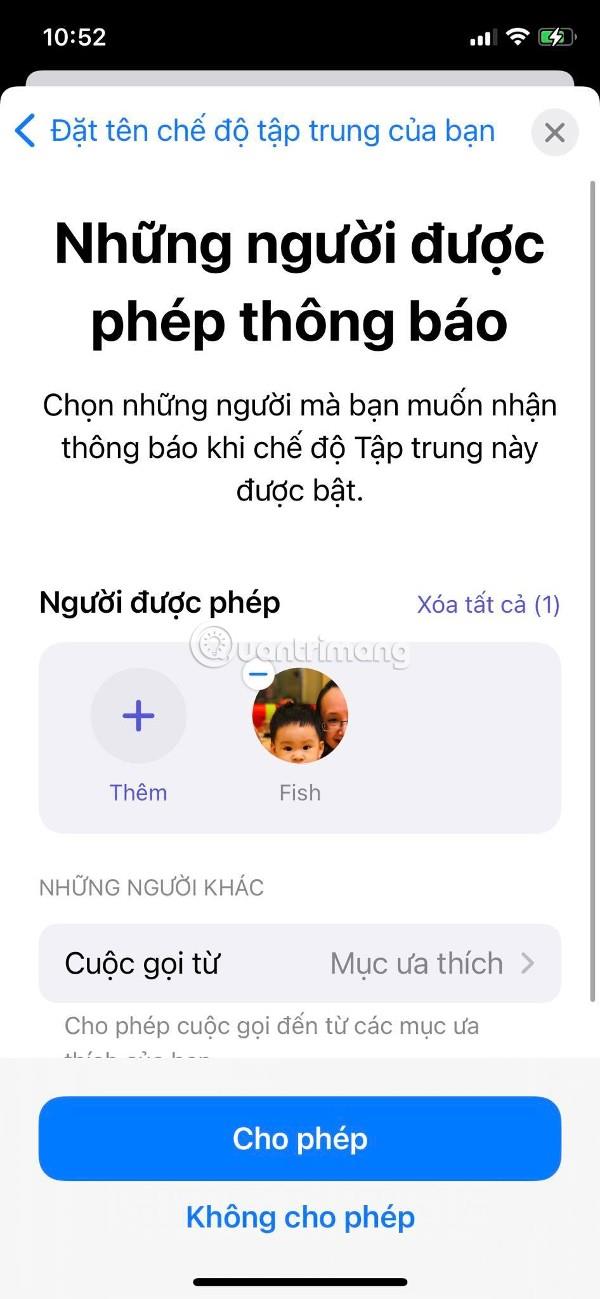
Schritt 6 : Sie wählen die Anwendungen aus, die Ihnen Benachrichtigungen senden dürfen, während der Fokusmodus aktiviert ist. Klicken Sie nach der Auswahl auf Zulassen .
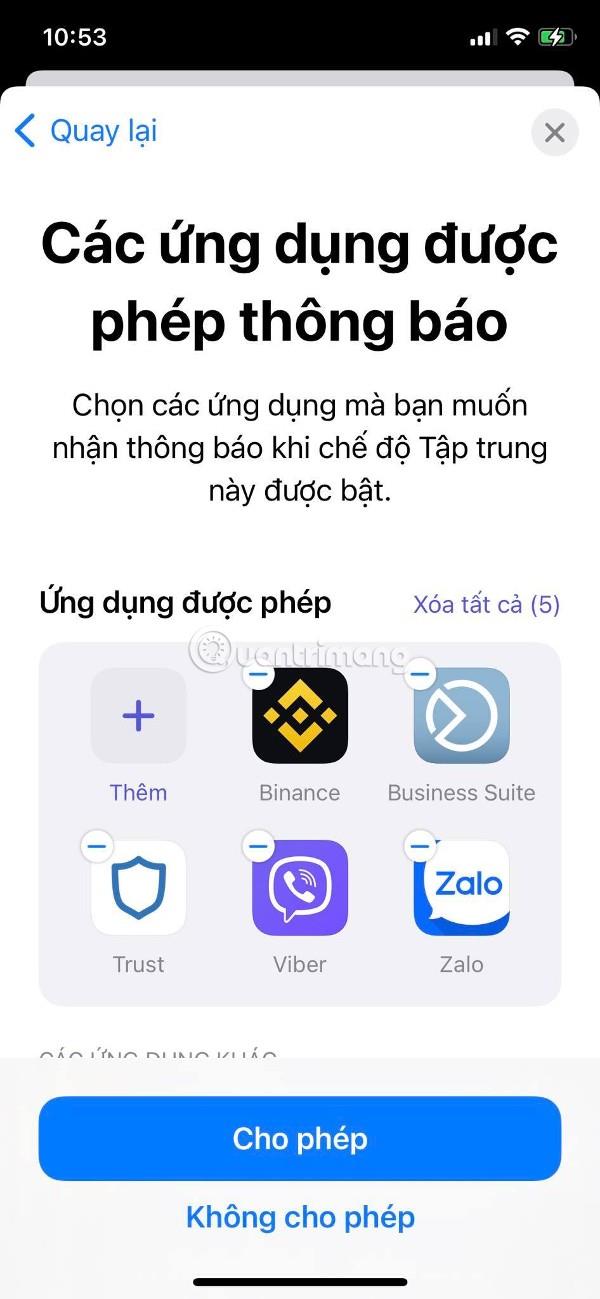
Schritt 7 : Klicken Sie auf „Fertig“ , um die Installation abzuschließen.
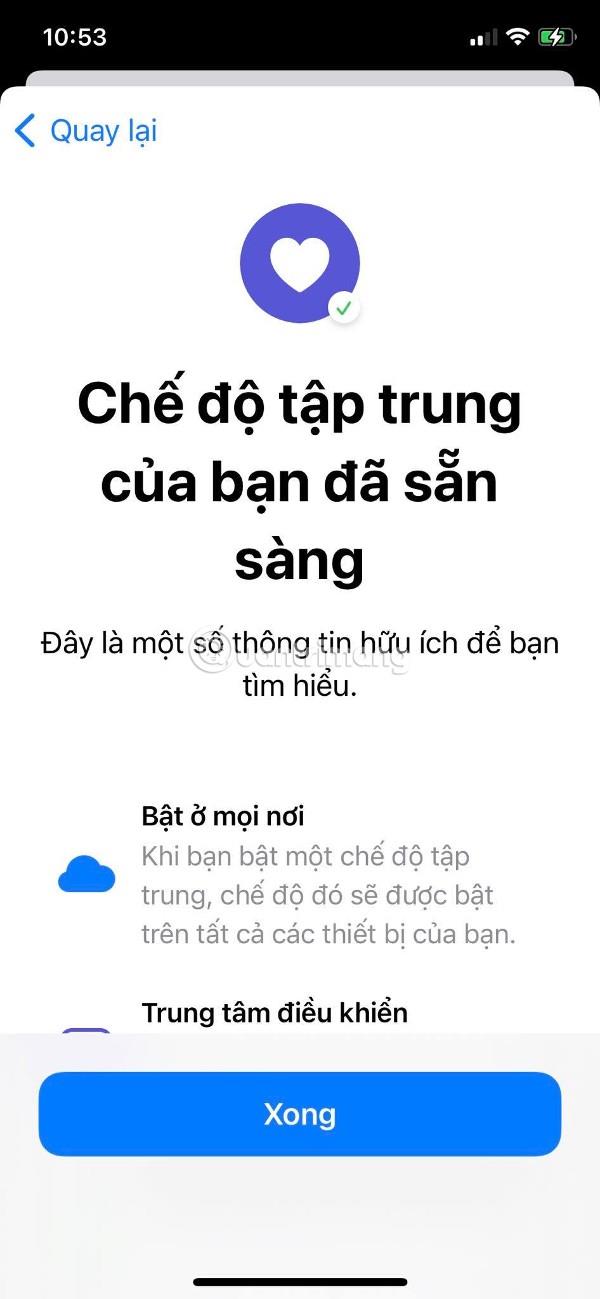
Schritt 8 : Legen Sie nun den Schalter um, um den soeben erstellten Fokusmodus zu aktivieren. Das Herz-Emoji wird in der Statusleiste Ihres iPhones angezeigt. Wenn Sie zu einem anderen Emoji wechseln möchten, klicken Sie einfach auf „Name und Aussehen“, um es zu ändern.
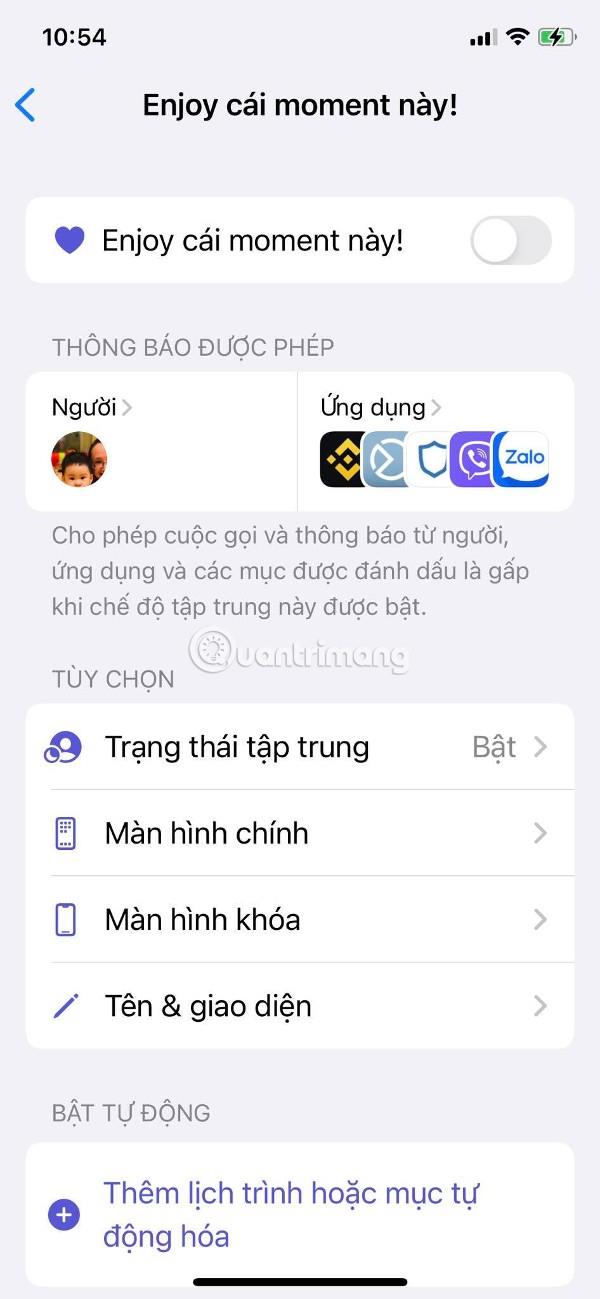
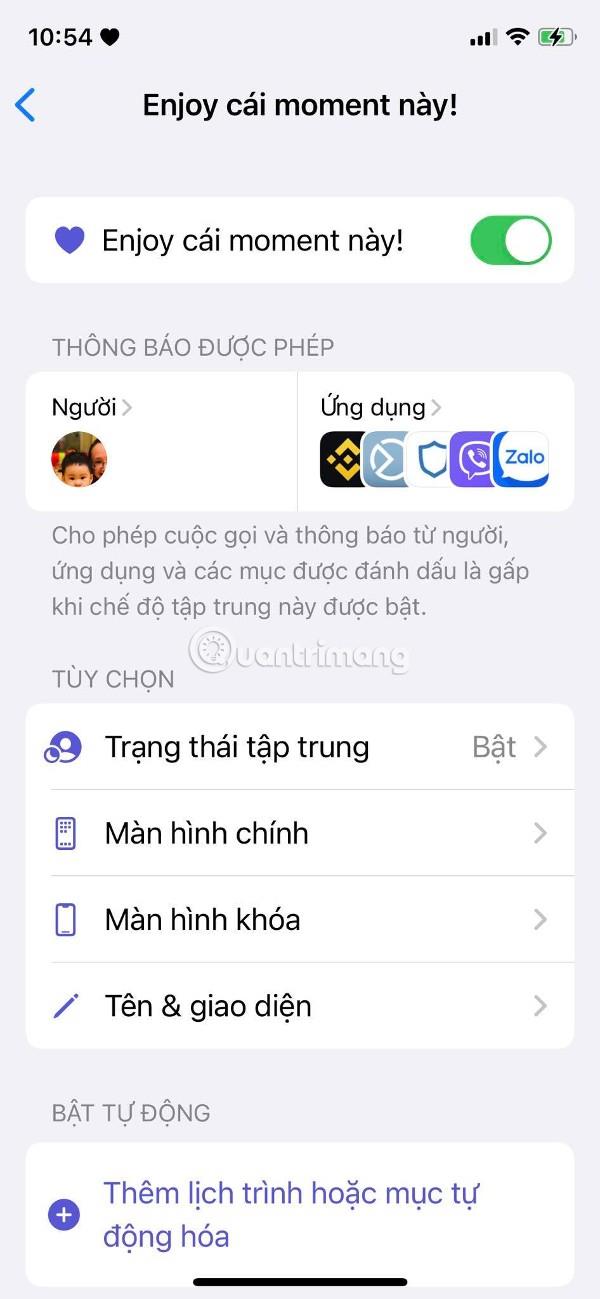
Wie im Hinweis erwähnt, sollten Sie die Ortungsdienste deaktivieren, da das Pfeilsymbol des Ortungsdienstes Platz beansprucht (auf iPhone-Modellen mit Hasenohren-Bildschirmdesign) und somit kein Platz mehr für die Anzeige von Emojis übrig bleibt. .
Viel Glück!