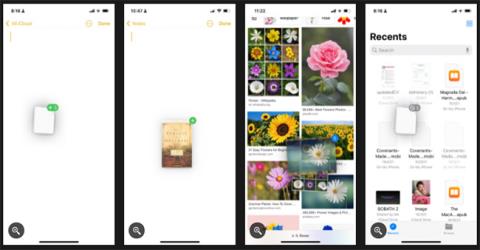Drag & Drop ist eine Grundfunktion, die auf den meisten Geräten verfügbar ist. Auf dem iPhone funktioniert diese Funktion jedoch nur auf dem Startbildschirm und in bestimmten Apps – bis iOS 15 erscheint.
Mit der Veröffentlichung von iOS 15 ermöglicht Apple Benutzern das Ziehen und Ablegen von Texten, Dateien, Bildern und Dokumenten von einer Anwendung in eine andere auf dem iPhone. Lesen Sie den folgenden Artikel von Quantrimang.com, um zu erfahren, wie Sie diese Funktion nutzen!
Was ist Drag-and-Drop?
Drag & Drop ist eine Aktion, mit der Sie ein Objekt auswählen, verschieben (ziehen) und dann in einem anderen Bereich platzieren (ablegen) können. Beachten Sie, dass bei Verwendung dieser Funktion auf dem iPhone häufig eine zusätzliche Kopie des Elements erstellt wird.
Diese Funktion gibt es auf dem iPad seit 2017, wurde aber erst nach der Veröffentlichung von iOS 15 im Jahr 2021 auf das iPhone ausgeweitet. Daher müssen iPhone-Nutzer, die diese Funktion nutzen möchten, zunächst auf iOS 15 aktualisieren .
So verwenden Sie die Drag-and-Drop-Funktion auf dem iPhone
Mit dieser Funktion können Sie Dateien, Texte und Bilder per Drag & Drop von einer Anwendung in eine andere ziehen. Den Tests des Autors zufolge funktioniert diese Funktion in einer Reihe integrierter Apps wie Notizen, E-Mail, Nachrichten, Dateien, Bücher, Fotos und Safari.
Darüber hinaus können Sie Text auch ganz einfach per Drag-and-Drop in Messaging-Apps von Drittanbietern wie Facebook , Slack und Viber ziehen .
Für die Nutzung dieser Funktion ist die gleichzeitige Verwendung von zwei Fingern erforderlich. Hier ist wie:
Schritt 1 : Öffnen Sie die App mit dem Objekt, das Sie verschieben möchten.
Schritt 2 : Drücken und halten Sie das Objekt und achten Sie darauf, dass Sie Ihren Finger nicht vom Bildschirm nehmen. Erwarten Sie bei Text, dass der Text in einer grauen Blase eingeschlossen ist.
Schritt 3 : Wischen Sie, ohne Ihren Finger zu heben, aus der Original-App und navigieren Sie dann zu einer anderen App. Denken Sie daran, nicht loszulassen, bis oben rechts am Objekt, das Sie ziehen, ein grünes Pluszeichen ( + ) erscheint, was bedeutet, dass es kopiert wird.
Schritt 4 : Lassen Sie das Objekt los, um es in der neuen Anwendung oder am neuen Speicherort abzulegen.
Nutzen Sie die Drag-and-Drop-Funktion auf dem iPhone
Wenn Sie mehrere Elemente per Drag-and-Drop verschieben möchten, tippen und halten Sie ein Objekt, bis es zum Ziehen bereit ist, und tippen Sie dann auf die anderen Elemente. Diese Elemente werden als Stapel mit einem Zähler oben rechts angezeigt, der angibt, wie viele Objekte ausgewählt sind.
Tipp : Möchten Sie eine Buchempfehlung teilen? Ziehen Sie ein E-Book aus der Bücher-App in das Textfeld, um Titel und Autor mitzuteilen.
Drag & Drop ist seit Jahren eine häufig verwendete Funktion auf den meisten modernen Geräten, und jetzt hat das iPhone den Standard erreicht. Die Funktion wird dazu beitragen, ein paar Fingertipps und das Hin- und Hernavigieren zwischen Apps zu reduzieren.
Ich hoffe, Sie haben Erfolg.