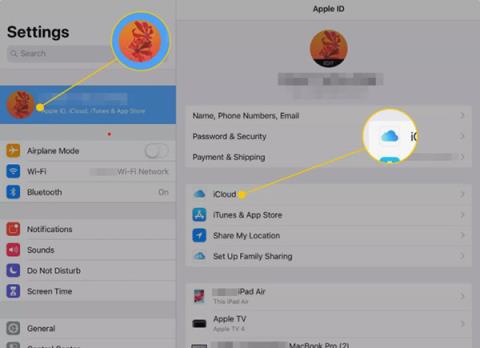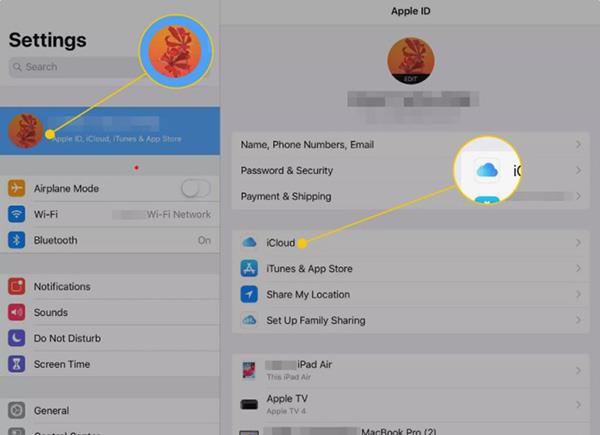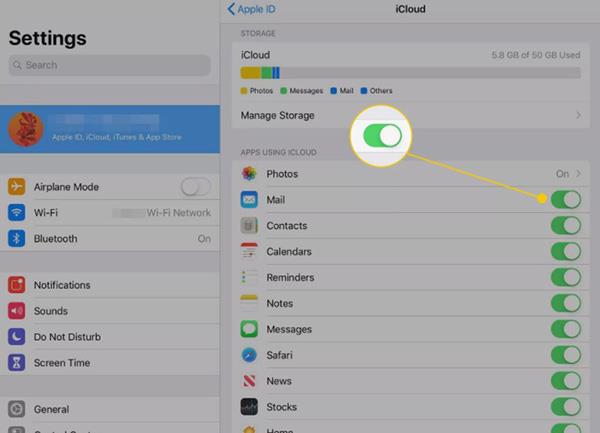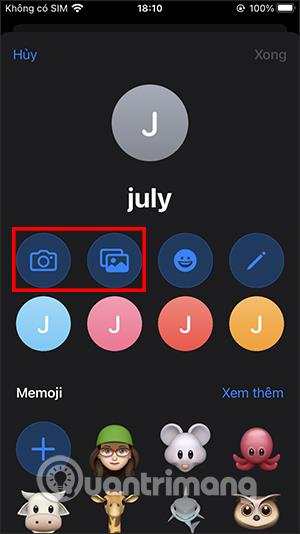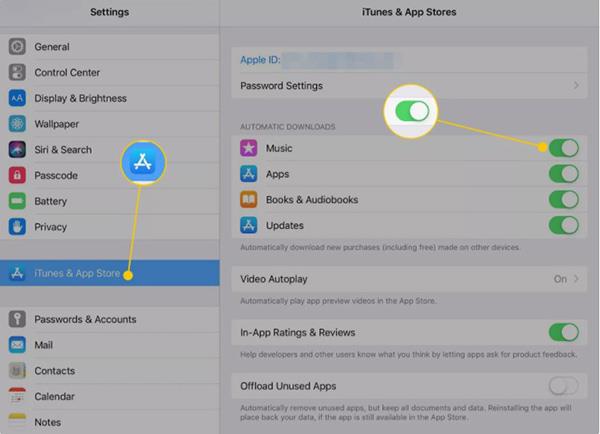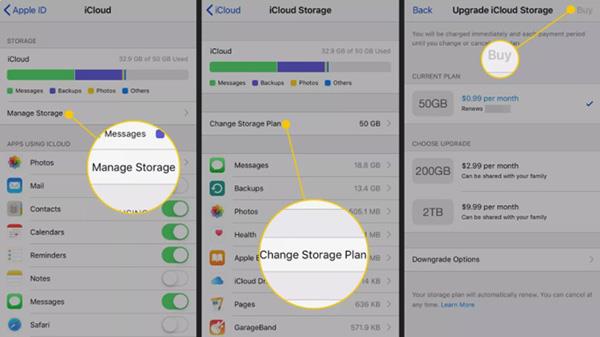In diesem Artikel zeigt Ihnen Quantrimang, wie Sie iPhone und iPad mithilfe des iCloud-Dienstes synchronisieren. Diese Anweisungen gelten für iPhone und iPad mit iOS 11 und iOS 12.
Ist es möglich, das iPhone direkt mit dem iPad zu synchronisieren?
Sie können iPhone und iPad nicht synchronisieren, indem Sie die beiden Geräte über ein Kabel verbinden oder eine Verbindung über ein WLAN-Netzwerk herstellen, wie bei der Synchronisierung von iPhone/iPad mit einem Computer . Es gibt einige Gründe, warum dies nicht möglich ist:
- Apple hat das Gerät oder das iOS-Betriebssystem nicht für eine solche Funktionsweise konzipiert. Eines der Grundkonzepte für die Datenverwaltung von iOS-Geräten besteht darin, dass sie über die Cloud über das Internet oder einen festen Computer darauf zugreifen. Hier werden Web-, Cloud- und Home-Computing-Server gespeichert.
- Es gibt von keinem Hersteller Kabel, mit denen sich iPhone und iPad verbinden lassen.
Wie synchronisiert man Daten zwischen iPhone und iPad?
Die einzige Lösung hierfür ist iCloud .
Wenn Sie die Daten auf Ihrem iPhone und iPad synchron halten möchten, verwenden Sie iCloud, um alle Ihre Apple-Geräte zu synchronisieren. Vorausgesetzt, dass sowohl iPhone als auch iPad über eine Internetverbindung verfügen und dasselbe iCloud-Konto verwenden . Sie können über die Apple-ID darauf zugreifen, iPhone und iPad werden einfach synchronisiert.
So richten Sie iCloud ein
1. Öffnen Sie die App „Einstellungen“ auf einem Gerät, tippen Sie auf Ihren Namen, um den Apple-ID-Bildschirm zu öffnen, und wählen Sie dann „ iCloud“ aus .
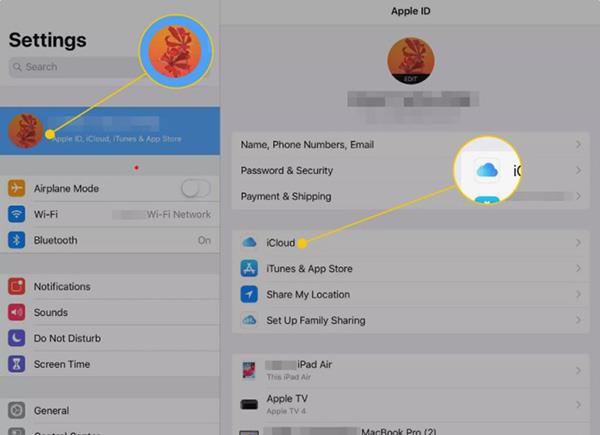
2. Aktivieren Sie den Schalter neben allen Kategorien und Inhalten, die Sie zwischen iPhone und iPad synchronisieren möchten. Wiederholen Sie diesen Vorgang mit dem zweiten Gerät.
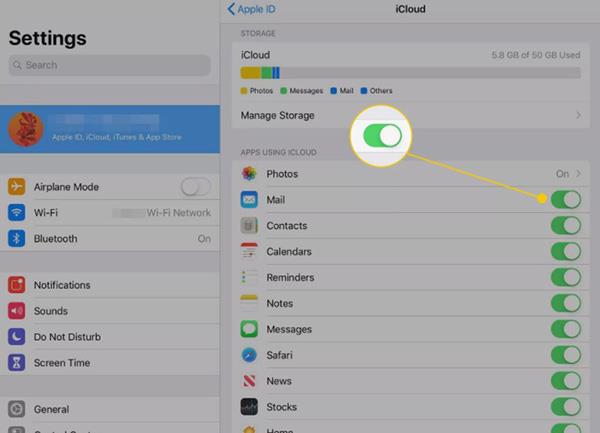
3. Gehen Sie zu Einstellungen /Einstellungen > Passwörter & Konten /Passwörter & Konten und stellen Sie sicher, dass Ihre E-Mail-Konten auf beiden Geräten eingerichtet sind.
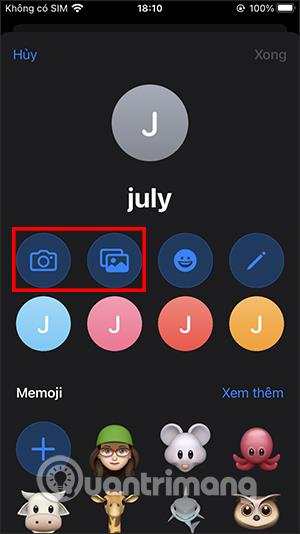
4. Gehen Sie zu Einstellungen > iTunes & App Store und aktivieren Sie automatische Downloads für Musik , Apps , Bücher und Hörbücher sowie Updates auf beiden Geräten.
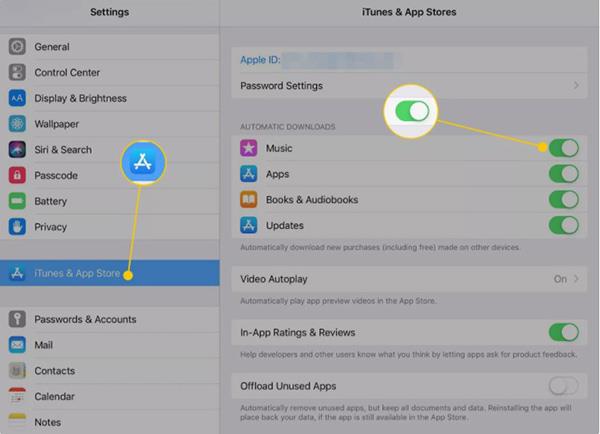
Sobald iCloud auf beiden Geräten installiert ist, werden sie synchronisiert. Durch diesen Vorgang bleiben nahezu alle Informationen auf beiden Geräten korrekt. iCloud ist auf iOS-, macOS- und Windows-Geräten zugänglich und schützt Ihre Daten im Ruhezustand und auch beim Verschieben zwischen Geräten.
Fügen Sie iCloud-Speicher hinzu
iCloud ist ein kostenloser Dienst von Apple und verfügt über 5 GB Speicherplatz. Die Menge des verwendeten iCloud-Speichers wird oben auf der Seite mit den iCloud-Einstellungen angezeigt. Wenn Ihnen 5 GB nicht ausreichen, können Sie zusätzliche Pakete mit 50 GB, 200 GB oder 2 TB zu einem Startpreis von 19.000 VND kaufen. Gehen Sie zum iCloud-Einstellungsbildschirm und wählen Sie Speicher verwalten > Speicherplan ändern /Speicherplan ändern.
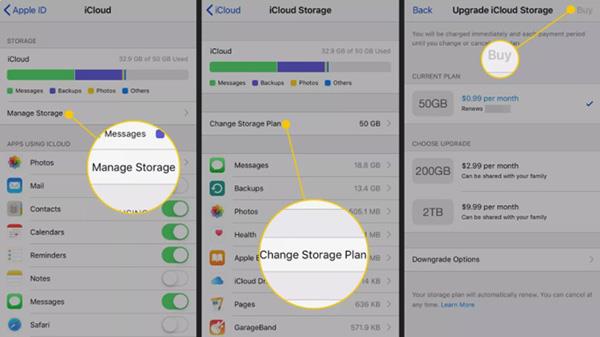
Daher besteht die einzige Möglichkeit, das iPhone mit dem iPad zu synchronisieren, über iCloud, und die Bedienung ist recht einfach. Wenn Sie diese beiden Geräte gleichzeitig besitzen, befolgen Sie die obigen Anweisungen und hinterlassen Sie einen Kommentar, wenn während des Vorgangs Probleme auftreten.