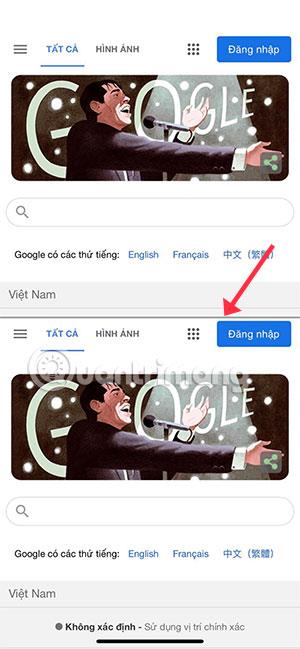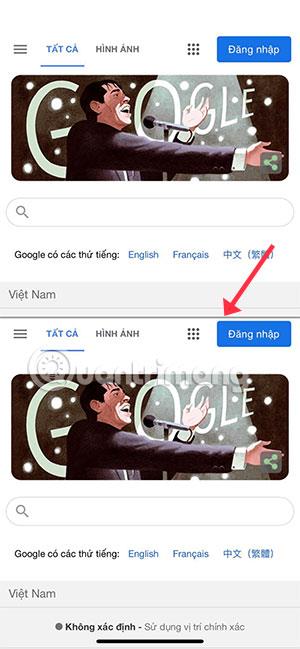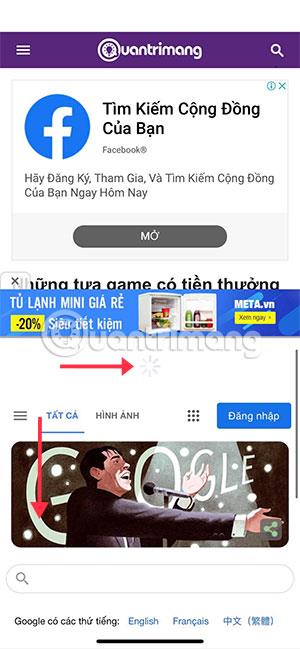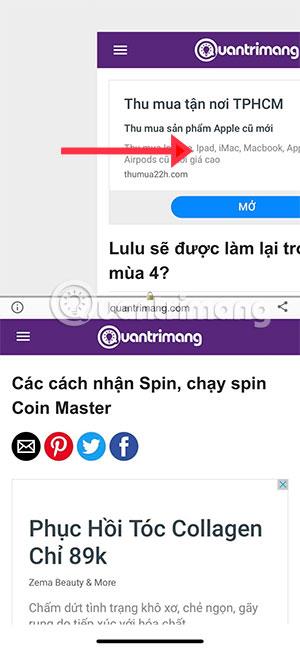Die Split-Screen-Funktion ist im Android-Betriebssystem schon seit langem vorhanden. Diese Funktion ist für Smartphones mit großen Bildschirmen sehr nützlich. Sie können im Internet surfen, YouTube- Videos ansehen , auf Facebook surfen und auf Messenger antworten ...
Auf dem iPhone ist diese Funktion nicht verfügbar. Benutzer müssen weiterhin die Anwendung um Hilfe bitten. Am einfachsten können Sie Halfes verwenden, eine einfache Splitscreen-Anwendung. Sehen wir uns unten an, wie diese Anwendung funktioniert.
So teilen Sie den iPhone-Bildschirm mit Halfes in zwei Hälften
Halfes-Download-Link
Laden Sie zunächst die Halfes-Anwendung oben herunter, starten Sie sie dann einfach und Ihr Bildschirm wird in zwei Hälften geteilt. Die Startseite wird Google sein, damit Sie bequem Informationen finden können.
Um die Leiste zu verschieben, die die beiden Teile des Bildschirms trennt, wenn Sie auf eine Website zugreifen und zur Startseite zurückkehren möchten, wischen Sie den Teil des Bildschirms nach unten, von dem aus Sie zur Startseite zurückkehren möchten.
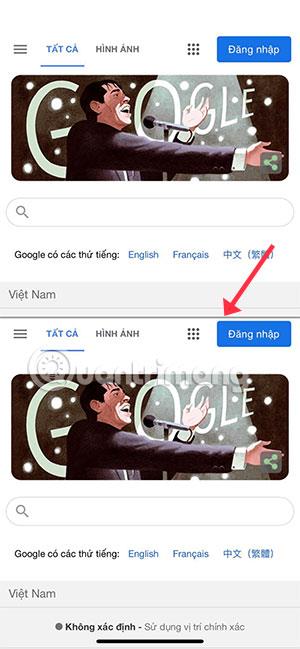
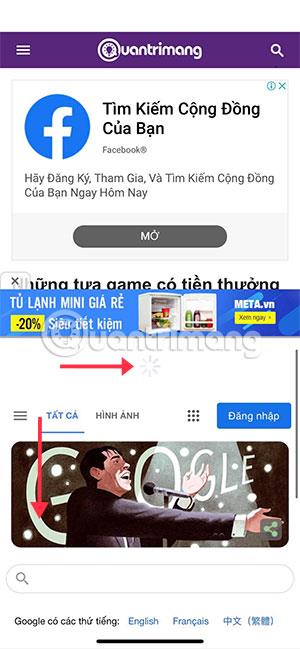
Wenn Sie die geteilte Bildschirmleiste sperren möchten, halten Sie einfach die geteilte Bildschirmleiste gedrückt. Um zur vorherigen Seite zurückzukehren, wischen Sie nach rechts. Um zur vorherigen Seite zurückzukehren, wischen Sie nach links.
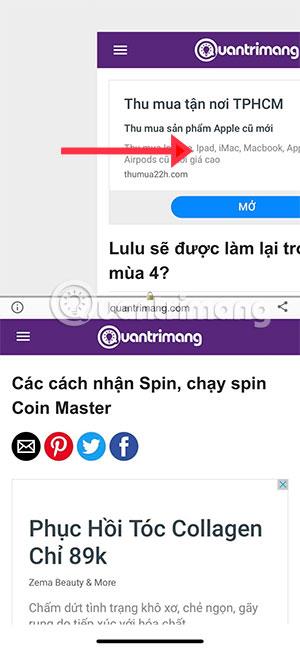

Obwohl es nur in zwei Apps funktioniert, können Sie mit dieser Methode Zeit sparen, wenn Sie zum Aktualisieren von Nachrichten einen Webbrowser verwenden. Dies hilft Ihnen, Zeit zu sparen, wenn Sie ein Smartphone mit großem Bildschirm haben
Mehr sehen: