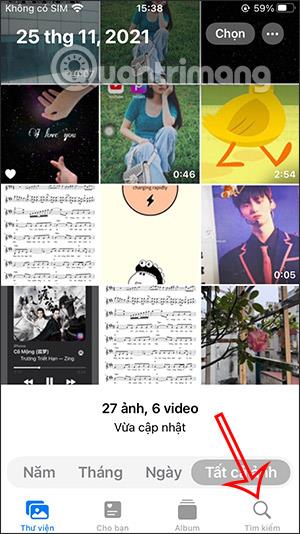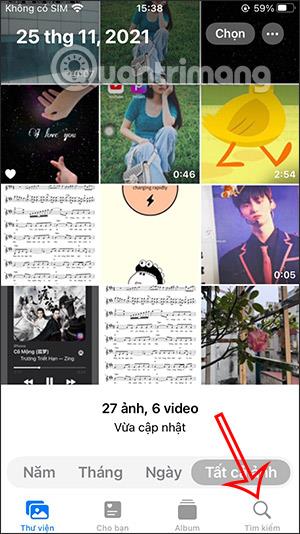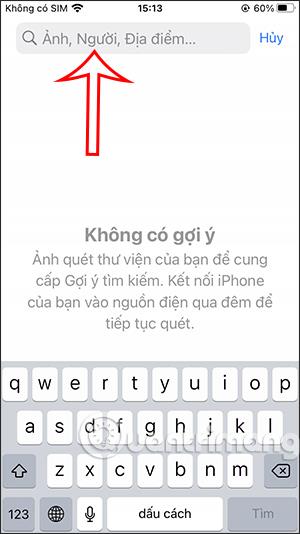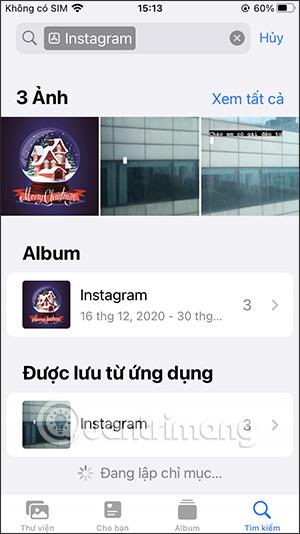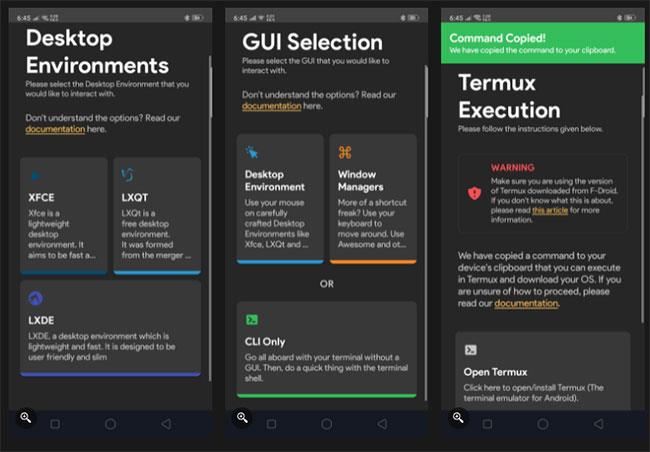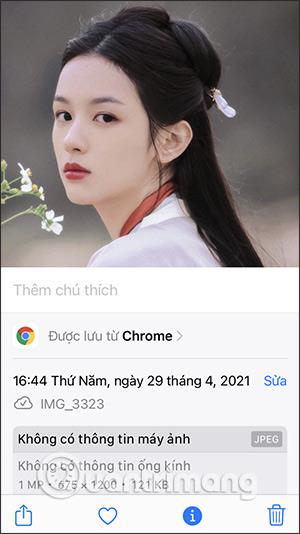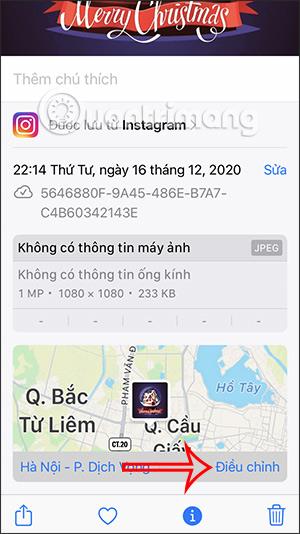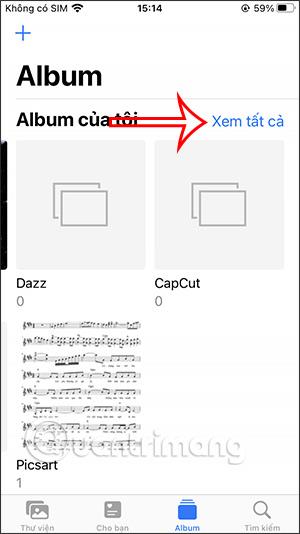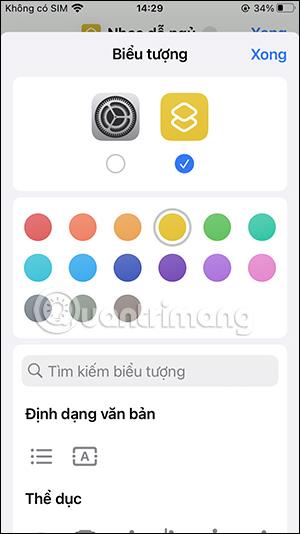Das Fotoalbum auf dem iPhone speichert vollständige Informationen zum Bild, beispielsweise von welcher Anwendung das Bild heruntergeladen wurde. Benutzer können dann ganz einfach nach der von der benötigten Anwendung heruntergeladenen Fotosammlung suchen und Bilder nach Anwendung auf dem iPhone durchsuchen, anstatt manuell nacheinander nach Bildern auf dem iPhone zu suchen . Der folgende Artikel gibt Ihnen Tipps zum schnellen Auffinden von Fotos auf dem iPhone.
Anweisungen zum schnellen Auffinden von Bildern, die von Apps auf dem iPhone heruntergeladen wurden
Schritt 1:
Öffnen Sie zunächst die Fotos-App auf dem iPhone und klicken Sie dann unten auf dem Bildschirm auf das Suchsymbol .
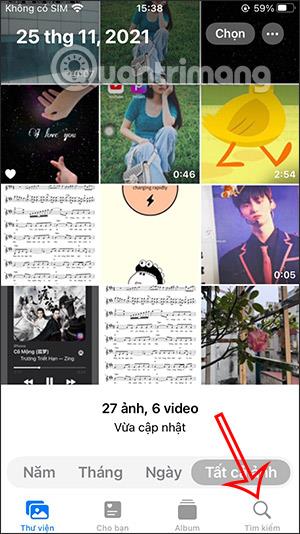
Schritt 2:
Diesmal wird die Suchoberfläche angezeigt. Sie geben den Namen einer beliebigen Anwendung ein, in der Sie nach Bildern suchen möchten, die von dieser Anwendung heruntergeladen wurden.
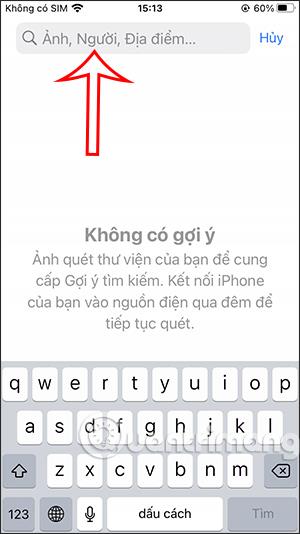
Als Ergebnis sehen wir alle Bilder, die von Anwendungen auf dem iPhone heruntergeladen wurden, beispielsweise von Chrome. Klicken Sie auf „Alle anzeigen“ , um die vollständige Anzahl der von dieser Anwendung heruntergeladenen Fotos anzuzeigen.

Falls die Anwendung über ein eigenes Fotoalbum auf dem iPhone verfügt, wird es beim Scrollen nach unten sofort angezeigt.
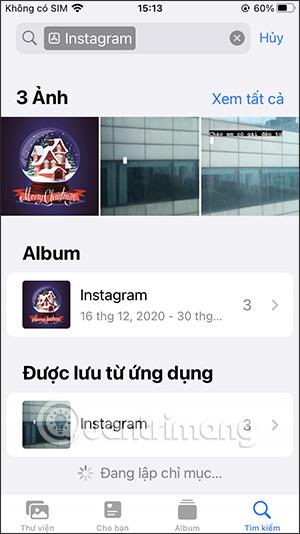
Schritt 3:
Wenn Sie auf das Bild tippen und dann von unten nach oben wischen, werden detaillierte Informationen zum Bild angezeigt, einschließlich des Herunterladens von Fotos aus der App auf dem iPhone.
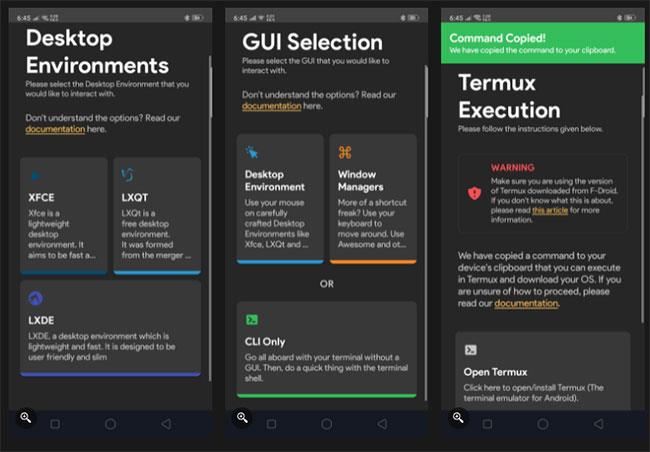
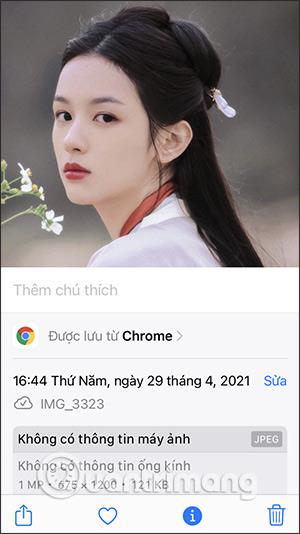
Bilder enthalten viele Informationen und hier können Sie private Informationen in iPhone-Fotos überprüfen und entfernen , also den Ort, an dem das Foto aufgenommen wurde.
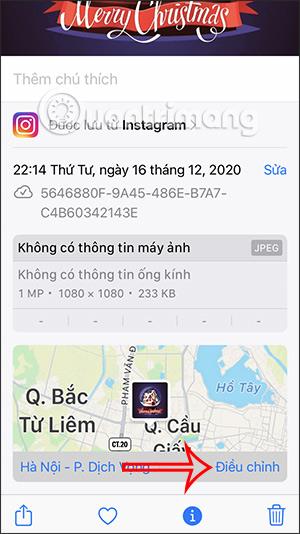
Schritt 4:
Falls Sie alle Fotoalben sehen möchten, die von auf dem iPhone installierten Anwendungen heruntergeladen oder von diesen Anwendungen übernommen wurden, müssen wir nur auf das Albumelement klicken .
Drücken Sie weiter auf „Alle anzeigen“ und Sie sehen das gesamte Fotoalbum der auf das iPhone heruntergeladenen Anwendung, wie unten gezeigt.
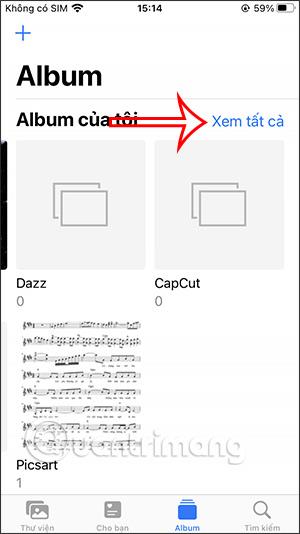
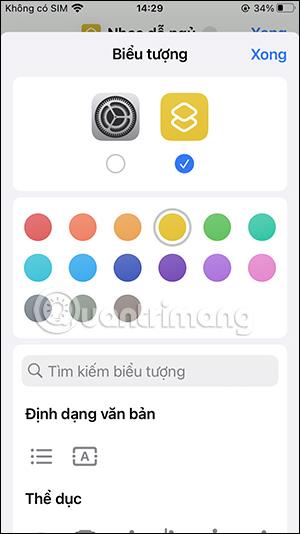
Dies ist ein sehr einfacher Tipp für die Suche nach Bildern auf dem iPhone, der dabei hilft, Fotos, die von einer beliebigen Anwendung auf dem Telefon heruntergeladen wurden, schnell zu finden.