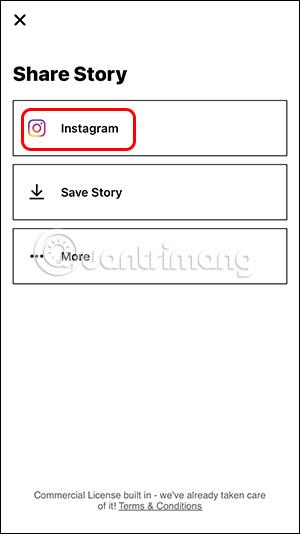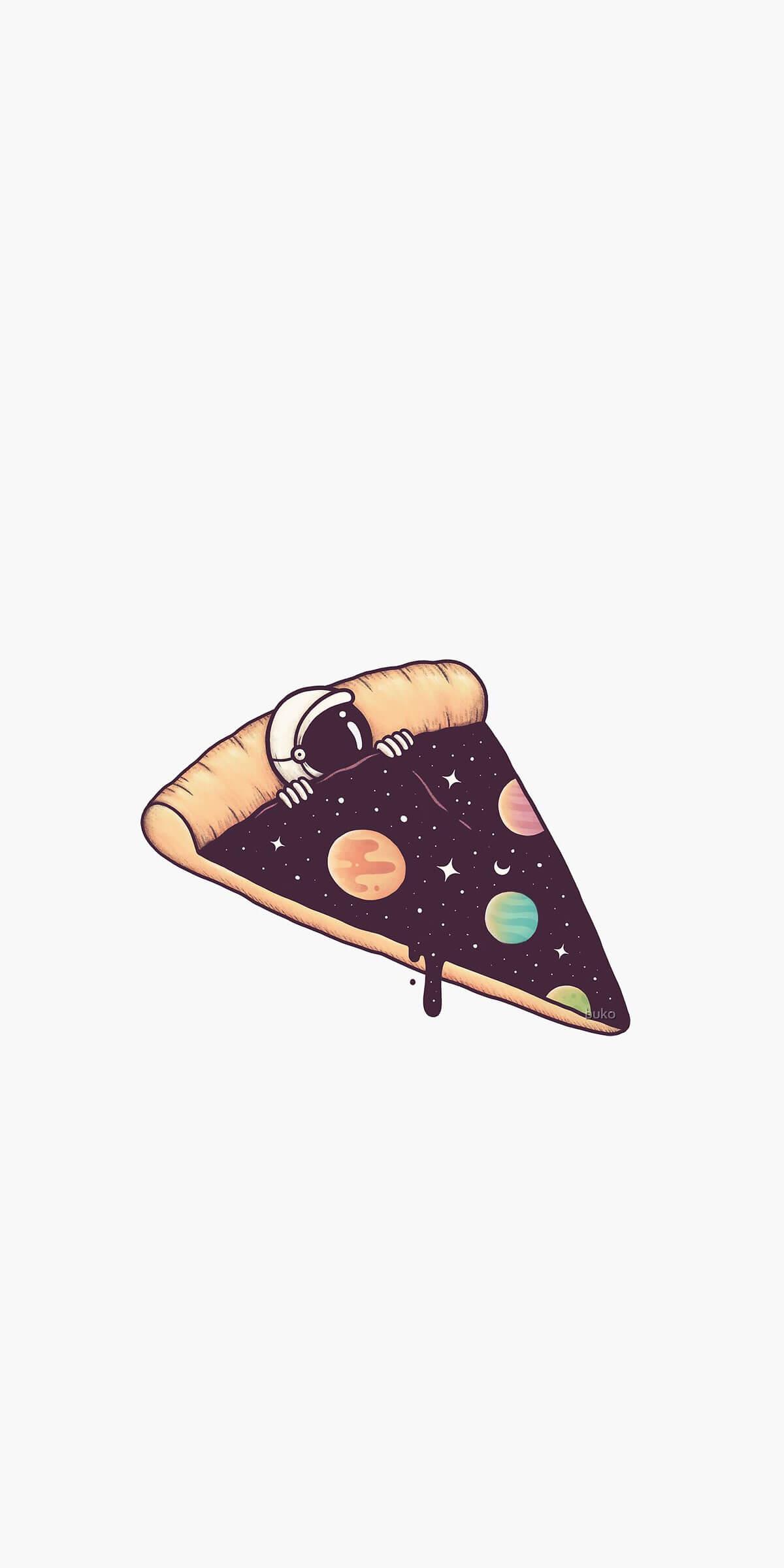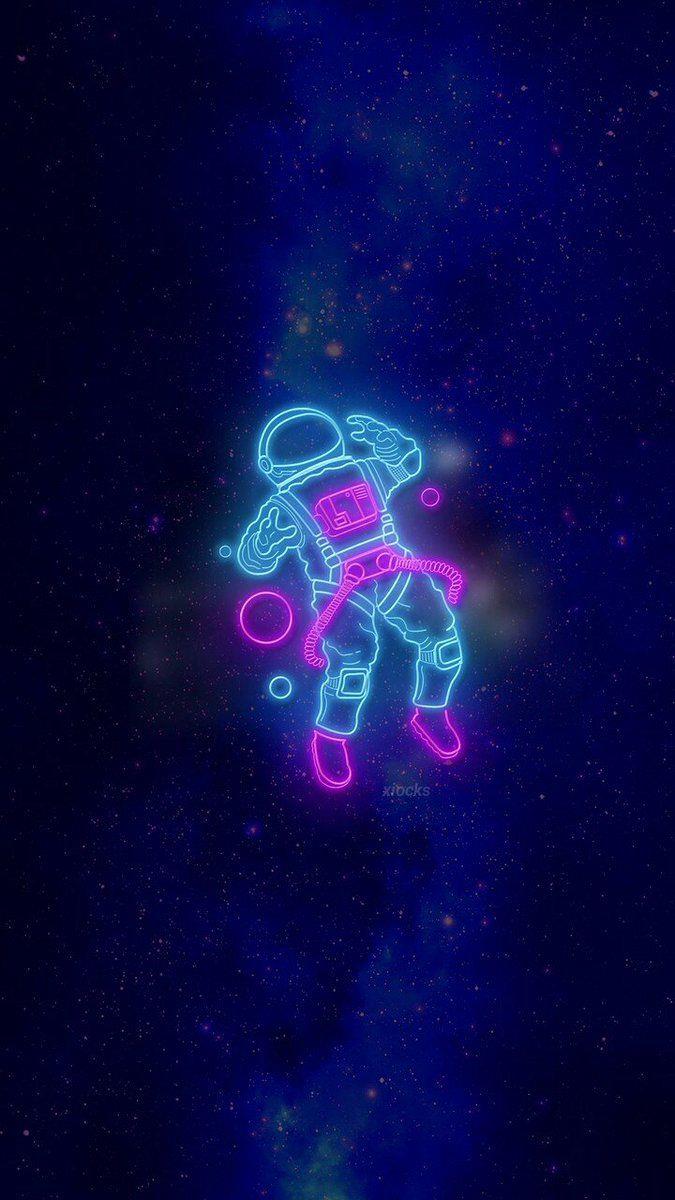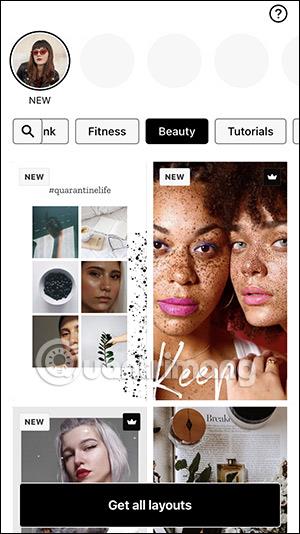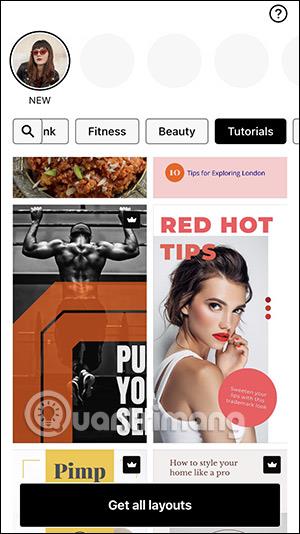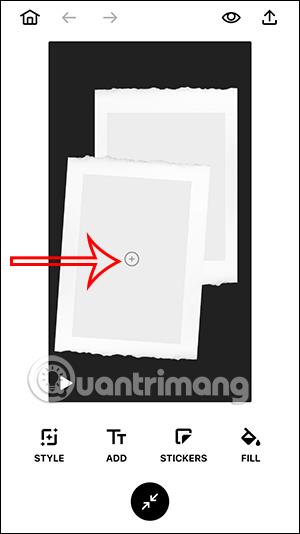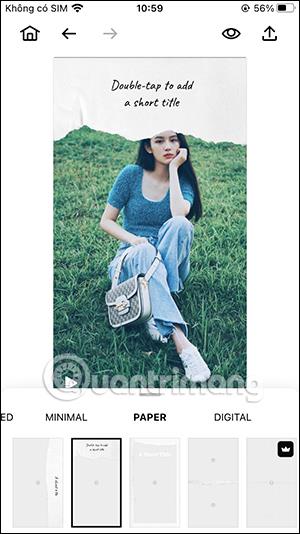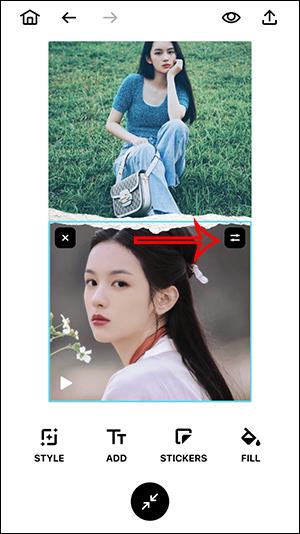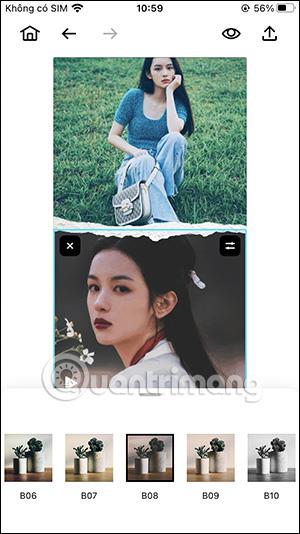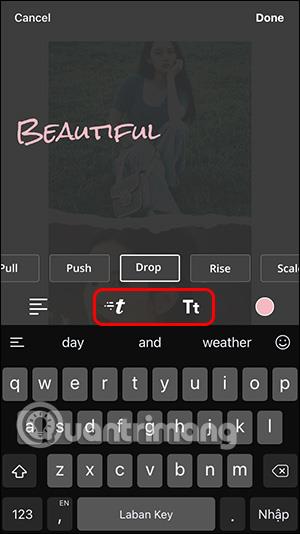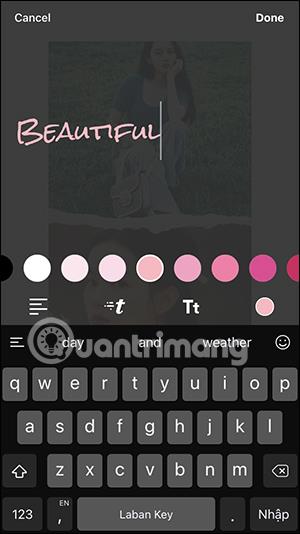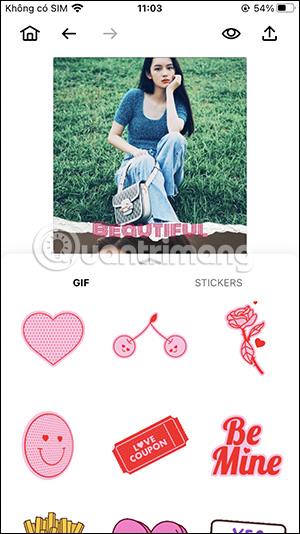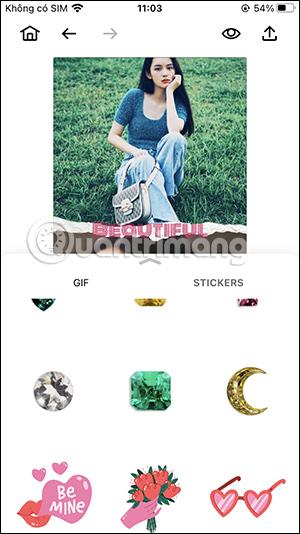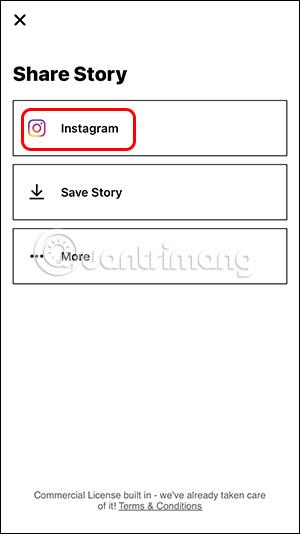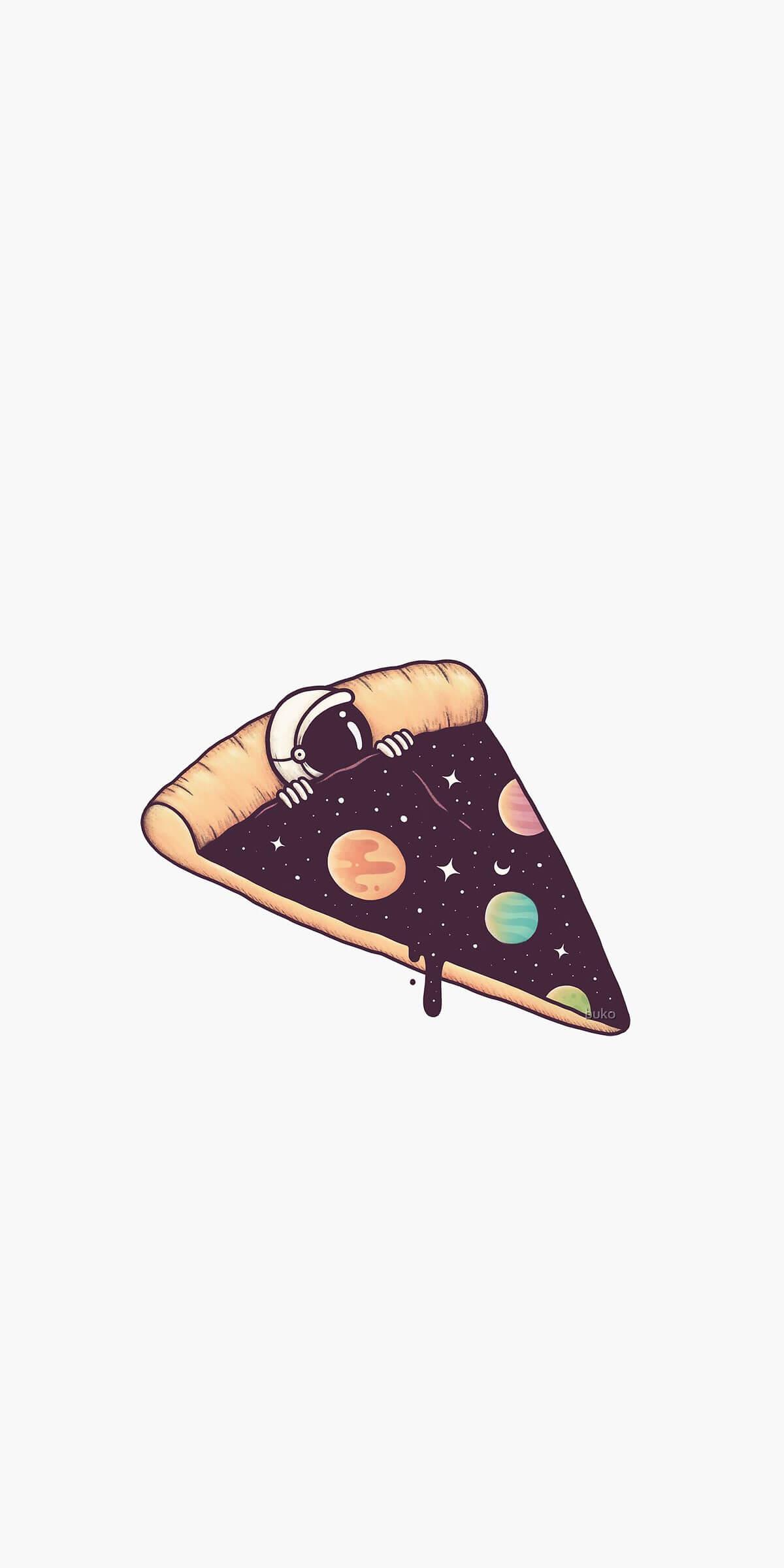Um eine Story aus dem „virtuellen Leben“ auf Facebook oder Instagram zu veröffentlichen, gibt es zusätzlich zu den beim Posten verfügbaren Optionen viele Anwendungen, die Sie beim Bearbeiten und Bearbeiten von Stories unterstützen, um viel schönere und künstlerischere Ergebnisse zu erzielen. Die Anwendung „Seen: Story Editor“ bietet Ihnen einen Vorlagenspeicher mit vielen verschiedenen Vorlagen, begleitet von äußerst schönen Texteffekten. Der folgende Artikel führt Sie durch die Verwendung der Anwendung „Seen: Story Editor zum Bearbeiten von Storys“.
Anweisungen zur Verwendung von Seen: Story Editor Story bearbeiten
Schritt 1:
Laden Sie zunächst die Anwendung „Seen: Story Editor“ für Ihr Telefon über den unten stehenden Link herunter.
Schritt 2:
Zunächst müssen Sie zustimmen, dass die Anwendung auf das Album auf Ihrem Telefon zugreifen darf . Als Nächstes wählt der Benutzer die verfügbaren Vorlagen zur Verwendung aus, mit Ausnahme von Vorlagen mit einem kostenpflichtigen Kronensymbol.
Sie können auf verschiedene Themen klicken, um die Story-Vorlage zu finden, die zu Ihnen passt.
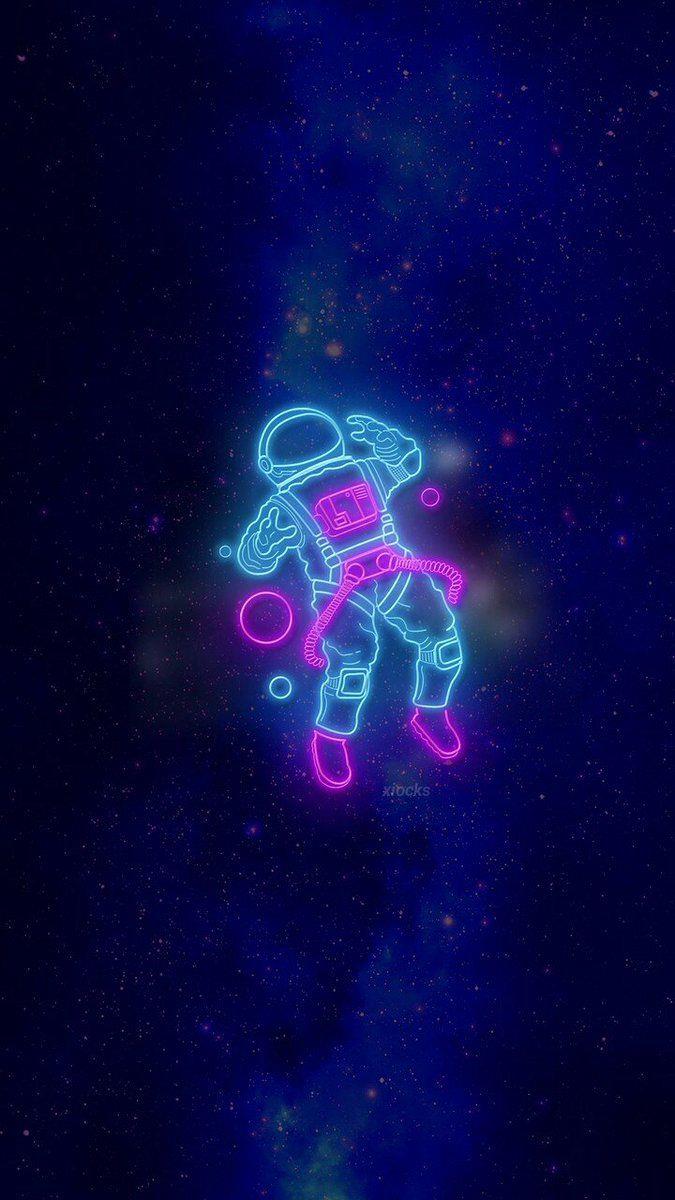
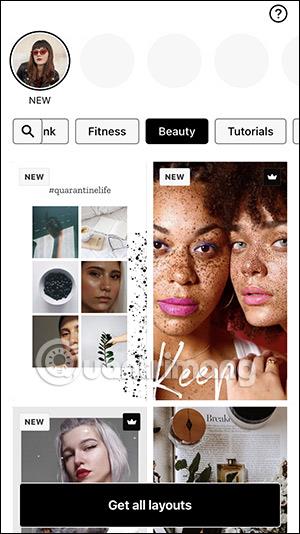
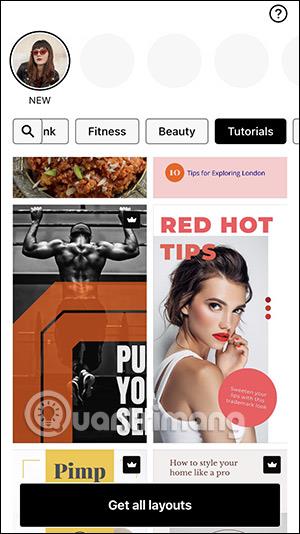
Schritt 3:
Welches Modell Ihnen gefällt, wählen Sie es aus und drücken Sie dann „Auswählen“, um es zu verwenden. Unmittelbar danach werden Sie zur Story-Bearbeitungsoberfläche weitergeleitet , wie unten gezeigt. Nachfolgend finden Sie Tools, die Sie nach Ihren Wünschen bearbeiten können.

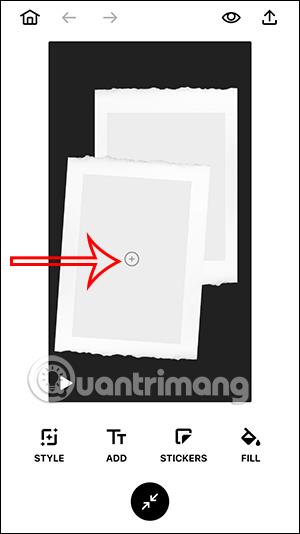
Schritt 4:
Nachdem Sie ein Foto oder Video hochgeladen haben, klicken Sie auf „Stil“ , um diese Vorlage anzupassen. Wählen Sie nun den Stil für Story aus, um bei Bedarf die von Ihnen verwendete Vorlage zu ändern.

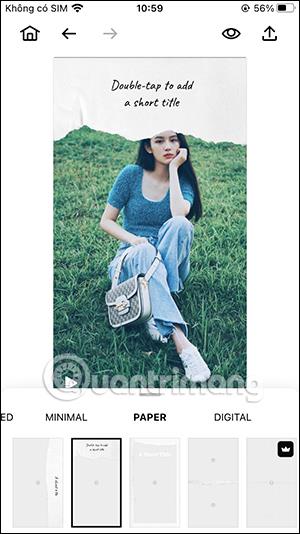
Wenn Sie auf jedes Foto und dann auf das Symbol mit den drei Strichen klicken , wechseln Sie zum Farbfilterbereich unten, um ihn auf das Foto anzuwenden.
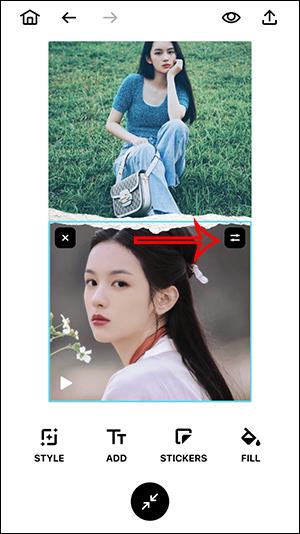
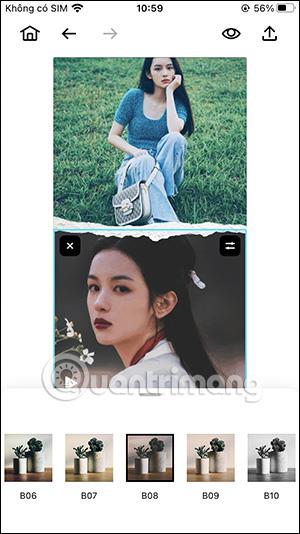
Schritt 5:
Als nächstes fügen Sie Text in das Bild ein . Der kursive T-Teil dient als Textanzeigeeffekt, der T-Buchstabe wählt den Texttyp aus, den Sie in das Bild einfügen möchten.
Sie wählen den Textanzeigeeffekt, drücken dann auf den Schriftstil, schreiben den Text unten, wählen die Farbe für den Text und drücken dann zum Speichern auf „Fertig“.
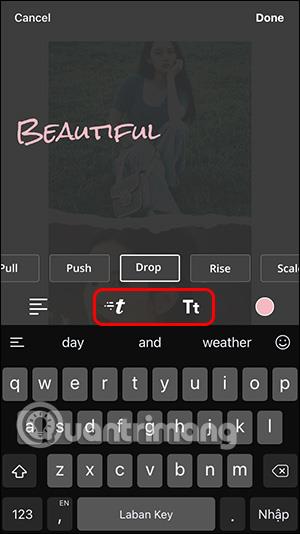
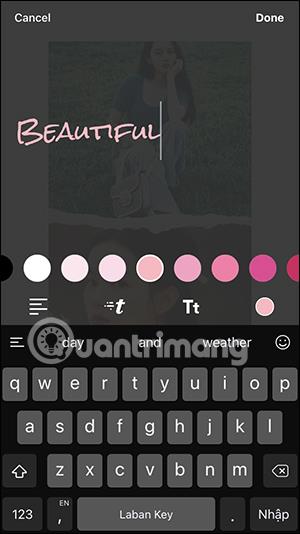
Schritt 6:
Klicken Sie auf Aufkleber , um das GIF-Bild auszuwählen, das in die bearbeitete Story eingefügt werden soll, oder wählen Sie einen normalen statischen Aufkleber aus. Der letzte Abschnitt „Füllung“ dient dazu, Farbe mit bestimmten Inhalten zu füllen.
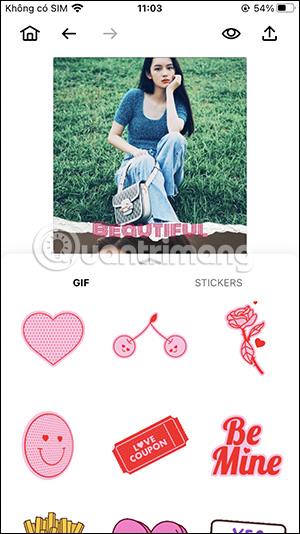
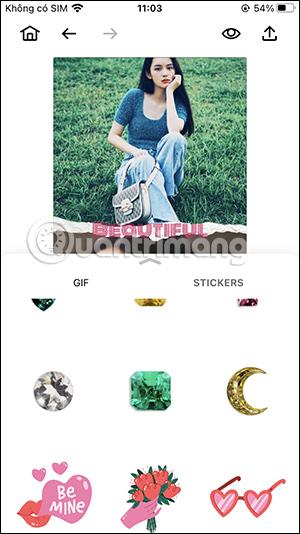
Nachdem Sie alle Änderungen und Bearbeitungen abgeschlossen haben, klicken Sie auf das Teilen-Symbol und wählen Sie , ob Sie diese Story auf Ihrem Instagram-Konto teilen oder speichern möchten.
Geschichten werden sofort auf Ihrem Instagram-Konto geteilt.