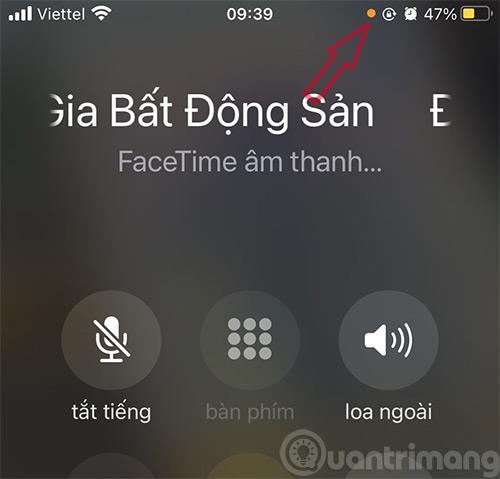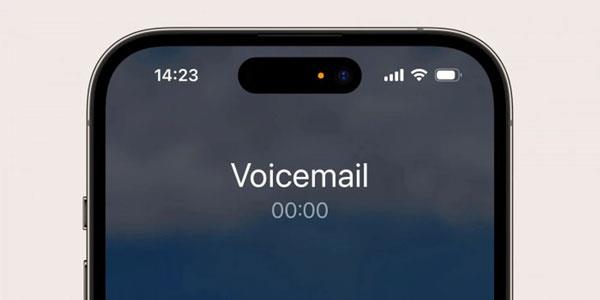Seit iOS 14 sehen Benutzer beim Öffnen bestimmter Anwendungen einen blauen oder orangefarbenen Punkt neben der Signalleiste auf dem iPhone-Bildschirm. Dies ist eine der neuen Funktionen zum Schutz der Privatsphäre der Benutzer, die Apple hinzugefügt hat. Diese neue Funktion benachrichtigt Benutzer, welche Anwendungen die Audio- und Videoaufzeichnungsfunktionen des Telefons verwenden.
iPhone orangefarbener Punkt
Wenn Sie eine Anwendung öffnen und einen orangefarbenen Punkt in der rechten Ecke des Bildschirms sehen, bedeutet dies, dass die Anwendung das Mikrofon verwendet und aufzeichnet, was Sie sagen. Wenn Sie Online-Anrufanwendungen und einige offizielle Apple-Anwendungen wie Siri verwenden, wird ein orangefarbener Punkt angezeigt.
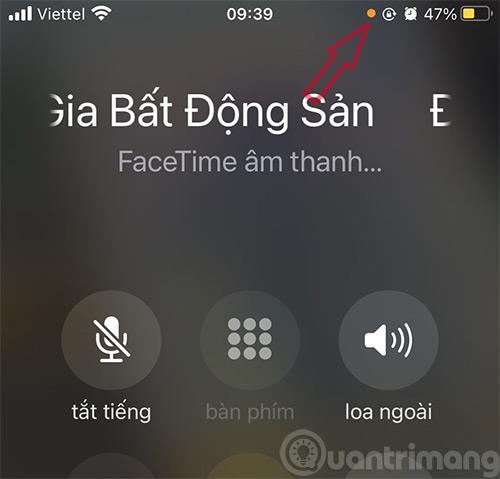
Orangefarbener Punkt unter iOS 14
Wenn Sie also gerade keinen Anruf tätigen oder keinen Sprachbefehl erteilen und ein orangefarbener Punkt angezeigt wird, können Sie überprüfen, welche Anwendung das Mikrofon verwendet, indem Sie im Kontrollzentrum nach unten ziehen. ).
Wenn Sie neben der Farbe auch eine gute Unterscheidung der Punkte wünschen, können Sie den orangefarbenen Punkt in ein orangefarbenes Quadrat umwandeln. Gehen Sie zu Einstellungen -> Barrierefreiheit -> Anzeige- und Textgröße -> aktivieren Sie die Funktion „Ohne Farbe differenzieren“.
Grüner Punkt auf dem iPhone
Ein grüner Punkt wird angezeigt, um den Benutzer zu benachrichtigen, wenn eine Anwendung die Kamera des Geräts verwendet.

Das iPhone zeigt unter iOS 14 einen grünen Punkt
Zuvor wurde diese Funktion von Apple auch auf MacBook oder iMac angewendet, um die Kamera zum Öffnen zu benachrichtigen. Falls der Kamera Zugriff gewährt wird, wird auch dem Mikrofon die Erlaubnis erteilt, sodass der orangefarbene Punkt nicht mehr angezeigt wird.
Die kleine Benachrichtigungsleiste über dem Bildschirm zeigt die Anwendung an, die gerade auf die Kamera oder das Mikrofon zugegriffen hat, sodass Benutzer sie vom Kontrollzentrum aus nach unten ziehen können, um dies zu überprüfen. Benutzer können die App löschen, wenn sie nicht sicher sind, warum die App diese beiden Funktionen verwendet, um zu verhindern, dass sie heimlich gefilmt oder aufgezeichnet wird.
Beim iPhone 14 Pro und iPhone 14 Pro Max wird dieser blaue Punkt und der orangefarbene Datenschutzhinweis im Dynamic Island-Ausschnitt direkt neben der Frontkamera angezeigt. Wenn Dynamic Island jedoch mit einer anderen Anwendung aktiv ist, können rechts neben dem Batterieanzeigesymbol ein orangefarbener und ein grüner Punkt erscheinen.
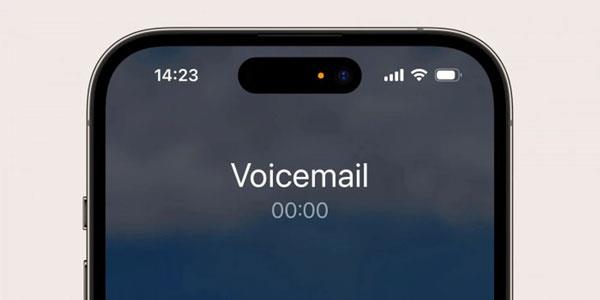
Dieser gelb-grüne Punkt ist ein wichtiger Bestandteil der Sicherheitsfunktionen Ihres iPhones. Laut Apple ist es wichtig, Benutzer zu benachrichtigen, wenn das Telefon möglicherweise Audio- oder Videoaufnahmen aufzeichnet.
Wenn Ihnen dieses Erscheinungsbild jedoch nicht gefällt und Sie die blauen und orangefarbenen Punkte auf dem iPhone 14 Pro Max deaktivieren möchten, können Sie dies mit ein paar grundlegenden Schritten tun, z. B.: Gehen Sie zu „Einstellungen“ > wählen Sie „Datenschutz“ > wählen Sie „Weiter“ aus. Mikrofonelement und schalten Sie diese Funktion aus.