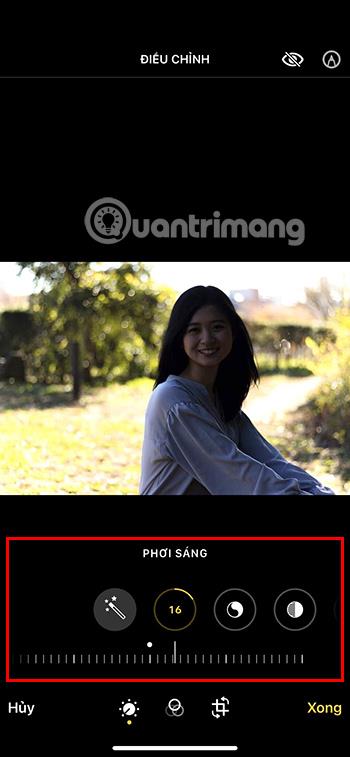Sind die von Ihnen aufgenommenen Fotos nicht so perfekt wie erwartet, weil das Motiv auf dem Foto durch die Gegenbeleuchtung im Vergleich zum Hintergrund dunkel erscheint? Machen Sie sich keine Sorgen, das iPhone verfügt über äußerst effektive Fotobearbeitungstools, mit denen Sie diese Situation leicht überwinden können. Lassen Sie uns es jetzt erkunden.
Wie ist Gegenlichtfotografie?
Wenn Sie Fotos mit einem Motiv machen, das sich vor einer Lichtquelle befindet, besteht das Problem darin, dass der Hintergrund die richtige Helligkeit hat, das Motiv aber zu dunkel ist, und umgekehrt, wenn das Motiv die richtige Helligkeit hat, der Hintergrund zu hell ist. Überschreiten. Dies ist der Fall, wenn das Foto aufgrund von Gegenlichtaufnahmen dunkel ist.

Dadurch sind Ihre Fotos nicht mehr perfekt, aber anstatt diese Fotos zu löschen, gibt es immer noch Möglichkeiten, die Situation zu verbessern.
Formel zur Korrektur von Fotos mit Hintergrundbeleuchtung auf dem iPhone
Derzeit verfügt das iPhone über integrierte Fotobearbeitungswerkzeuge auf seinem Mobilgerät. Daher müssen Sie nur die folgenden Schritte ausführen, um Ihre Fotos mit Hintergrundbeleuchtung zu verbessern.
Schritt 1: Rufen Sie den Abschnitt „Fotos“ auf Ihrem Telefon auf und klicken Sie auf das Foto, das Sie bearbeiten möchten.
Schritt 2: Klicken Sie auf die Schaltfläche Bearbeiten in der oberen rechten Ecke des Bildschirms.

Schritt 3: Klicken Sie auf die Bearbeitungswerkzeuge unter dem Bild und verschieben Sie die Navigationsleiste entsprechend den Parametern wie der Formel. Um Fotos mit Hintergrundbeleuchtung anzupassen, können Sie eine der beiden folgenden Formeln verwenden:
Belichtung: 50, Luminanz: 80, Lichter: -80, Schatten: 40, Kontrast: -30, Helligkeit: 10, Dunkelpunkt: 15, Sättigung: 10, Helligkeit: 10, Wärme: -10, Schärfe: 5, Rauschunterdrückung : 5.
Belichtung: 30, Luminanz: 30, Lichter: -9 0, Schatten: 60, Kontrast: -50, Helligkeit: 20, Schwarzpunkt: 12, Sättigung: 9, Helligkeit: 20, Helligkeit warm: -30.
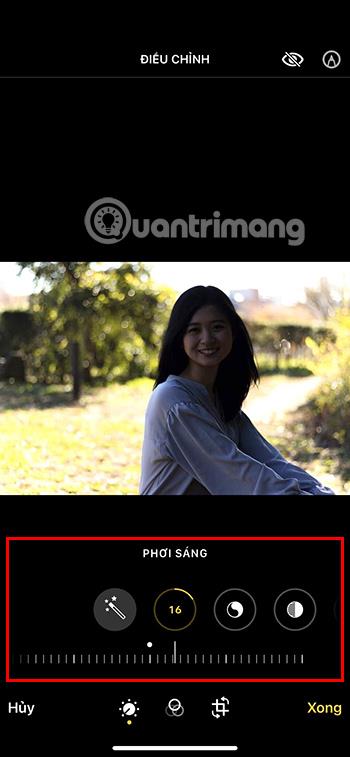
Schritt 4: Klicken Sie auf „Fertig“ , um den Fotobearbeitungsvorgang abzuschließen.

Nach der Anwendung einer der beiden oben genannten Formeln wird das Motiv auf Ihrem Foto etwas heller, sodass nicht mehr das Gefühl entsteht, von hinten beleuchtet zu sein.


Fotos vor und nach der Bearbeitung.
Das Fotografieren im Gegenlicht kann dazu führen, dass Ihre Fotos schlecht aussehen und Sie Zeit mit der Bearbeitung verschwenden. Wenn Sie jedoch wissen, wie man es geschickt anwendet, können Sie mit dieser Methode durchaus künstlerische Fotos in Ihrem eigenen Stil erstellen.
Wenn Sie mehr über Techniken der Gegenlichtfotografie erfahren möchten, können Sie sich hier informieren:
Durch diesen Artikel haben Sie einen weiteren coolen Fotobearbeitungstipp auf Ihrem iPhone erfahren. Ich wünsche Ihnen, dass Sie die besten Fotos für sich selbst, Freunde und Verwandte erhalten.