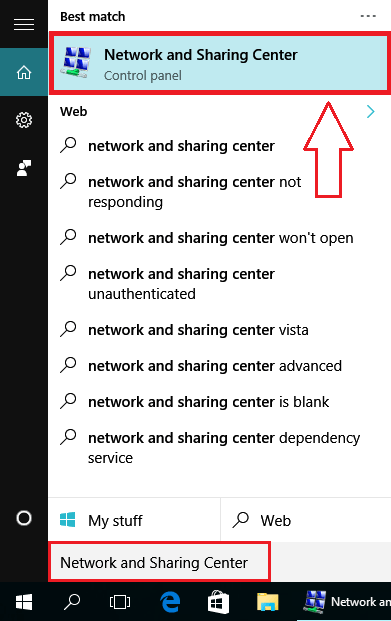Wenn Sie den DNS-Server ändern, den Ihr Router, Computer oder ein anderes mit dem Internet verbundenes Gerät verwendet, ändern Sie auch den Server, der normalerweise von Ihrem ISP zugewiesen wird und den der Computer oder das Gerät zum Konvertieren von Hostnamen verwendet. Host in IP-Adresse .
Mit anderen Worten: Sie ändern den Dienstanbieter und ändern www.facebook.com in 173.252.110.27.
Das Ändern Ihres DNS-Servers kann ein nützlicher Schritt zur Fehlerbehebung sein, wenn es bestimmte Probleme mit Ihrer Internetverbindung gibt. Dies kann dazu beitragen, dass das Surfen im Internet privater bleibt (vorausgesetzt, Sie wählen einen Dienst, der dies nicht tut). Datenprotokollierung) und Ihnen sogar den Zugriff ermöglichen Websites, die Ihr ISP blockiert hat.
Standardmäßig ruft Ihr Computer automatisch die DNS-Informationen Ihres Internetdienstanbieters (ISP) ab. Manchmal sind DNS-Server instabil und Sie können nicht auf bestimmte Websites zugreifen. Oder der Standard-DNS-Server blockiert aus irgendeinem Grund einige Websites. In diesem Fall sollten Sie den DNS-Server auf einen kostenlosen öffentlichen DNS-Server umstellen.
Glücklicherweise gibt es eine Reihe öffentlicher DNS-Server , die Sie anstelle der automatisch zugewiesenen Server verwenden können, die Sie derzeit möglicherweise verwenden. Ausführliche Informationen finden Sie im Artikel: Liste der guten und schnellsten DNS von Google, VNPT, FPT, Viettel, Singapur .
Anweisungen zum Ändern des DNS-Servers
1. Warum sollten Sie den DNS-Server ändern?
Standardmäßig ruft Ihr Computer automatisch die DNS-Informationen Ihres Internetdienstanbieters (ISP) ab. Manchmal sind DNS-Server instabil und blockieren den Zugriff auf Websites. Oder der Standard-DNS-Server blockiert aus irgendeinem Grund einige Websites.
Die Verwendung eines dritten DNS-Servers wie Google Public DNS wird Ihnen dabei helfen:
- Beheben Sie DNS-Fehler.
- Erhöhen Sie die Antwortzeit zwischen Computer und DNS-Server.
- Möglichkeit, auf blockierte Websites zuzugreifen.
- Halten Sie Ihre Daten sicherer und schützen Sie Ihren Computer vor Phishing-Angriffen und anderen Angreifern.
2. So ändern Sie die DNS-Servereinstellungen: Router und Gerät
Geben Sie die neuen DNS-Server, die Sie verwenden möchten, in den Bereich „DNS-Einstellungen“ ein, der sich normalerweise neben anderen Netzwerkkonfigurationsoptionen auf dem von Ihnen verwendeten Gerät oder Computer befindet.
Bevor Sie jedoch den DNS-Server ändern, müssen Sie entscheiden, ob es in Ihrer speziellen Situation die bessere Option ist, den DNS-Server auf dem Router oder auf dem Computer oder Gerät zu ändern. Einzelperson:
Ändern Sie die DNS-Server auf Ihrem Router, wenn Sie möchten, dass alle über diesen Router mit dem Internet verbundenen Computer und Geräte ebenfalls die neuen DNS-Server verwenden. Dies funktioniert nur, wenn Ihr Computer und Ihr Gerät für DHCP eingerichtet sind, was bedeutet, dass sie unter anderem beim Router nach dem DNS-Server suchen. Das kommt sehr häufig vor.
Ändern Sie den DNS-Server auf Ihrem einzelnen Gerät, wenn Sie möchten, dass dieses einzelne Gerät nur diese verschiedenen DNS-Server verwendet. Dies ist eine gute Idee, wenn Sie Internetprobleme mit einem Computer/Gerät beheben möchten, von dem Sie vermuten, dass er mit dem DNS zusammenhängt, oder wenn Sie überhaupt keinen Router haben. Dies ist auch die richtige Vorgehensweise, wenn Sie auf eine nicht so häufige Situation stoßen, z. B. wenn Sie DHCP nicht verwenden, um Netzwerkinformationen für Ihre Computer oder ein anderes mit dem Internet verbundenes Gerät abzurufen.
Hier finden Sie spezifischere Hilfe zu diesen beiden Szenarien:
DNS-Server am Router ändern
Um den DNS-Server auf dem Router zu ändern, suchen Sie die Textfelder mit der Bezeichnung „ DNS“, normalerweise im Abschnitt „DNS-Adresse“, höchstwahrscheinlich im Bereich „Setup “ oder „Grundeinstellungen“ der webbasierten Verwaltungsoberfläche des Routers, und geben Sie die neue Adresse ein.
Weitere Informationen finden Sie im Artikel: So ändern Sie den DNS-Server auf den gängigsten Routern . In diesem Artikel wird ausführlich erläutert, wie dies für die meisten vorhandenen Router funktioniert.
Wenn Sie auch nach der Lektüre dieser Anleitung immer noch Probleme haben, können Sie jederzeit das Benutzerhandbuch für Ihr spezifisches Router-Modell von der Support-Website des Herstellers herunterladen.
Wenn Ihr Router nicht zu den beliebtesten gehört, ist es eine gute Idee, online nach einem bestimmten Router-Modell zu suchen.
Ändern Sie den DNS-Server auf Computern und anderen Geräten
Um den DNS-Server auf einem Windows-Computer zu ändern, suchen Sie die DNS-Zone in den Internetprotokoll-Eigenschaften, auf die Sie über die Netzwerkeinstellungen zugreifen können , und geben Sie den neuen DNS-Server ein .
Microsoft hat mit jeder neuen Windows-Version den Wortlaut und den Speicherort der netzwerkbezogenen Einstellungen geändert. Alle erforderlichen Schritte finden Sie jedoch im nächsten Abschnitt.
A. Ändern Sie den DNS-Server unter Windows
Um den DNS-Server auf Ihrem Windows-Computer zu ändern, drücken Sie zunächst die Windows-Taste, geben Sie dann das Schlüsselwort „Netzwerk- und Freigabecenter“ in das Suchfeld ein und wählen Sie dann in der Ergebnisliste die Option „Netzwerk- und Freigabecenter“ aus .
Darüber hinaus können Sie das Netzwerk- und Freigabecenter öffnen, indem Sie Systemsteuerung => Netzwerk und Internet => Netzwerk- und Freigabecenter öffnen.

Klicken Sie, um die aktuelle Internetverbindung auszuwählen, die Sie verwenden, und wählen Sie dann Eigenschaften aus .

Doppelklicken Sie auf Internetprotokoll Version 4 (TCP/IPv4) . Wählen Sie „ Folgende DNS-Serveradressen verwenden“ aus und geben Sie dann „Bevorzugter“ und „Alternativer DNS-Server“ ein.

Aktivieren Sie die Option „Einstellungen beim Beenden validieren“ und klicken Sie dann auf „OK“ .
Öffnen Sie abschließend die Eingabeaufforderung und geben Sie ipconfig /flushdns in das Eingabeaufforderungsfenster ein, um den gesamten aktuellen DNS-Cache zu löschen.

B. Anweisungen zum Ändern des DNS-Servers unter Mac OS X
Um den DNS-Server unter Mac OS X zu ändern, klicken Sie zunächst auf das Apple-Logo und wählen Sie „Systemeinstellungen“ aus .

Wählen Sie als Nächstes Netzwerk aus.

Wechseln Sie auf der Netzwerkschnittstelle zur Registerkarte DNS. Klicken Sie hier auf das + -Symbol , um eine neue IP-Adresse des bevorzugten DNS-Servers zu ersetzen/hinzuzufügen.

Klicken Sie erneut auf das + -Symbol , um eine neue alternative DNS-Server-IP-Adresse zu ersetzen/hinzufügen.

Klicken Sie abschließend auf OK und wählen Sie dann Übernehmen, um die Änderungen zu speichern.
C. Ändern Sie den DNS-Server auf iOS-Geräten
Um den DNS-Server auf iOS-Geräten zu ändern, gehen Sie zu Einstellungen und wählen Sie WLAN aus .

Klicken Sie anschließend, um die aktuell verwendete WLAN-Verbindung auszuwählen.

Klicken Sie auf DNS und ersetzen Sie dann den aktuellen DNS-Server durch den neuen DNS-Server.

Klicken Sie abschließend auf das Rückgängig-Symbol, um die Änderungen zu speichern.
D. Ändern Sie den DNS-Server auf Android-Geräten
Um den DNS-Server auf einem Android-Gerät zu ändern, klicken Sie zunächst auf das Symbol „Einstellungen“ .

Wählen Sie als Nächstes WLAN aus .

Halten Sie die aktuelle WLAN-Verbindung gedrückt, bis ein kleines Popup-Fenster auf dem Gerätebildschirm erscheint.

Wählen Sie als Nächstes Netzwerk ändern aus .
Aktivieren Sie dann das Optionskästchen „Erweiterte Optionen anzeigen“ und scrollen Sie nach unten, um weitere Optionen anzuzeigen.

Klicken Sie auf IP-Einstellungen , um von DHCP zu Statisch zu wechseln .

Geben Sie „Bevorzugter DNS-Server“ in DNS-Rahmen 1 und „Alternativer DNS-Server“ in DNS-Rahmen 2 ein.

Wählen Sie dann Speichern aus , um die Änderungen zu speichern.
Weitere Artikel finden Sie weiter unten:
Viel Glück!