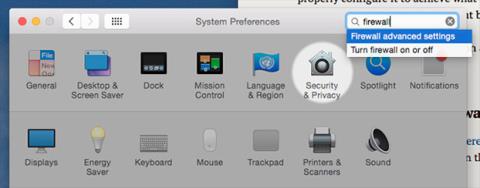Wenn Sie in den Einstellungen Ihres Mac nachsehen, finden Sie die Firewall , die standardmäßig deaktiviert ist. Ist es nicht unsicher? Warum ist Apple so verantwortungslos?
Keine Panik. Dies bedeutet nicht, dass Ihre Maschine unsicher ist. Mit der oben erwähnten Firewall können Sie den Datenverkehr zu bestimmten Programmen blockieren. Sie ist also nur sinnvoll, wenn sich auf Ihrem Computer Programme befinden, von denen Sie die Menge der eingehenden Informationen begrenzen möchten.
Wenn dies bei Ihnen nicht der Fall ist und Sie das Internet hauptsächlich über einen sicheren Router nutzen, müssen Sie wahrscheinlich keine Firewall einschalten.
Was sagen Experten zu diesem Thema?
Viele allgemeine technische Ratschläge gelten nur in bestimmten Situationen – und „Sie müssen Ihre Firewall einschalten, sonst sind Sie nicht sicher“ ist ein gutes Beispiel dafür. Das bedeutet nicht, dass Firewalls nicht nützlich sind – in manchen Situationen können sie es sein. Aber die einfache Installation und Aktivierung wird nicht in allen Fällen sinnvoll sein, insbesondere wenn Sie nicht wissen, wie man es konfiguriert.
In diesem Fall ist es wahrscheinlich am besten, die Firewall auszuschalten.
Thomas Reed ist ein berühmter Blogger für The Safe Mac, eine Website, die seit fast einem Jahrzehnt aktuelle Mac-Sicherheitstrends veröffentlicht. Er argumentiert, dass Benutzer keine Firewall auf ihrem Mac benötigen:
„Die meisten durchschnittlichen Benutzer benötigen keine Firewall. Firewalls sind keine magische Lösung für Probleme wie Malware oder Spam und werden kaum zum Schutz ungesicherter Systeme eingesetzt.“

Chris Hoffman, der für HowToGeek schreibt, kam zu einem ähnlichen Schluss:
„Kurz gesagt, eine Firewall ist auf einem typischen Mac-Desktop nicht wirklich notwendig, genauso wie sie auf einem typischen Ubuntu-Desktop nicht wirklich notwendig ist. Sie kann bei der Einrichtung einiger Netzwerkdienste noch mehr Probleme verursachen. Aber wenn Sie das Gefühl haben Um sicherer zu sein, steht es Ihnen frei, es zu aktivieren!“
Dies scheint im Internet der Konsens zu sein: Firewalls eignen sich hervorragend für professionelle Benutzer, die wirklich verstehen, was eine Firewall ist und wissen, wie man sie richtig konfiguriert, um das zu erreichen, was sie wollen. Für andere ist die Aktivierung der Firewall nicht notwendig, da sie manchmal gut funktioniert und manchmal nicht.
Wenn Sie jedoch die Firewall aktivieren und konfigurieren möchten, stehen Ihnen Optionen zur Verfügung. Lasst uns sie testen.
Schalten Sie die Apple Firewall ein
Nicht alle Mac-Benutzer wissen das, aber seit Snow Leopard gibt es eine integrierte Mac-Firewall . Sie finden es in den Systemeinstellungen unter Sicherheit.

Wie oben erwähnt, ist diese Firewall standardmäßig deaktiviert. Auch die Aktivierung dieser Firewall ist ganz einfach wie folgt:

Wenn diese Option ausgegraut ist, müssen Sie auf das Schloss unten links klicken und Ihr Passwort eingeben, bevor Sie dies tun können. Sobald Sie fertig sind, können Sie auf zusätzliche Optionen zugreifen:

Sie können bestimmte Apps für eingehende Anfragen blockieren. Beachten Sie, dass Sie mithilfe dieser Firewall nicht verhindern können, dass Anwendungen ausgehende Anfragen stellen. Aus diesem Grund stehen erweiterte Optionen zur Auswahl.
Andere Mac-Firewall-Optionen
Zusätzlich zur Firewall, die mit OS
Murus (10 $) – Bessere grafische Oberfläche für integrierte Firewall

Die integrierte Firewall von Apple ist Packet Filter, eine leistungsstarke Firewall, die allgemein als „pf“ bekannt ist und vielen Unix-Benutzern bekannt ist. Die oben beschriebene Standard-GUI ermöglicht Ihnen keinen Zugriff auf viele Funktionen von pf, bei denen Murus ins Spiel kommt. Für 10 $ gibt Ihnen diese App die Kontrolle über Anfragen und mehr.
Wenn Sie zunächst einen Vorgeschmack auf das Angebot bekommen möchten, gibt es einen kostenlosen Download. Sie müssen dann bezahlen, wenn Sie ausgehende Anfragen kontrollieren möchten.
Little Snitch (35 $) – Top-Firewall für OS X

Eine weitere beliebte Mac-Firewall ist Little Snitch, die Sie benachrichtigt, wenn ein Programm auf das Internet zugreift, und Ihnen die Entscheidung überlässt, ob Sie darauf zugreifen möchten oder nicht. Für 35 $ ist diese Firewall überhaupt nicht billig,
Hierbei handelt es sich um ein Produkt, bei dem die Liebe zum Detail im Vordergrund steht. Wenn Sie ernsthaft über die Einrichtung einer Firewall nachdenken oder eine einfache GUI-Steuerung einzelner Anwendungen wünschen, sollten Sie es also in Betracht ziehen.
Download-Link zur Testversion von Little Snitch: https://www.obdev.at/products/littlesnitch/index.html
Private Eye – Kostenloses Netzwerküberwachungstool

Wenn Ihnen die Idee gefällt, zu sehen, welche Programme Ihr Internet nutzen, Sie aber nicht unbedingt alle Funktionen einer Firewall nutzen möchten, sollten Sie die Verwendung von Private Eye in Betracht ziehen.
Mit dieser App können Sie in Echtzeit überwachen, welche Ihrer Anwendungen auf das Internet zugreifen und auf welche spezifischen URLs sie zugreifen. Dies ist für alle Zwecke geeignet, von der Feststellung, ob auf Ihrem Mac Malware vorhanden ist, bis hin zur Feststellung, ob Programme ständig Bandbreite verbrauchen.
Download-Link für Private Eye: https://radiosilenceapp.com/
Erfahren Sie, wie Sie eine Firewall verwenden
Wenn Sie wissen, wie eine Firewall funktioniert, und bereit sind, sich die Zeit zu nehmen, sie richtig zu konfigurieren, dann entscheiden Sie sich dafür! Das Einschalten der Firewall schadet nichts, insbesondere da die meisten Ports manuell geöffnet werden müssen, wenn Sie über einen sicheren Router auf das Internet zugreifen.
Wenn Sie sich nicht sicher sind, gibt es keinen besonderen Grund, diese Funktion zu aktivieren. Natürlich kann eine Firewall eine zusätzliche Sicherheitsebene bieten, aber das bedeutet nicht, dass Ihr System ohne aktivierte Firewall anfälliger für Angriffe ist.
Mehr sehen: