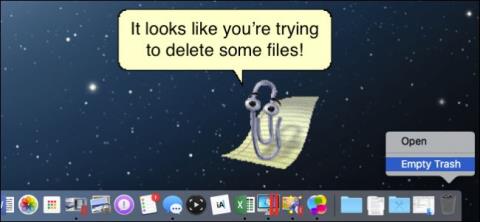Auf Windows-Betriebssystemen können Sie Dateien dauerhaft löschen, indem Sie die Umschalttaste gedrückt halten. Diese Methode ist jedoch auf dem Mac nicht verfügbar. Und Mac-Benutzer müssen bis OS X 10.11 El Capitan warten, um diese Funktion nutzen zu können.
Das Löschen von Dateien unter OS X war noch nie ein einfacher Vorgang. Bis zu den neuesten Versionen konnten Mac-Benutzer Dateien dauerhaft löschen, indem sie sie in den Papierkorb löschten und den Papierkorb anschließend leerten.
Um jedoch Aufwand zu sparen, können Sie Dateien wie Windows in nur einem Schritt dauerhaft löschen. Glücklicherweise können Benutzer auf El Capitan Dateien in nur einem Schritt dauerhaft löschen.

Wenn Sie viele Dateien löschen müssen, wählen Sie einfach die Dateien aus, die Sie löschen möchten, und klicken Sie dann auf das Dateimenü . Normalerweise finden Sie die Option „ In den Papierkorb verschieben“ . Wenn Sie jedoch die Wahltaste gedrückt halten , ändert sich die Option in „ Sofort löschen“...
Zu diesem Zeitpunkt erscheint ein Dialogfeld auf dem Bildschirm, in dem Sie gefragt werden, ob Sie die Dateien löschen möchten oder nicht.
Klicken Sie auf Löschen, um den Löschvorgang zu bestätigen.

Darüber hinaus können Sie Tastaturkürzel verwenden, um schneller zu arbeiten. Wählen Sie eine oder mehrere Dateien aus, die Sie löschen möchten, und drücken Sie dann Option + Befehl + Entf . Zu diesem Zeitpunkt erscheint auch ein Bestätigungsdialogfeld auf dem Bildschirm. Klicken Sie auf Löschen, um die Dateien dauerhaft zu löschen.
Alternativ können Sie Dateien auch auf herkömmliche Weise löschen, indem Sie die Dateien in den Papierkorb ziehen und den Papierkorb dann leeren.
Wenn Sie jedoch möchten, dass der Vorgang schneller geht, können Sie das Bestätigungsdialogfeld überspringen, indem Sie auf „ Menüsuche“ klicken und dann „Einstellungen“ auswählen .
Wechseln Sie in der Benutzeroberfläche der Finder-Einstellungen zur Registerkarte „Erweitert“ , deaktivieren Sie die Option „Warnung anzeigen, bevor Sie den Papierkorb leeren“ und schon sind Sie fertig.

Weitere Artikel finden Sie weiter unten:
Viel Glück!