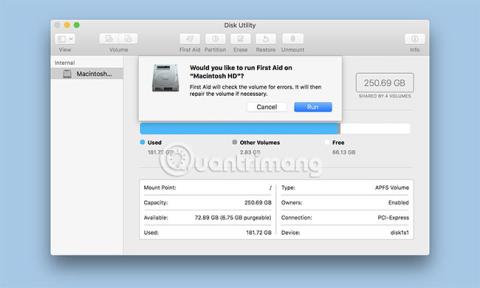Die Erste-Hilfe-Funktion des Festplatten-Dienstprogramms kann den Zustand der Festplatte überprüfen und bei Bedarf Reparaturen an den Datenstrukturen der Festplatte durchführen, um zu verhindern, dass aus kleinen Problemen große Probleme werden.
Mit der Einführung von OS X El Capitan hat Apple einige Änderungen an der Funktionsweise der Erste-Hilfe-Funktion im Festplatten-Dienstprogramm vorgenommen. Die wesentliche Änderung besteht darin, dass First Aid den Antrieb nicht mehr unabhängig von der Reparatur verifizieren kann. Wenn Sie nun First Aid ausführen, überprüft das Festplatten-Dienstprogramm das ausgewählte Laufwerk und versucht automatisch, das Problem zu beheben, wenn Fehler gefunden werden. Vor El Capitan konnten Sie den Verifizierungsprozess einfach selbst durchführen und dann entscheiden, ob Sie eine Reparatur versuchen wollten.
Erste Hilfe und Boot-Laufwerk
Sie können „Erste Hilfe“ des Festplatten-Dienstprogramms auf Ihrem Mac-Startlaufwerk verwenden. Damit First Aid jedoch Reparaturen durchführen kann, muss das ausgewählte Volume zunächst ausgehängt werden. Das Mac-Startlaufwerk kann während der Verwendung nicht ausgehängt werden, was bedeutet, dass Sie Ihren Mac von einem anderen bootfähigen Gerät starten müssen. Dies kann jedes Laufwerk sein, auf dem eine bootfähige Kopie von OS X installiert ist. Alternativ können Sie das Recovery HD-Volume verwenden, das OS X bei der Installation auf Ihrem Mac erstellt hat.
In diesem Artikel finden Sie Anweisungen zur Verwendung der „Ersten Hilfe“ des Festplatten-Dienstprogramms auf Nicht-Boot-Volumes und zur anschließenden Verwendung von „Erste Hilfe“, wenn Sie Ihr Mac-Boot-Volume reparieren müssen. Die beiden Methoden sind ähnlich. Der Hauptunterschied besteht darin, dass von einem anderen Volume als vom normalen Boot-Volume gebootet werden muss. In diesem Beispiel verwenden wir das Recovery HD-Laufwerk, das bei der Installation von OS X erstellt wurde.
Erste Hilfe mit Lautstärke verfügt über keine Startfunktion

1. Starten Sie das Festplatten-Dienstprogramm unter /Programme/Dienstprogramme/.
2. Da Sie das Festplatten-Dienstprogramm wahrscheinlich von Zeit zu Zeit verwenden werden, fügen Sie es am besten zum Dock hinzu, um in Zukunft leichter darauf zugreifen zu können.
3. Das Fenster des Festplatten-Dienstprogramms besteht aus drei Fenstern. Oben im Fenster befindet sich eine Leiste mit häufig verwendeten Funktionen, einschließlich Erste Hilfe. Auf der linken Seite befindet sich eine Seitenleiste, die alle auf Ihrem Mac bereitgestellten Volumes anzeigt, und auf der rechten Seite befindet sich das Hauptfenster mit Informationen zur aktuell ausgewählten Aktivität oder zum aktuell ausgewählten Gerät.
4. Wählen Sie in der Seitenleiste das Volume aus, auf dem Sie First Aid ausführen möchten. Volumes sind die Elemente direkt unter dem Hauptnamen des Geräts. Beispielsweise könnte eine Western Digital- Festplatte mit zwei Volumes darunter mit den Namen „ Macintosh HD“ und „Music“ aufgeführt sein.
5. Im rechten Bereich werden Informationen zum ausgewählten Volume angezeigt, einschließlich Größe und verwendeter Kapazität.
6. Wählen Sie das Volume aus, das Sie überprüfen und reparieren möchten, und klicken Sie oben auf die Schaltfläche „Erste Hilfe“ .
7. Es erscheint ein Dropdown-Feld, in dem Sie gefragt werden, ob Sie First Aid auf dem ausgewählten Volume ausführen möchten. Klicken Sie auf „Ausführen“ , um den Überprüfungs- und Reparaturvorgang zu starten.
8. Das Dropdown-Feld wird durch ein anderes Feld ersetzt, das den Status des Überprüfungs- und Reparaturvorgangs anzeigt. Unten links in der Tabelle sehen Sie ein kleines Dreieck. Klicken Sie auf dieses Dreieck, um Details anzuzeigen.

9. Im Detailbereich werden die Schritte des Verifizierungs- und Reparaturprozesses erläutert. Die tatsächlich angezeigten Meldungen variieren je nach Art des zu prüfenden oder zu reparierenden Datenträgers. Standardfestplatten können Informationen zu Dateikatalogen, Kataloghierarchien und Multi-Link-Dateien anzeigen, während bei Fusion-Festplatten zusätzliche Elemente überprüft werden, wie z. B. Segmentköpfe und Prüfpunkte (Prozess, bei dem das System irgendwann angehalten wird, um den Umgebungszustand zu ermitteln). .
10. Wenn keine Fehler gefunden wurden, wird oben in der Dropdown-Tabelle ein grünes Häkchen angezeigt.
Wenn Fehler gefunden werden, beginnt der Reparaturvorgang.
Festplatte reparieren
Einige Hinweise dazu, was Sie erwarten können, wenn Sie Erste Hilfe zur Reparatur Ihrer Festplatte in Anspruch nehmen:
Wenn First Aid meldet, dass das Laufwerk in Ordnung zu sein scheint oder dass das Laufwerk repariert wurde, ist alles erledigt. In einigen früheren Versionen von First Aid war es notwendig, den Reparaturvorgang mehrmals auszuführen, um sicherzustellen, dass die Reparatur abgeschlossen war; aber jetzt ist das nicht mehr nötig.
Wenn First Aid den Fehler „Überlappende Extent-Zuordnung“ anzeigt , erstellt das Festplatten-Dienstprogramm den Ordner „DamagedFiles “ auf der Stammebene des Startlaufwerks. Dieser Fehler weist darauf hin, dass zwei Dateien (oder möglicherweise mehr) denselben Speicherort auf dem zu reparierenden Laufwerk belegen. Höchstwahrscheinlich sind beide Dateien beschädigt, es besteht jedoch eine geringe Chance, dass Sie eine oder beide dieser Dateien wiederherstellen können.
Sie können die Dateien im Ordner „DamagedFiles“ überprüfen. Wenn Sie diese Datei nicht benötigen oder sie problemlos neu erstellen können, löschen Sie einfach die Datei und fertig. Wenn diese Datei sehr wichtig ist, überprüfen Sie die Sicherung, um eine verwendbare Kopie zu finden.
Wenn First Aid „Die zugrunde liegende Aufgabe hat einen Fehler gemeldet“ meldet , weist dies darauf hin, dass die Reparatur durch First Aid fehlgeschlagen ist. Geben Sie jedoch nicht auf. Versuchen Sie, den Reparaturvorgang einige Male erneut auszuführen.
Wenn die Reparatur nicht erfolgreich ist und Sie über eine Sicherungskopie aller auf dem betroffenen Laufwerk gespeicherten Daten verfügen, sollten Sie das Laufwerk neu formatieren und eine Neuinstallation von OS X durchführen. Anschließend sollten Sie das Laufwerk neu formatieren und eine Neuinstallation von OS X durchführen. Sie Sie können Ihre Sicherungsdaten mit dem Migrationsassistenten wiederherstellen.
Erste Hilfe auf dem Bootlaufwerk
First Aid des Festplatten-Dienstprogramms verfügt über einen speziellen Live-Modus , der verwendet werden kann, wenn Sie es auf dem Startlaufwerk ausführen. Sie können die Laufwerksüberprüfung jedoch nur dann durchführen, wenn das Betriebssystem auf demselben Laufwerk ausgeführt wird. Wenn ein Fehler gefunden wird, wird „Erste Hilfe“ angezeigt, es wird jedoch kein Versuch unternommen, das Laufwerk zu reparieren.
Es gibt mehrere Möglichkeiten, das Problem zu beheben, sodass Sie das normale Startlaufwerk Ihres Mac testen und reparieren können. Zu den Methoden gehört das Booten von einem OS X Recovery HD-Volume oder einem anderen Laufwerk, das OS X enthält.
( Bitte beachten Sie : Wenn Sie ein Fusion-Laufwerk testen, müssen Sie mit OS X 10.8.5 oder höher booten. Sie sollten dieselbe Version von OS X verwenden, die auf Ihrem aktuellen Startlaufwerk installiert ist.)
Booten Sie von Recovery HD
Eine vollständige Schritt-für-Schritt-Anleitung zum Booten von Volume Recovery HD und zum Starten des Festplatten-Dienstprogramms finden Sie in der Anleitung: Verwenden Sie Volume HD Recovery, um OS X neu zu installieren oder Probleme mit dem Mac zu beheben.
Nachdem Sie Recovery HD erfolgreich neu gestartet und das Festplatten-Dienstprogramm gestartet haben, können Sie mit der oben genannten Methode „Erste Hilfe“ auf einem nicht bootfähigen Laufwerk verwenden, um das Laufwerk zu überprüfen und zu reparieren.
Ich hoffe, Sie haben Erfolg.