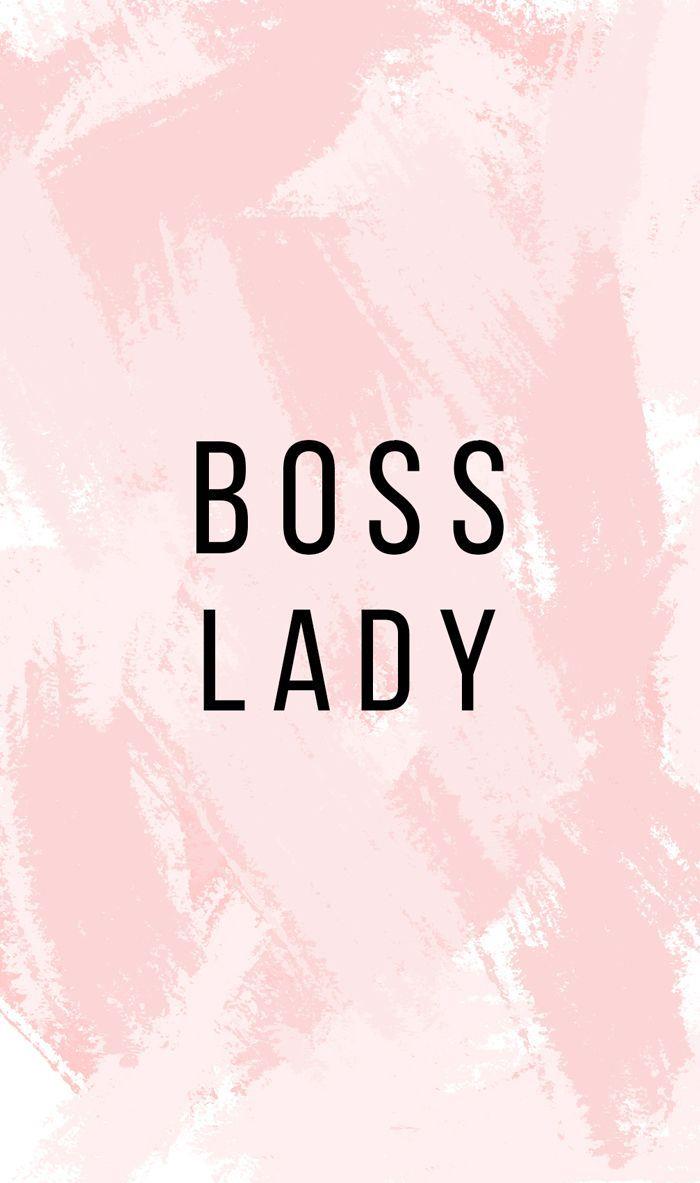Screen Time ist eine Funktion, mit der Sie die Zeit anpassen können, die Sie mit Technologiegeräten verbringen. Mit dieser Funktion können Sie auch Zeitlimits für die Nutzung von Apps und unerwünschten Inhalten festlegen. Manchmal ist die Bildschirmzeit jedoch etwas nervig, sodass Sie sie deaktivieren möchten. Im folgenden Artikel zeigt Ihnen Quantrimang, wie Sie die Bildschirmzeitfunktion auf iPhone und Mac deaktivieren.
So deaktivieren Sie die Bildschirmzeit auf dem iPhone
Gehen Sie folgendermaßen vor, um die Verwendung von Screen Time auf Ihrem iOS-Gerät zu beenden:
- Öffnen Sie die Einstellungen- App auf dem iPhone.
- Klicken Sie in der Liste unten auf „Bildschirmzeit“ .
- Scrollen Sie nach unten, suchen Sie nach Bildschirmzeit ausschalten und wählen Sie sie aus .
- Unten wird eine Meldung angezeigt, die besagt, dass alle Einstellungen und Grenzwerte, die Sie in dieser Funktion festgelegt haben, ebenfalls deaktiviert werden. Bestätigen Sie, indem Sie erneut auf „Bildschirmzeit ausschalten“ klicken.

Wenn Sie diese Funktion weiterhin nutzen, aber lediglich Benachrichtigungen auf Ihrem Telefon deaktivieren möchten, gehen Sie zu Einstellungen > Benachrichtigungen > Bildschirmzeit und deaktivieren Sie die Option Benachrichtigungen zulassen . Nachdem Sie die Benachrichtigungen deaktiviert haben, können Sie die Bildschirmzeitdaten weiterhin überprüfen. Die Funktion funktioniert weiterhin wie gewohnt.

Wenn Sie die Funktion weiterhin nutzen möchten, ohne alle von Ihnen hinzugefügten Beschränkungen zu deaktivieren, gehen Sie zu Einstellungen > Bildschirmzeit . Deaktivieren Sie hier „Downtime“ und „App Limits“ und löschen Sie „Content & Privacy Restriction“ . Deaktivieren Sie die Bildschirmzeiteinstellungen, die Sie nicht mehr verwenden können. Sie können diese Einstellungen nur ändern, wenn Sie die PIN kennen, die beim ersten Einrichten der Bildschirmzeit verwendet wurde.

So deaktivieren Sie die Bildschirmzeit auf dem Mac
So schalten Sie die Bildschirmzeit unter macOS vollständig aus:
- Öffnen Sie die Systemeinstellungen .
- Klicken Sie auf Bildschirmzeit .
- Wählen Sie in der unteren linken Ecke Optionen > Ausschalten .

Wenn Sie weiterhin App-Nutzungsmetriken erhalten möchten, aber einige Einstellungen für die Bildschirmzeit deaktivieren möchten, gehen Sie zu Systemeinstellungen > Bildschirmzeit und wählen Sie die Einstellung aus, die Sie deaktivieren möchten. Hier können Sie Ausfallzeiten , App-Beschränkungen sowie Inhalts- und Datenschutzbeschränkungen deaktivieren .
Wenn Sie nicht die Bildschirmzeit stört, sondern die Benachrichtigungen davon, können Sie diese wie beim iPhone auch deaktivieren. So deaktivieren Sie Bildschirmzeitbenachrichtigungen auf dem Mac , indem Sie Systemeinstellungen > Benachrichtigungen öffnen . Suchen Sie in der Anwendungsliste nach „Bildschirmzeit“, wählen Sie sie aus und schalten Sie die Option „Benachrichtigungen von Bildschirmzeit zulassen“ um, um sie zu deaktivieren . Nach dieser Aktion erhalten Sie keine Benachrichtigungen mehr von Screen Time.

So löschen Sie Screen Time ohne PIN-Code
Die einzige Möglichkeit, die Bildschirmzeitbegrenzung auf dem iPhone oder Mac ohne PIN zu deaktivieren, besteht darin, einen Hard-Reset für das iPhone oder den Mac durchzuführen. Sie sollten diese Methode wahrscheinlich nicht verwenden, da alle auf Ihrem Telefon gespeicherten Daten beim Neustart verloren gehen.
Sie können die Bildschirmzeit jederzeit wieder aktivieren
Die Bildschirmzeit ist eine sehr nützliche Funktion, mit der Sie die Bildschirmzeit überwachen können (insbesondere für Kinder). Wenn Sie diese Funktion nicht mehr verwenden möchten, können Sie sie wie oben beschrieben einfach deaktivieren und bei Bedarf genauso einfach wieder aktivieren. Gehen Sie einfach zu „Einstellungen“ > „Bildschirmzeit“ auf dem iPhone oder „ Systemeinstellungen“ > „Bildschirmzeit“ auf dem Mac, um diese Funktion wieder zu aktivieren.