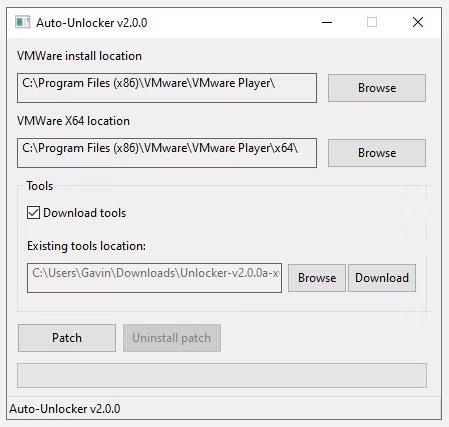Sie können macOS mit VirtualBox unter Windows installieren . Wenn Sie jedoch VMware gegenüber VirtualBox bevorzugen, können Sie mit VMware eine virtuelle macOS Monterey-Maschine erstellen, die genau wie VirtualBox funktioniert. Und genau wie bei VirtualBox erfordert auch VMware ein Patching, bevor die virtuelle Maschine von macOS Monterey funktioniert.
Diese Anleitung gilt für Intel- und AMD-Systeme. AMD-Benutzer müssen beim Bearbeiten der VMX-Datei der virtuellen Maschine das zweite Code-Snippet verwenden.
Dateien, die zum Erstellen einer virtuellen macOS-Maschine unter Windows 10 mit VMware Workstation Player benötigt werden
Bevor Sie mit der Vorgehensweise beginnen, müssen Sie die erforderlichen Tools herunterladen und installieren.
Sie benötigen außerdem eine Kopie von macOS. Monterey ist zum Zeitpunkt des Schreibens die neueste stabile Version von macOS, obwohl macOS Ventura bald verfügbar ist. Download-Links für macOS Monterey finden Sie im folgenden Link.
Die Anmeldung bei Ihrem iCloud-Konto auf einer virtuellen VMware Player-Maschine ist viel einfacher als auf einer virtuellen VirtualBox-Maschine. Obwohl es sich um eine funktionierende Version von macOS unter Windows handelt, funktionieren nicht alle in macOS enthaltenen Funktionen.
Wenn der Download abgeschlossen ist, klicken Sie mit der rechten Maustaste auf die Datei und wählen Sie „Nach macOS Monterey extrahieren“ mit einem Extraktionstool wie WinZip oder 7-Zip.
So führen Sie macOS unter Windows 10 mit VMware Workstation Player aus
1. VMware Workstation Player-Patch

VMware macOS Monterey Unlocker Tool
Bevor Sie mit dem Hinzufügen beginnen, laden Sie die neueste Version des Patch-Tools herunter.
B1: Navigieren Sie zu dem Speicherort, an dem Sie das Patch-Tool heruntergeladen haben. Extrahieren Sie den Inhalt des Archivs. Dieser Vorgang funktioniert am besten, wenn sich die Ordner auf demselben Laufwerk befinden (z. B. befinden sich sowohl der VMware-Stammordner als auch das extrahierte Archiv auf dem Laufwerk C:\).
Schritt 2: Stellen Sie sicher, dass VMware vollständig geschlossen ist. Klicken Sie im Ordner „Unlocker“ mit der rechten Maustaste auf die Win-Install- Befehlsdatei und wählen Sie „ Als Administrator ausführen“ aus . Das Eingabeaufforderungsfenster wird geöffnet und das Patch-Skript wird ausgeführt.
Bitte beachten Sie. Während das Skript ausgeführt wird, müssen Sie auf Meldungen „Datei nicht gefunden“ achten .
Der häufigste Grund für die Meldung „Datei nicht gefunden“ oder „System kann die angegebene Datei nicht finden“ ist die Installation von VMware Workstation Player an einem anderen Speicherort als dem Standardordner und die Ausführung des Patches aus einem anderen Ordner.
Sobald der Patch abgeschlossen ist, können Sie VMware öffnen.
2. Erstellen Sie eine virtuelle macOS Monterey-Maschine mit VMware




Schritt 1: Wählen Sie „Neue virtuelle Maschine erstellen“ aus . Wählen Sie Ich werde das Betriebssystem später installieren aus .
Schritt 2: Wählen Sie nun Apple Mac OS aus
Schritt 3: Als Nächstes müssen Sie einen Namen für Ihre virtuelle macOS Monterey-Maschine auswählen. Wählen Sie etwas aus, das Sie sich leicht merken können, und kopieren Sie dann den Dateipfad an eine griffbereite Stelle – Sie benötigen ihn, um in Kürze einige Änderungen vorzunehmen.
Schritt 4: Stellen Sie im nächsten Bildschirm die Laufwerksgröße auf 50 GB oder mehr ein und wählen Sie „ Virtuelle Festplatte als einzelne Datei speichern“ aus . Schließen Sie den Assistenten zum Erstellen virtueller Laufwerke ab, starten Sie die virtuelle Maschine jedoch noch nicht.
3. Bearbeiten Sie die Einstellungen der virtuellen Maschine macOS Monterey
Bevor Sie die virtuelle Maschine starten können, müssen Sie die Hardwareparameter bearbeiten.

Speicheroptimierung
Schritt 1: Wählen Sie auf dem VMware-Startbildschirm Ihre virtuelle macOS Monterey-Maschine aus, klicken Sie dann mit der rechten Maustaste und wählen Sie Einstellungen.
Schritt 2: Erhöhen Sie den Arbeitsspeicher der virtuellen Maschine auf mindestens 4 GB. Sie können mehr zuweisen, wenn Sie RAM übrig haben.
B3: Bearbeiten Sie unter Prozessoren die Anzahl der verfügbaren Kerne auf 2 (oder mehr, falls verfügbar).
Schritt 4: Wählen Sie nun Neue CD/DVD (SATA) > ISO-Image-Datei verwenden . Navigieren Sie zur macOS Monterey ISO-Datei und wählen Sie sie aus.
Schritt 5: Schließen Sie das Hardware- Fenster und wählen Sie Fertig stellen.
Starten Sie die virtuelle Maschine VMware Workstation Player macOS Monterey jedoch nicht sofort. An den Konfigurationsdateien müssen noch einige Optimierungen vorgenommen werden.
4. Bearbeiten Sie die macOS Monterey VMX-Datei für Intel-Hardware
Dieser Abschnitt richtet sich an Intel-Benutzer. Es umfasst die letzten Anpassungen, die Sie vornehmen müssen, bevor Sie Ihre virtuelle VMware macOS Monterey-Maschine einschalten!
Schließen Sie VMware. Gehen Sie zu dem Speicherort, an dem Sie Ihre virtuelle macOS-Maschine gespeichert haben. Der Standardspeicherort ist:
C:\Users\YOURNAME\Documents\Virtual Machines\YOUR MAC OS X FOLDER
Navigieren Sie zu macOS Monterey.vmx, klicken Sie mit der rechten Maustaste und wählen Sie Öffnen mit > Notepad (oder Ihren bevorzugten Texteditor). Scrollen Sie zum Ende der Konfigurationsdatei und fügen Sie die folgende Zeile hinzu:
smbios.reflectHost = "TRUE"
hw.model = "MacBookPro14,3"
board-id = "Mac-551B86E5744E2388"
smc.version = "0"
Wählen Sie Speichern > Beenden .
Jetzt können Sie VMware öffnen, Ihre virtuelle macOS Monterey-Maschine auswählen und starten!
5. Bearbeiten Sie die macOS Monterey VMX-Datei für AMD-Hardware
Dieser Abschnitt richtet sich an AMD-Benutzer. Wie im obigen Abschnitt müssen AMD-Benutzer auch die VMX-Datei bearbeiten, bevor sie fortfahren können. Die AMD-Version enthält mehr Zeilen als die Intel-Version, Sie können jedoch Daten kopieren und in die Datei einfügen.
Schließen Sie VMware. Gehen Sie zu dem Speicherort, an dem Sie Ihre virtuelle macOS-Maschine gespeichert haben. Der Standardspeicherort ist:
C:\Users\YOURNAME\Documents\Virtual Machines\YOUR MAC OS X FOLDER
Navigieren Sie zu macOS Monterey.vmx, klicken Sie mit der rechten Maustaste und wählen Sie Öffnen mit > Notepad (oder Ihren bevorzugten Texteditor). Scrollen Sie zum Ende der Konfigurationsdatei und fügen Sie die folgenden Zeilen hinzu:
cpuid.0.eax = “0000:0000:0000:0000:0000:0000:0000:1011”
cpuid.0.ebx = “0111:0101:0110:1110:0110:0101:0100:0111”
cpuid.0.ecx = “0110:1100:0110:0101:0111:0100:0110:1110”
cpuid.0.edx = “0100:1001:0110:0101:0110:1110:0110:1001”
cpuid.1.eax = “0000:0000:0000:0001:0000:0110:0111:0001”
cpuid.1.ebx = “0000:0010:0000:0001:0000:1000:0000:0000”
cpuid.1.ecx = “1000:0010:1001:1000:0010:0010:0000:0011”
cpuid.1.edx = “0000:0111:1000:1011:1111:1011:1111:1111”
Wählen Sie Speichern > Beenden .
Jetzt können Sie VMware öffnen, Ihre virtuelle macOS Monterey-Maschine auswählen und starten!
6. Konfigurieren und installieren Sie die virtuelle Maschine macOS Monterey
Nach dem Start der virtuellen Maschine macOS Monterey müssen Sie vor der Installation das Speicherlaufwerk konfigurieren.




Schritt 1: Wählen Sie als Nächstes das Festplatten-Dienstprogramm aus. Sie erstellen ein sauberes Laufwerk für die Installation von macOS Monterey.
Schritt 2: Wählen Sie im Festplatten-Dienstprogramm in der Spalte „Internes Laufwerk“ die Option „VMware Virtual SATA Hard Drive Media“ aus .
B3: Nachdem Sie das Laufwerk ausgewählt haben, gehen Sie zur Option „Löschen“ oben im Dienstprogramm.
Schritt 4: Benennen Sie das Laufwerk, stellen Sie „ Format“ auf „APFS“ und „Schema“ auf „GUID-Partitionszuordnung“ ein .
Schritt 5: Wählen Sie Löschen.
Schritt 6: Sobald Sie fertig sind, können Sie das Festplatten-Dienstprogramm beenden, um zum Monterey-Wiederherstellungsbildschirm zurückzukehren. Von hier aus müssen Sie macOS Monterey installieren auswählen .
Schritt 7: Wählen Sie das Laufwerk aus, das Sie im Festplatten-Dienstprogramm > Weiter erstellt haben .
Die Installation dauert eine Weile, ist aber schneller als bei VirtualBox. Sobald macOS Monterey geladen ist, können Sie das Betriebssystem nach Ihren Wünschen konfigurieren.





7. Installieren Sie VMware Tools in der virtuellen Maschine von macOS Monterey
Jetzt müssen Sie VMware Tools installieren, eine Sammlung von Dienstprogrammen und Erweiterungen, die die Mausbedienung, die Videoleistung und andere nützliche Dinge verbessern.
Gehen Sie bei laufender macOS-VM zu Player > Verwalten > VMware Tools installieren .
Die Installations-CD wird auf dem macOS-Desktop angezeigt. Wenn die Option angezeigt wird, wählen Sie „VMware Tools installieren “ und erlauben Sie dann den Zugriff auf das Wechseldatenträger. Folgen Sie dem geführten Installationsprogramm, das nach Abschluss einen Neustart erfordert.
Problem beheben
Bei der Installation einer virtuellen macOS-Maschine in VMware Player Workstation können einige Dinge schief gehen.
1. Wenn „Apple Mac OS Stellen Sie sicher, dass Sie alle Prozesse im Zusammenhang mit VMware Player heruntergefahren haben.
2. Wenn Sie beim Starten Ihrer virtuellen Maschine die Meldung „Mac OS
3. Wenn Sie beim Starten der virtuellen Maschine die Meldung „VMware Player nicht behebbarer Fehler: (vcpu-0)“ erhalten , müssen Sie zur macOS Monterey.vmx-Konfigurationsdatei zurückkehren, um sicherzustellen, dass Sie die zusätzliche Zeile hinzugefügt haben, und die Kopie speichern bearbeiten.
4. Wenn Sie AMD-Hardware verwenden und beim Apple-Logo hängen bleiben, schalten Sie zuerst die virtuelle Maschine aus. Gehen Sie nun zu Einstellungen > Optionen > Allgemein . Ändern Sie das Gastbetriebssystem auf Microsoft Windows und die Version auf Windows 10 x64 . Klicken Sie auf OK und versuchen Sie dann erneut, die virtuelle Maschine einzuschalten. Sobald das Apple-Logo sichtbar ist, schalten Sie die virtuelle Maschine aus, stellen Sie dann die Option Gastbetriebssystem wieder auf Apple Mac OS X ein und wählen Sie die richtige Version aus.