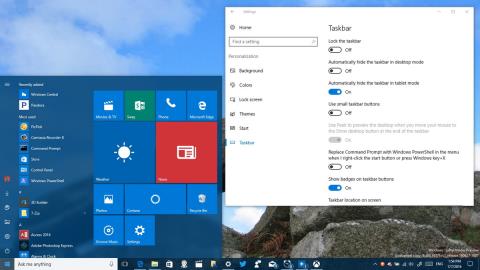Ende 2016 hat Apple seine MacBook-Pro-„Reihe“ endlich aktualisiert, mit einem aufgefrischten Design, einer neuen Touch Bar und vielen umstrittenen Funktionen. Wenn Sie ein neues MacBook Pro besitzen und einige Windows 10-Funktionen auf Ihrem MacBook erleben möchten, können Sie dies trotzdem tun.
Im folgenden Artikel führt Sie LuckyTemplates durch die Installation von Windows 10 auf dem MacBook Pro (Version 2016 und neuer).
Installieren Sie Windows auf dem MacBook
Teil 1. Bereiten Sie die Installation von Windows 10 auf dem MacBook vor
Um Windows 10 auf einem Mac zu installieren, benötigen Sie:
- Mac für die Installation von Windows 10.
- Ein USB-Laufwerk mit mindestens 5 GB freiem Speicherplatz.
- Ein Computer, auf dem das Windows-Betriebssystem ausgeführt wird.
- Endlich eine stabile und schnelle Internetverbindung.
Beachten Sie, dass Sie kein urheberrechtlich geschütztes Windows 10 installieren können. Wenn Sie Windows 10 jedoch weiterhin verwenden möchten, können Sie es auch nach Ablauf der 30-tägigen Testversion auf Ihrem Mac erwerben.
Führen Sie die folgenden Schritte aus, um Windows 10 auf Ihrem Mac zu installieren. Und Ihr Mac wird mit zwei Betriebssystemen konfiguriert (Dual-Boot-Konfiguration), was bedeutet, dass Sie bei jedem Start des Computers ein Betriebssystem (Windows 10 oder Mac OS) auswählen können, das Sie verwenden möchten.
Teil 2: Installieren Sie Windows 10 auf dem MacBook Pro
1. Warum Windows?
Apple kennt den „Charme“ von Windows und hat deshalb Boot Camp entwickelt und in sein Betriebssystem integriert. Mit Boot Camp können macOS-Benutzer eine Partition erstellen und Windows direkt auf einem Dual-Boot-System installieren.

Einer der Hauptgründe, warum Mac-Benutzer Windows verwenden möchten, ist ein besseres Spielerlebnis. Es gibt auch immer noch viele reine Windows-Apps, die einige Mac-Benutzer möglicherweise auf ihrem Mac ausführen und spielen möchten. Apple bietet eine Lösung, um Windows 10 ganz einfach auf seinem Betriebssystem zu installieren.
In diesem Fall verwenden wir ein Ende 2016 erschienenes 13-Zoll-MacBook Pro mit 512 GB Speicher, Touch Bar und Intel Iris Graphics 550-Grafikkarte. Im Video unten verwende ich ein MacBook Pro von Mitte 2015 15-Zoll MacBook Pro mit einer Intel HD-Grafikkarte. Es gelten jedoch die gleichen Grundsätze.
Die Installation von Windows 10 auf einem neuen MacBook Pro ist ganz einfach. Um zu beginnen, müssen Sie Folgendes vorbereiten: 1 USB-Laufwerk mit mindestens 4 GB freiem Speicherplatz und Windows 10 ISO.
Natürlich sollten Sie auch in diesem Fall ein Backup von macOS erstellen, um Schlimmes zu vermeiden.
2. Wie lade ich Windows 10 ISO herunter?
1. Schließen Sie das USB-Laufwerk an Ihr MacBook an.
2. Öffnen Sie unter macOS Safari oder einen anderen Browser Ihrer Wahl.
3. Besuchen Sie die Microsoft-Homepage, um Windows 10 ISO herunterzuladen, oder sehen Sie sich andere Downloadoptionen für Windows 10 ISO an .

4. Wählen Sie die gewünschte Version von Windows 10 aus.
Die meisten Benutzer entscheiden sich für Windows 10 oder Windows 10 Single Language ISO .
5. Klicken Sie auf Bestätigen .
6. Wählen Sie die gewünschte Sprache aus.
7. Klicken Sie auf Bestätigen .
8. Klicken Sie, um den 64-Bit-Download auszuwählen .
9. Speichern Sie die ISO- Datei auf Ihrem USB-Laufwerk.
Die ISO-Datei ist eine große Datei (ca. 4 GB), daher kann das Herunterladen der ISO je nach Geschwindigkeit Ihrer Internetverbindung lange dauern.

3. Richten Sie Boot Camp ein und installieren Sie Windows 10 auf Ihrem Mac
Bevor Sie fortfahren, speichern Sie alles, woran Sie gearbeitet haben, sichern Sie Ihren gesamten Mac und beenden Sie alle laufenden Anwendungen. Lassen Sie das USB-Laufwerk mit der heruntergeladenen ISO intakt.
1. Öffnen Sie die Boot Camp Assistant-Anwendung. Sie finden den Boot Camp-Assistenten im Ordner „Dienstprogramme“ unter „Anwendungen“ .
2. Klicken Sie auf Weiter . Der Boot Camp-Assistent navigiert automatisch zur ISO-Datei auf Ihrem USB-Laufwerk.
3. Klicken Sie auf den Partitionsschieberegler und ziehen Sie ihn, um die Menge an freiem Speicherplatz anzupassen, der der Windows-Partition zugewiesen ist.
Standardmäßig ist die Windows-Partition auf 49 GB eingestellt.
Sie können eine größere macOS-Partition einrichten, wenn dies das primäre Betriebssystem auf Ihrem Mac ist, oder es vollständig Windows 10 überlassen. Allerdings können Sie die Größe der Windows 10-Partition nachträglich nicht ändern. Wenn Sie die Windows 10-Partition erneut ändern möchten, müssen Sie die gesamte Windows 10-Installation löschen und dann noch einmal von vorne beginnen.
4. Klicken Sie auf „Installieren“ , um mit der Partitionierung des Laufwerks und der Installation von Windows 10 zu beginnen.

Ihr Computer wird ohne Vorwarnung automatisch neu gestartet. Während des Partitionierungsvorgangs wird Ihnen wahrscheinlich einige Sekunden lang ein schwarzer Bildschirm angezeigt. Sobald der Partitionierungsprozess eingerichtet ist, beginnt die Installation von Windows 10.
5. Wählen Sie bei Bedarf Sprache, Zahlenformate und Tastatur aus.
6. Klicken Sie auf Weiter .
7. Klicken Sie auf Jetzt installieren .
8. Geben Sie den Produktschlüssel ein , um Windows 10 zu aktivieren. Wenn Sie nicht über den Produktschlüssel verfügen, klicken Sie auf Überspringen , um diesen Schritt zu überspringen.
9. Wählen Sie die Version von Windows 10 aus, die Sie installieren möchten. Die meisten Benutzer bewerten die Verwendung der Home-Version als besser als die Pro-Version.
10. Klicken Sie auf Weiter .
11. Stimmen Sie den Bedingungen zu.
12. Klicken Sie auf Weiter .
13. Wählen Sie die Partition mit dem Namen Laufwerk 0 Partition X: BOOTCAMP aus . Ihre Größe entspricht der Größe, die Sie zuvor mit dem Boot Camp-Assistenten festgelegt haben. Wählen Sie keine andere Partition aus, da Sie sonst Ihre macOS-Installation überschreiben könnten.
14. Doppelklicken Sie auf die Partition Ihrer Wahl.
15. Beachten Sie, dass Sie nur Laufwerk 0 Partition X: BOOTCAMP auswählen .
16. Klicken Sie, um Format auszuwählen . Der Windows 10 Installer formatiert die Partition neu.
17. Klicken Sie auf Weiter , um mit der Installation von Windows 10 zu beginnen.
18. Befolgen Sie die Anweisungen auf dem Bildschirm, um Windows 10 zu installieren. Das Kopieren der Windows-Dateien vom USB-Laufwerk und die Installation des Betriebssystems dauert einige Minuten.
19. Der Computer wird nach Abschluss des Installationsvorgangs neu gestartet und fordert Sie auf, den Aktivierungsschlüssel erneut einzugeben.
Wenn Sie nicht über den Aktivierungsschlüssel verfügen, können Sie auf „ Später ausführen“ klicken , um ihn später zu aktivieren.

4. Wie richte ich Windows 10 auf einem Mac ein?
1. Richten Sie ein Windows 10-Konto ein. Geben Sie Benutzernamen, Passwort und Passworthinweis ein.
Windows 10 richtet das Konto ein und installiert einige zusätzliche Dateien. Dieser Vorgang dauert einige Minuten.
2. Im ersten Fenster wird das Boot Camp-Installationsprogramm unter Windows 10 geöffnet. Klicken Sie auf „Weiter“.
3. Akzeptieren Sie die Bedingungen.
4. Klicken Sie auf Installieren. Dadurch werden verschiedene Treiber und Softwareteile installiert, um die Kompatibilität mit der Hardware des MacBook Pro, einschließlich Display, Trackpad und WLAN, sicherzustellen.
5. Klicken Sie nach Abschluss des Installationsvorgangs auf Fertig stellen .
In der Taskleiste von Windows 10 wird eine Boot Camp-Anwendung angezeigt. Mit dieser Anwendung können Sie macOS neu starten und einige Einstellungen für die Tastatur (Tastatur) und das Trackpad ändern.

5. Wie aktualisiere ich Windows 10 auf einem Mac?
1. Klicken Sie, um das Startmenü auszuwählen .
2. Klicken Sie auf Einstellungen . Das Zahnradsymbol befindet sich in der linken Spalte.
3. Klicken Sie auf Update & Sicherheit .
4. Klicken Sie, um Windows Update auszuwählen .
5. Klicken Sie auf Nach Updates suchen . Windows sucht automatisch nach verfügbaren Updates, lädt sie herunter und installiert sie. Und Sie müssen Ihren Computer neu starten, um den Installationsvorgang abzuschließen.
6. Aktualisieren Sie Windows-Anwendungen auf dem Mac

Unter Windows 10 gibt es viele Hauptanwendungen wie Groove Music, MSN News, Weather und einige andere Anwendungen im Windows Store. Diese Apps müssen über den Windows Store aktualisiert werden.
1. Klicken Sie, um das Startmenü auszuwählen .
2. Klicken Sie auf die Schaltfläche „Speichern“ .
3. Klicken Sie oben rechts auf das Benutzersymbol.
4. Klicken Sie, um Downloads und Updates auszuwählen .
5. Klicken Sie auf Nach Updates suchen . Die Store-App lädt alle verfügbaren Updates automatisch herunter und installiert sie.
Notiz:
Die Store-App kann automatisch ein Update erhalten und schließt die App automatisch, um die Updates zu installieren. Wenn dies passiert, öffnen Sie einfach die Store-App erneut und die Installation der verbleibenden Updates wird fortgesetzt.
7. Konvertieren Sie Trackpad- und Mausrad-Scrollen unter Windows 10 auf MacBook

1. Klicken Sie auf das Suchfeld in der oberen linken Ecke der Taskleiste.
2. Geben Sie dort regedit ein .
3. Drücken Sie die Eingabetaste, um das Fenster des Registrierungseditors zu öffnen.
4. Wählen Sie Ja , wenn das UAC-Fenster angezeigt wird.
5. Navigieren Sie im Registrierungsfenster zum Schlüssel:
HKEY_LOCAL_MACHINE \ SYSTEM \ CurrentControlSet \ Enum \HID
6. Im HID-Bereich sehen Sie mehrere Ordner, die mit VID beginnen . Erweitern Sie jeden VID-Ordner, um Geräteparameter zu finden .
Beachten Sie, dass es nur einen VID-Ordner mit Geräteparametern gibt. Sie müssen daher jeden VID-Ordner einzeln erweitern, um Geräteparameter zu finden.
7. Klicken Sie auf jeden Geräteparameter , bis Sie im rechten Bereich einen Geräteparameter finden, der ein FlipFlopWheel enthält.
8. Doppelklicken Sie auf FlipFlopWheel .
9. Ändern Sie den Wert im Rahmen „Wertdaten“ von 0 auf 1 .
10. Klicken Sie auf OK .
11. Führen Sie die Schritte 5–8 für FlipFlopHScroll aus .
12. Schließen Sie das Fenster des Registrierungseditors.
13. Starten Sie Windows neu.
Alternativ können Sie die kostenlose Flipflop-Windows-Wheel-Anwendung von GitHub herunterladen, um diese Aufgabe zu automatisieren. Laden Sie einfach die Datei herunter, führen Sie die Datei aus und klicken Sie auf „Flip“ . Starten Sie Ihren Computer neu, nachdem der Vorgang abgeschlossen ist.
Laden Sie Flipflop-Windows-Well auf Ihr Gerät herunter und installieren Sie es hier .
8. Verwenden Sie Trackpad++ für ein echtes Windows-Trackpad

Obwohl Sie mit den oben genannten Methoden wieder zum Scrollen wechseln können, erhalten Sie nicht die Trackpad-Gesten von Microsoft wie 3- und 4-Finger-Tippen. Dies sind die Standardgesten, die zum Aufrufen von Cortana bzw. Action Center verwendet werden.
Sie können jedoch eine Drittanbieteranwendung namens Trackpad++ verwenden. Mit Trackpad++ können Sie über eine einfache Benutzeroberfläche Gesten und mehr hinzufügen. Trackpad++ wurde aktualisiert, um MacBook Pro 2016 zu unterstützen, sodass Benutzer einige der folgenden Funktionen ausführen können:
-2, 3 und 4 Finger zum Ausführen einiger Vorgänge wie Pinch-to-Zoom (Zoomen des Bildes mit zwei Fingern), Zurückgehen/Zur nächsten Seite wechseln, mittlere Maustaste, Gesten unter neuem Windows 10 und mehr.
- 3-Finger-Ziehen (3-Finger-Ziehen), um die Cursorgeschwindigkeit beim Ziehen zu erhöhen.
– Benutzer passen Optionen an, um einige Fälle beim Importieren zu ignorieren, und viele weitere nützliche Anpassungen.
- Trackpad++-Steuermodul zum Anpassen der Trackpad-Einstellungen.
- Volle Unterstützung für Microsoft Windows 7 (32-Bit/64-Bit), Windows 8/8.1 (32-Bit/64-Bit) und Windows 10 (64-Bit).
Laden Sie Trackpad++ auf Ihr Gerät herunter und installieren Sie es hier .
Teil 3. Deinstallieren Sie Windows 10
Wenn Sie Windows 10 aus irgendeinem Grund nicht auf Ihrem Mac verwenden möchten, können Sie Windows 10 vollständig deinstallieren, um Speicherplatz auf Mac OS X freizugeben. Gehen Sie dazu wie folgt vor:
1. Starten Sie das Mac-Betriebssystem, führen Sie dann den Boot Camp-Assistenten aus und klicken Sie auf „Weiter“.

2. Suchen und aktivieren Sie die Option „ Windows 7 oder höher entfernen“ und klicken Sie dann auf „Weiter“.

3. Klicken Sie im obigen Schritt einfach auf „Wiederherstellen“ und Sie werden aufgefordert, zur Bestätigung Ihr Mac-Administratorkennwort einzugeben.
Sobald dies erledigt ist, wird die Windows-Installation vollständig entfernt. Alle auf der Windows-Partition gespeicherten Daten, einschließlich Software und Dateien, werden vollständig gelöscht.
Weitere Artikel finden Sie weiter unten:
Viel Glück!