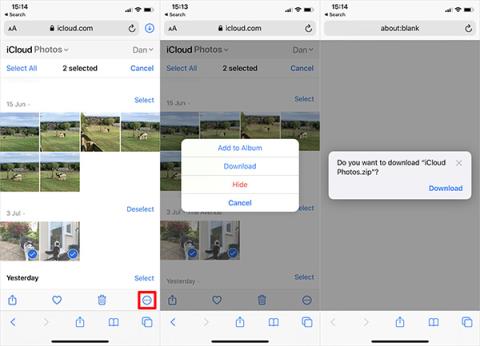Mit iCloud Photos können Sie Ihre gesamte Fotobibliothek von jedem Gerät aus anzeigen. Sie müssen jedoch Fotos von iCloud herunterladen, wenn Sie sie bearbeiten oder etwas anderes tun möchten. Es gibt viele Möglichkeiten, Fotos von iCloud auf Geräte wie iPhone, Mac oder sogar Windows-Computer herunterzuladen.
Laden Sie Fotos von der iCloud-Website herunter
Unabhängig davon, welches Gerät Sie verwenden, können Sie sich bei Ihrem Apple-ID-Konto anmelden, um Fotos direkt von der iCloud-Website herunterzuladen. Sie können bis zu 1000 Fotos gleichzeitig aufnehmen. Wenn Sie mehr herunterladen müssen, teilen Sie es in mehrere Downloads auf.
Diese Methode erstellt Kopien Ihrer iCloud-Fotos. Das bedeutet, dass das Originalfoto in iCloud verbleibt und alle Änderungen, die Sie am heruntergeladenen Foto vornehmen, keine Auswirkungen auf Ihre iCloud-Bibliothek haben.
So laden Sie Fotos von der iCloud-Website auf das iPhone herunter:
- Öffnen Sie Safari und gehen Sie zu iCloud.com .
- Melden Sie sich bei Ihrem iCloud-Konto an und gehen Sie dann zur Seite „Fotos“ .
- Klicken Sie auf „Auswählen“ und wählen Sie die Fotos aus, die Sie herunterladen möchten.
- Klicken Sie unten auf die Schaltfläche „Mehr“ (...) und wählen Sie „Herunterladen“ aus . Bestätigen Sie erneut.
- Ihre Fotos werden im Ordner „Downloads“ in iCloud Drive gespeichert. Sie können die Dateien-App verwenden.

Laden Sie Fotos von der iCloud-Website auf das iPhone herunter
So laden Sie Fotos von der iCloud-Website auf Ihren Mac oder Windows-PC herunter:
- Gehen Sie zu Ihrem Webbrowser und wählen Sie iCloud.com aus .
- Melden Sie sich bei Ihrem iCloud-Konto an und wählen Sie Fotos aus .
- Wählen Sie die Fotos aus, die Sie herunterladen möchten.
- Klicken Sie auf das Download- Symbol in der rechten Ecke, um den Download zu starten.
- Wenn Sie mehrere Fotos gleichzeitig herunterladen, speichert iCloud diese in einer ZIP-Datei.

Laden Sie Fotos von der iCloud-Website auf den Mac herunter
So laden Sie Fotos von iCloud Photos auf iPhone oder Mac herunter
Wenn Sie sich dafür entscheiden, den Gerätespeicher mit iCloud-Fotos zu erweitern, speichert Ihr iPhone oder Mac nur komprimierte Fotodateien auf dem Telefon. Wenn Sie Fotos in voller Auflösung herunterladen möchten, wenn sie in der Fotos-App geöffnet werden.
Sie können den Downloadvorgang anhand des kreisförmigen Symbols verfolgen, das in der unteren rechten Ecke der Fotos-App angezeigt wird. Wenn Sie fertig sind, wird Ihr Foto in die Version mit voller Auflösung konvertiert.

Das Symbol wird heruntergeladen
Dies ist jedoch nur ein vorübergehender Download. Das iPhone oder der Mac konvertieren Fotos in komprimierte Dateien, sobald der Speicherplatz auf dem Gerät knapp wird.
Wenn Sie Fotos dauerhaft von iCloud herunterladen möchten, verwenden Sie eine der folgenden Methoden.
Exportieren oder speichern Sie Dateien in Fotos
Genau wie beim Herunterladen von Fotos von der iCloud-Website können Sie mit der Fotos-App Kopien Ihrer Fotos herunterladen. Diese Fotos werden im Ordner „Downloads“ auf dem Mac oder in der Dateien-App auf dem iPhone gespeichert.
Öffnen Sie dazu auf dem iPhone „Fotos“ und wählen Sie „Auswählen“. Wählen Sie das Foto aus, das Sie herunterladen möchten, und klicken Sie auf die Schaltfläche „Teilen“ , scrollen Sie nach unten und wählen Sie „ In Dateien speichern“ .

Speichern Sie Fotos in Dateien auf dem iPhone
Öffnen Sie auf dem Mac „Fotos“ und wählen Sie die Fotos aus, die Sie herunterladen möchten. Halten Sie die Umschalttaste gedrückt, um mehrere aufeinanderfolgende Fotos auszuwählen, oder die Befehlstaste, um mehrere nicht aufeinanderfolgende Fotos auszuwählen. Gehen Sie dann zu Datei > Exportieren > Foto exportieren und wählen Sie aus, wo Sie das Foto auf dem Mac speichern möchten.

Speichern Sie Fotos in Dateien auf dem Mac
Laden Sie das Original herunter und behalten Sie es in den Fotoeinstellungen
Sie können die Freigabe von iCloud-Fotos-Speicherplatz beenden, um alle Ihre Fotos auf Ihr Gerät herunterzuladen. Ihre Fotos sind weiterhin in iCloud verfügbar und können weiterhin auf anderen Geräten abgerufen werden. Abhängig von der Größe Ihrer Fotobibliothek kann das Herunterladen aller Ihrer Fotos bis zu mehreren Stunden dauern.
Öffnen Sie auf dem iPhone die Einstellungen und scrollen Sie nach unten, um „Fotos“ auszuwählen. Wählen Sie „Originale herunterladen und behalten“ aus.
Öffnen Sie auf dem Mac „Fotos“ und gehen Sie in der Menüleiste zu „Fotos“ > „Einstellungen“ . Wählen Sie „Originale auf diesen Mac herunterladen“ aus .

Laden Sie Originalfotos auf den Mac herunter
Schalten Sie iCloud-Fotos aus
Wenn Sie keine Fotos mehr in iCloud hochladen möchten, deaktivieren Sie diese Funktion. Sie können die gesamte Fotobibliothek herunterladen. Anpassungen sind natürlich nur möglich, wenn genügend Platz im Gerät vorhanden ist.
Durch das Deaktivieren von iCloud-Fotos werden keine Fotos in Ihrem iCloud-Konto gelöscht. Außerdem wird nur eine Kopie des Fotos auf das Gerät heruntergeladen und die Synchronisierung mit iCloud beendet. Das Herunterladen einer gesamten Fotobibliothek kann bis zu mehrere Stunden dauern. Am besten verbinden Sie das Gerät mit WLAN und warten über Nacht, bis alle Downloads abgeschlossen sind.
Öffnen Sie auf dem iPhone die Einstellungen und wählen Sie Fotos aus . Schalten Sie iCloud-Fotos aus und wählen Sie im nächsten Bildschirm „Fotos und Videos herunterladen“ .
Öffnen Sie auf dem Mac „Fotos“ und wählen Sie „Fotos“ > „Einstellungen“ aus der Menüleiste. Deaktivieren Sie „iCloud-Fotos“ und wählen Sie „ Fotos herunterladen“ .
So laden Sie Fotos von iCloud auf einen Windows-PC herunter
Laden Sie iCloud für Windows herunter und installieren Sie es , um auf alle iCloud-Daten, einschließlich Fotos, von Ihrem Windows-Computer zuzugreifen.
Nachdem Sie sich mit Ihrem iCloud-Konto angemeldet haben, öffnen Sie den Datei-Explorer , um Fotos von iCloud auf den PC zu übertragen. Wählen Sie in der Seitenleiste „iCloud-Fotos“ aus und klicken Sie dann auf „Fotos und Videos herunterladen“ .
Wählen Sie das Foto aus, das Sie herunterladen möchten, und klicken Sie dann auf Herunterladen. Heruntergeladene Fotos finden Sie unter Bilder/iCloud-Fotos/Downloads .
Um neue Fotos automatisch herunterzuladen, öffnen Sie iCloud für Windows und klicken Sie auf „Optionen“ . Aktivieren Sie in diesen Einstellungen die Option „ Neue Fotos und Videos auf meinen PC herunterladen“ .

Laden Sie Fotos von iCloud auf einen Windows-PC herunter