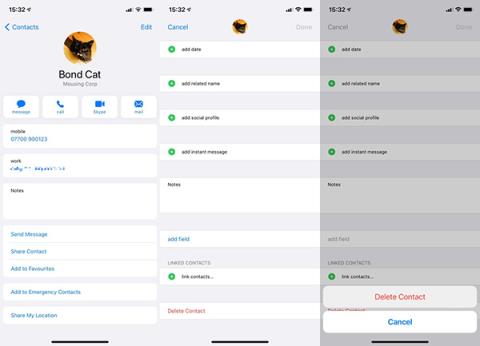Nachdem Sie das Telefon schon lange benutzt haben, sind Ihre Kontakte zu unübersichtlich geworden, es gibt Menschen, mit denen Sie nie Kontakt aufnehmen, also möchten Sie sie löschen und Ihre Beziehungen neu ordnen. Im folgenden Artikel zeigt Ihnen Quantrimang, wie Sie Kontakte auf dem iPhone und Mac löschen.
Löschen Sie jede Telefonnummer
Wenn Sie einen oder mehrere Kontakte löschen möchten, die Sie nicht mehr verwenden, können Sie jede Telefonnummer einzeln löschen. Wenn die iCloud-Sicherung aktiviert ist , löschen Sie einfach einen Kontakt auf einem Gerät und andere mit demselben Konto verbundene Geräte werden ebenfalls gelöscht.
So löschen Sie eine Telefonnummer auf dem iPhone
- Öffnen Sie die Kontakte- App . Ziehen Sie den Kontakt, den Sie löschen möchten, und wählen Sie ihn aus.
- Wählen Sie Bearbeiten .
- Scrollen Sie nach unten zum Ende der Liste. Wählen Sie Kontakt löschen .
- Klicken Sie zur Bestätigung auf Kontakte löschen .

So löschen Sie Kontakte auf dem Mac
- Öffnen Sie die Kontakte- App . Scrollen Sie nach unten und wählen Sie den Kontakt aus, den Sie löschen möchten.
- Klicken Sie mit der rechten Maustaste auf den Kontaktnamen und wählen Sie Karte löschen . Klicken Sie zur Bestätigung auf Löschen .
- Alternativ können Sie einen Kontakt auswählen und die Entf- Taste auf Ihrer Tastatur drücken. Wählen Sie zur Bestätigung Löschen aus .

Wenn Kontakte in Gruppen organisiert sind, können Sie die gesamte Gruppe über die Kontakte- App auf dem Mac löschen. Wenn diese Gruppe als Smart Group verwendet wird, müssen Sie die Smart Group bearbeiten , um zugehörige Telefonnummern zu löschen, oder zuerst die Smart Group und dann die Gruppe löschen.
So löschen Sie Kontakte aus iCloud
- Öffnen Sie iCloud.com auf der Website. Melden Sie sich mit der Apple-ID an .
- Öffnen Sie Kontakte .
- Wählen Sie den Kontakt aus, den Sie löschen möchten.
- Wählen Sie Bearbeiten > Kontakt löschen > Löschen .
- Sie können auch eine Telefonnummer auswählen, die Entf- Taste auf der Tastatur drücken und dann auf dem Bildschirm Löschen auswählen .

Alle Kontakte löschen
Wenn Sie alle Kontakte in Ihrem Telefonbuch löschen möchten, ist das auch ganz einfach. Diese Methode wird häufig bei kurzen Listen verwendet, ohne dass Sie Zeit damit verschwenden müssen, jede Telefonnummer einzeln zu löschen.
Allerdings ist die Sache auch recht kompliziert, da viele Kontakte in Cloud-Speicherdiensten wie iCloud, Google, Yahoo und anderen gespeichert werden. Bei Kontaktlisten, die nicht von Apple stammen, können Sie einzelne Telefonnummern nicht vom Gerät entfernen, ohne direkt mit dem Gerät zu interagieren.
Denken Sie daran, dass Sie bei der Nutzung von iCloud und anderen Cloud-Speicherdiensten möglicherweise nicht unbedingt alle Ihre Kontakte löschen können. Versuchen Sie es auf anderen Geräten.
So löschen Sie alle iCloud-Kontakte auf dem iPhone
- Einstellungen öffnen .
- Wählen Sie Ihren Namen, Ihre Apple-ID, iCloud, Medien und Einkäufe aus .
- Wählen Sie iCloud aus .
- Schalten Sie Kontakte aus .
- Wenn Sie gefragt werden, was Sie mit zuvor in iCloud gesicherten Kontakten tun möchten, klicken Sie auf „ Von meinem iPhone löschen“ .
So deaktivieren Sie externe Kontakte auf dem iPhone
- Einstellungen öffnen .
- Wählen Sie Kontakte aus .
- Klicken Sie auf Konten .
- Wählen Sie das Konto aus, für das Sie den Zugriff aller Kontakte sperren möchten.
- Klicken Sie, um Kontakte zu deaktivieren .
- Wenn Sie gefragt werden, ob Sie fortfahren möchten, wählen Sie „Von meinem iPhone löschen“.

Löschen Sie alle Kontakte in iCloud auf dem Mac
- Öffnen Sie Kontakte .
- Wählen Sie die erste Telefonnummer aus, halten Sie die Umschalttaste gedrückt und ziehen Sie sie an das Ende der Liste. Wählen Sie den letzten Kontakt aus, um die gesamte Liste hervorzuheben.
- Sie können auch die gesamte Liste markieren, indem Sie auf eine Telefonnummer klicken und Bearbeiten > Alle auswählen auswählen .
- Klicken Sie mit der rechten Maustaste und wählen Sie Karten löschen . Wählen Sie zur Bestätigung Löschen aus .
- Oder drücken Sie nach Auswahl aller Telefonnummern die Entf- Taste auf der Tastatur und wählen Sie zur Bestätigung Löschen .
So deaktivieren Sie Kontakte von Drittanbietern auf dem Mac
- Öffnen Sie die Kontakte- App .
- Wählen Sie im Menü Kontakte > Einstellungen aus .
- Wählen Sie im neuen Fenster die Registerkarte „Konten“ aus .
- Klicken Sie auf jeden Kontakt und deaktivieren Sie das Kontrollkästchen Dieses Konto aktivieren .