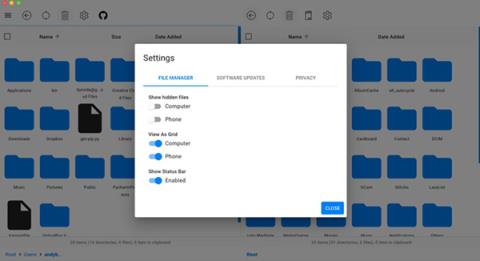Das Übertragen von Dateien zwischen Mac und Android ist äußerst mühsam. Android verwendet MTP (Media Transfer Protocol), um Dateien mit Computern auszutauschen. Windows unterstützt es, macOS jedoch nicht.
Googles offizielle Lösung für dieses Problem ist die Verwendung der Android File Transfer-App. Allerdings läuft diese Anwendung instabil und stoppt oft plötzlich. Glücklicherweise haben wir noch andere Möglichkeiten, Dateien vom Mac auf Android-Geräte zu übertragen . Im Folgenden stellt Ihnen Quantrimang diese Methoden vor.
So konvertieren Sie Dateien von Mac zu Android
Alternativen zur Android-Dateiübertragung – Öffnen Sie MTP
Eine USB-Verbindung ist die beste Möglichkeit, große Datenmengen auf Ihr Telefon zu kopieren. USB 3 kann viel schneller sein und bricht auch nicht so schnell während der Konvertierung ab. Dies ist wirklich wichtig, wenn Sie eine einzelne schwere Datei verschieben.
Im Gegensatz zu anderen drahtlosen Lösungen kann USB Dateien hin und her verschieben: auf Ihr Telefon oder von Ihrem Telefon auf Ihren Computer.
OpenMTP ist eine kostenlose Open-Source-Software-Alternative zu Android File Transfer. Sie können OpenMTP hier von der offiziellen Website herunterladen .
Diese App verfügt über viele Funktionen und eine hohe Stabilität, wodurch sie viel leistungsfähiger ist als die offizielle Android-App. OpenMTP unterstützt:
- Ziehen Sie Dateien über USB von zwei Seiten per Drag & Drop.
- Kartenlayout mit mehreren Optionen.
- Greifen Sie auf den internen Speicher und die externe Speicherkarte zu.
- Kann mehrere Dateien mit einer Größe von bis zu 4 GB übertragen.
- Greifen Sie auf versteckte Dateien auf Mac und Telefon zu.
- Tastatürkürzel.

Installieren Sie OpenMTP
Bevor Sie beginnen, sollten Sie Android File Transfer von Ihrem Mac deinstallieren (falls Sie es verwenden). Diese beiden Anwendungen stehen normalerweise nicht in Konflikt miteinander. Wenn Sie jedoch Android File Transfer installiert lassen, wird es jedes Mal automatisch ausgeführt, wenn Sie Ihr Telefon an Ihren Computer anschließen.
Verbinden Sie nun Ihr Telefon über ein USB-Kabel mit Ihrem Computer. Auf den meisten Telefonen oder Tablets erhalten Sie eine Benachrichtigung mit der Aufschrift „ Laden dieses Geräts über USB“ . Klicken Sie darauf, gehen Sie dann zu USB verwenden für und wählen Sie Dateiübertragung aus .

OpenMTP wird nun automatisch ausgeführt und stellt eine Verbindung zu Ihrem Telefon her. Wenn es beim ersten Mal nicht funktioniert, schließen Sie das Gerät erneut an und klicken Sie auf die Schaltfläche „Aktualisieren“ in der rechten Ecke der OpenMTP-Anwendung. Jetzt ist die Anwendung für Sie zum Konvertieren von Dateien bereit. Wenn die App immer noch nicht reagiert oder ein anderes Problem vorliegt, prüfen Sie hier den Grund, warum Android keine Verbindung zum Computer herstellt .
Verschieben Sie Dateien mit OpenMTP
OpenMTP ist sehr einfach zu verwenden. Die Benutzeroberfläche ist in zwei Teile unterteilt: Mac-Dateien auf der linken Seite und Telefondateien auf der rechten Seite. Das Hin- und Herwechseln zwischen zwei Geräten ist äußerst einfach: Wählen Sie einfach zuerst die Datei aus und ziehen Sie sie dann von einer Seite auf die andere.

2 Seiten des OpenMTP-Fensters
Sie können Vorgänge genau wie in einem Finder-Fenster anpassen. Klicken Sie auf den Ordner, um den Speicherort der Datei, die Sie konvertieren möchten, und den Speicherort für die Datei zu finden.
Wählen Sie die Schaltfläche „Speicher“ direkt oben rechts zwischen der Speicherkarte und dem internen Speicher, sofern Ihr Telefon über eine verfügt.
Sobald der Bearbeitungsvorgang gestartet ist, können Sie die App nicht mehr nutzen und den gestarteten Vorgang auch nicht mehr abbrechen. Daher ist es bei der Übertragung großer Datenmengen am besten, alle auf einmal auszuwählen und nicht jede Datei einzeln zu übertragen. Markieren Sie jeden Ordner, um alle Inhalte in diesem Ordner auszuwählen.

Dateikonvertierungsprozess auf OpenMTP
OpenMTP kann auch grundlegende Dateiverwaltungsaufgaben auf dem Telefon ausführen. Sie können einen neuen Ordner erstellen, indem Sie mit der rechten Maustaste klicken und im Menü „Neuer Ordner“ auswählen. Darüber hinaus ermöglicht die Anwendung auch das Verschieben von Dateien in andere Ordner oder das Löschen dieser Dateien über das Papierkorbsymbol in der Symbolleiste.
Übertragen Sie Dateien ohne Kabel vom Mac auf Android
Wenn Sie keine USB-Kabel und Cloud-Speicher verwenden möchten, ist Portal die beste Dateikonvertierungslösung.
Sie können die Portal-App für Android-Geräte aus dem Play Store herunterladen , die die Dateifreigabe über WLAN in einem Webbrowser ermöglicht. Sie müssen lediglich sicherstellen, dass Ihr Telefon und Ihr Computer mit demselben Netzwerk verbunden sind. Sie müssen sich nicht einmal registrieren, um sich bei irgendetwas anzumelden.
Teilen Sie Dateien mit Portal
Um mit Portal zu beginnen, öffnen Sie Ihren Webbrowser und gehen Sie zu portal.pushbullet.com .
Portal-QR-Code
Auf dem Bildschirm wird ein QR-Code angezeigt. Öffnen Sie das Portal auf Ihrem Telefon und befolgen Sie die Anweisungen zum Scannen des QR-Codes. Jetzt sind Ihr Mac und Ihr Android-Gerät verbunden. Übertragen Sie Dateien von Ihrem Telefon, indem Sie sie per Drag & Drop in das Webbrowserfenster ziehen. Die Dateien werden sofort hochgeladen. Der gesamte Vorgang erfolgt sehr schnell, da die Dateien nicht über das Internet übertragen werden müssen.

Ziehen Sie Dateien per Drag-and-Drop in das Webbrowser-Fenster
Nach dem Empfang werden die Musikdateien im Musikordner angeordnet und die Bilder in der Galerie abgelegt. Alle anderen Dateien werden in einem neuen Ordner im internen Speicher namens Portal gespeichert . Sie können hochgeladene Dateien direkt aus der Portalanwendung heraus freigeben oder öffnen, indem Sie auf die Schaltfläche „Teilen“ klicken und die kompatible Anwendung auswählen.

Die Dateien werden in jedem Ordner angeordnet
Der Nachteil von Portal besteht darin, dass es nur in eine Richtung konvertieren kann, nämlich vom Computer zum Telefon. Während Portal möglicherweise mit dem iPhone funktioniert, ist die iOS-App natürlich nicht mehr im App Store verfügbar.
Allerdings können wir die Geschwindigkeit und Zuverlässigkeit von Portal nicht leugnen, selbst bei der Konvertierung sehr umfangreicher Dateien. Auch wenn Sie es selten nutzen, ist diese Anwendung immer auf Ihrem Gerät installiert und wird nie automatisch entfernt.