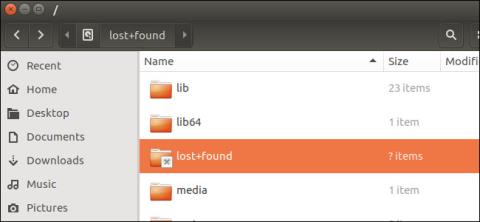Unter Linux verwenden Benutzer den Befehl fsck (Dateisystemprüfung), um nach beschädigten Systemdateien zu suchen. fsck kann beschädigte Dateien im Dateisystem finden. Wenn beschädigte Dateien erkannt werden, entfernt fsck die beschädigten Daten aus dem Dateisystem und verschiebt sie in das Lost+found- Verzeichnis .
Der Ordner „Lost+Found“ ist Teil der Betriebssysteme Linux, macOS und UNIX . Jede Systemdatei, jede Partition hat ihren eigenen Fundort-Ordner. Die Wiederherstellungsdaten beschädigter Dateien finden Sie hier.
1. Was ist der Fundort-Ordner?
Unter Linux verwenden Benutzer den Befehl fsck (Dateisystemprüfung), um nach beschädigten Systemdateien zu suchen. fsck kann beschädigte Dateien im Dateisystem finden. Wenn beschädigte Dateien erkannt werden, entfernt fsck die beschädigten Daten aus dem Dateisystem und verschiebt sie in das Lost+Found-Verzeichnis.
Wenn Sie beispielsweise Ihren Computer plötzlich ausschalten, während er läuft und Dateien auf die Festplatte geschrieben werden, überprüft das fsck-Tool automatisch Ihre Systemdateien, wenn Sie Ihren Computer das nächste Mal starten. Wenn Daten beschädigt sind, werden sie im Ordner „Lost+Found“ abgelegt.
Unter macOS ist es dasselbe. Wenn Sie das Festplatten-Dienstprogramm ausführen und nach Systemdateifehlern auf dem Laufwerk suchen, wird das Festplatten-Dienstprogramm höchstwahrscheinlich beschädigte Daten finden und diese beschädigten Daten im Ordner „Lost+Found“ speichern.
Die meisten UNIX-Dateisysteme verfügen über ein Lost+Found-Verzeichnis, einschließlich ext2, ext3 und ext4 unter Linux sowie das HFS+-Dateisystem unter macOS. Einige Dateisysteme verwenden jedoch nicht das Lost+Found-Verzeichnis.
2. Wo befindet sich der Fundort-Ordner?
Jedes Dateisystem verfügt über einen eigenen Lost+found-Ordner, sodass Sie den Lost+found-Ordner auf jeder Festplatte oder Partition finden können. Das bedeutet, dass Sie im Stammverzeichnis unter /lost +found einen Ordner „lost+found“ finden .
Wenn weitere Partitionen gemountet sind, finden Sie auf jeder davon auch einen Lost+found-Ordner. Wenn Sie beispielsweise eine separate Partition für den Home-Ordner unter /home bereitgestellt haben, finden Sie den Ordner „lost+found“ unter /home/lost+found.
Beschädigte Daten von der Home-Partition werden in /home/lost+found statt in /lost+found abgelegt.
Wenn Sie ein USB-Laufwerk oder eine externe Festplatte haben, die mit dem Linux-Dateisystem formatiert ist, finden Sie darauf auch einen Ordner „Lost+found“.
Beachten Sie, dass dieser Ordner normalerweise ausgeblendet ist. Sie müssen daher die Option zum Anzeigen ausgeblendeter Ordner und Dateien auf dem System aktivieren.
Leser können hier mehr darüber erfahren, wie man versteckte Dateien, Ordner und Dateierweiterungen unter Windows 7/8/10 ein- und ausblendet.
3. Wie kann ich den Inhalt im Ordner „Lost+Found“ anzeigen?
Dieser Ordner ist häufig auf Root-Benutzer beschränkt, sodass normale Benutzer nicht auf Wiederherstellungsdaten zugreifen können. In manchen Fällen ist der Ordner „Lost+Found“ möglicherweise leer. Das ist normal. Denken Sie also nicht, dass der Ordner beschädigt oder beschädigt ist.
Um den Inhalt im Ordner anzuzeigen, öffnen Sie ein Terminalfenster und führen Sie den folgenden Befehl aus:
Sudo su
cd /lost+found
ls
Wenn der erste Befehl nicht funktioniert, versuchen Sie, su anstelle von Sudo su auszuführen .
Der obige Terminalbefehl listet alle Dateien im Ordner „Lost+Found“ auf . Wenn Sie keine Dateien anzeigen, bedeutet das, dass der Ordner leer ist.
4. Daten wiederherstellen
Wenn Sie Dateien oder etwas im Ordner „Lost+Found“ sehen, handelt es sich nicht um die gesamte Datei. Stattdessen sehen Sie nur kleine Teile der Datei oder Teile beschädigter Daten.
Wenn Sie leider wichtige Daten verlieren, brauchen Sie sich keine allzu großen Sorgen zu machen, da Sie diese Daten im Ordner „Lost+found“ finden. Wenn Sie Daten verlieren, können Sie den Ordner „Lost+Found“ überprüfen und diese Daten wiederherstellen. Wenn Sie die gesamte Datei hier finden, können Sie die Datei zurück an ihren ursprünglichen Speicherort verschieben und verwenden.
Außerdem können Sie den Ordner „Lost+Found“ nicht löschen , da er ein dauerhafter Teil des Dateisystems ist. Wenn Sie jedoch Fragmentdateien im Ordner „Lost+Found“ verwenden, können Sie diese mithilfe von Terminalbefehlen löschen, um Speicherplatz freizugeben.
Weitere Artikel finden Sie weiter unten:
Ich wünsche Ihnen Momente voller Spaß!