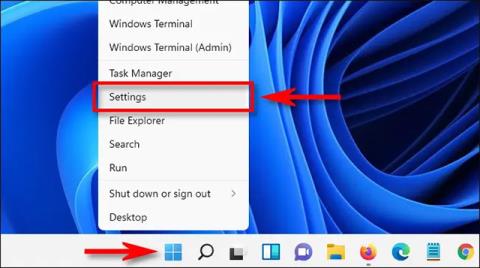Die gemeinsame Nutzung von Dateien oder Daten im Allgemeinen ist einer der Faktoren, die die Benutzererfahrung auf jedem Betriebssystem stark beeinflussen. Wir haben es auf iOS, macOS, Android gesehen und Windows ist keine Ausnahme. Mit einer Funktion namens „Nearby Sharing“ war das Teilen von Dateien auf Windows-PCs noch nie so einfach. Finden wir es gleich unten heraus.
Voraussetzungen
Um Nearby Sharing in Windows 11 nutzen zu können, müssen ab Juli 2022 beide Windows-Geräte, die die Dateiübertragung durchführen, über Bluetooth 4.0 oder höher mit Bluetooth Low Energy (LE)-Unterstützung verfügen. Solange die Geräte die beiden oben genannten Anforderungen erfüllen, können Sie Dateien auch zwischen Windows 10 und Windows 11 teilen.
Falls Ihr PC nicht über Bluetooth verfügt, ist die gute Nachricht, dass Microsoft im Windows 11 Preview Build 22621.436-Update, das derzeit für Insider-Benutzer bereitgestellt wird, die Möglichkeit hinzugefügt hat, Computer im lokalen Netzwerk zu erkennen, die UDP verwenden Bluetooth-Verbindung. Mit anderen Worten: Die Nearby-Sharing-Funktion von Windows 11 unterstützt Dateiübertragungen über WLAN-Verbindungen oder sogar standardmäßige kabelgebundene Netzwerkverbindungen über UDP.
Derzeit unterstützt die Funktion „Nearby Sharing“ nur die Übertragung einzelner Dateien, nicht von Ordnern. Sie können den Ordner jedoch vor der Freigabe komprimieren und ihn dann auf dem empfangenden Computer entpacken.
Aktivieren Sie die Funktion „Nearby Sharing“ in Windows 11
Um Nearby Sharing unter Windows 11 nutzen zu können, müssen Sie zunächst sicherstellen, dass die Funktion aktiviert ist. Drücken Sie zunächst Windows + i, um die App „Einstellungen“ zu öffnen, oder klicken Sie mit der rechten Maustaste auf das Startmenü und wählen Sie „Einstellungen“.

Klicken Sie im sich öffnenden Einstellungsmenü auf „System“ und dann auf „Nearby Sharing“.

Suchen Sie auf der Seite „Nearby Sharing“ den Abschnitt „Nearby Sharing“ und erweitern Sie ihn bei Bedarf. Klicken Sie dann auf die runde Schaltfläche neben der Option „Nur meine Geräte“ oder „Alle in der Nähe“. Wenn Sie „Nur meine Geräte“ auswählen, können Sie Dateien nur zwischen Geräten übertragen, die bei demselben Microsoft-Konto angemeldet sind. Während „Jeder in der Nähe“ Dateiübertragungen zwischen jedem Windows-Computer in der Nähe ermöglicht.

Sie können dann auswählen, wo Ihre Nearby Sharing-Dateien gespeichert werden sollen, indem Sie auf „Ändern“ klicken, oder Sie können auf den Link klicken, um Ihr Gerät unter „System“ > „Info“ umzubenennen. So wird Ihr Windows-PC angezeigt. mit in der Nähe befindlichen File-Sharing-Geräten.
Wenn Sie Ihre Meinung ändern und die Nearby-Freigabe deaktivieren möchten, können Sie zu Einstellungen > System > Nearby-Sharing navigieren und die Option „Aus“ auswählen.
So teilen Sie Dateien mit Nearby Sharing
Die Funktion „Nearby Sharing“ ist jetzt aktiviert. Das Teilen von Dateien ist ganz einfach. Suchen Sie zunächst die Datei im Datei-Explorer oder auf Ihrem Desktop. Klicken Sie mit der rechten Maustaste auf die Datei und wählen Sie im angezeigten Kontextmenü das Symbol „Teilen“ (ein Quadrat mit einem nach rechts zeigenden Pfeil).

Es öffnet sich ein spezielles Freigabefenster und Sie sehen den Abschnitt „Freigabe in der Nähe“. Das System erkennt automatisch alle Windows-PCs in der Nähe (es kann sich um Windows 10 oder 11 handeln), auf denen auch die Freigabe in der Nähe aktiviert ist und die den in den Einstellungen festgelegten Einschränkungen entsprechen. Klicken Sie auf den Namen des PCs, mit dem Sie Dateien teilen möchten.

Im Popup-Fenster in der unteren rechten Ecke des Bildschirms sehen Sie eine Benachrichtigung, dass Sie eine Datei mit diesem PC teilen und auf die Annahme warten. Auf dem empfangenden PC wird außerdem ein Popup-Fenster angezeigt. Wählen Sie „Speichern“.

Die Dateiübertragung erfolgt sofort. Wenn die Meldung bestätigt, dass die Übertragung erfolgreich war, können Sie die Datei sofort öffnen, indem Sie auf „Öffnen“ klicken, „Ordner öffnen“ auswählen, um den Speicherort der Datei anzuzeigen, oder die Meldung verwerfen.

So einfach ist das! Ich hoffe, Sie haben Erfolg.