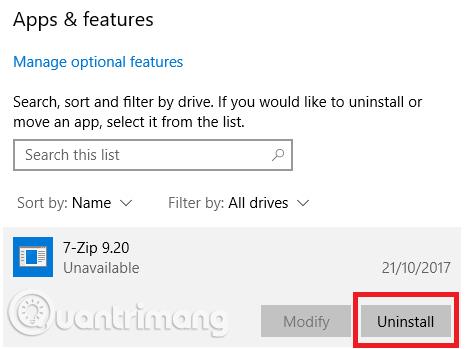Mit der Zeit wird Ihr Computer langsamer. Natürlich liegt ein Teil der Ursache in der Alterung der Hardware, aber für die meisten Menschen ist die häufigste Ursache eine schlechte Wartung des Betriebssystems. Wenn Sie jemals eine Neuinstallation von Windows durchgeführt haben, wird der gesamte angesammelte Müll bereinigt und Ihr Computer startet schneller und reibungsloser.
Sie müssen diese Methode jedoch nicht ausführen, um Ihren Computer zu bereinigen. Wenn Sie ein wenig Zeit damit verbringen, Windows zu reinigen, können Sie ähnliche Ergebnisse erzielen. Ihr 5 Jahre alter Laptop wird möglicherweise nie in der Lage sein, die neuesten AAA-Spiele zu spielen, aber wenn Sie diese Maßnahmen ergreifen, werden Sie enorme Verbesserungen feststellen. Nachfolgend finden Sie eine Checkliste der Aufgaben, die zum Bereinigen von Windows ausgeführt werden müssen.
1. Löschen Sie nicht verwendete Software
Der erste Schritt auf dem Weg zur Bereinigung Ihres Computers besteht darin, sämtliche alte Software zu entfernen, die nicht mehr verwendet wird. Wenn Sie Ihren Computer nicht regelmäßig reinigen, werden Sie überrascht sein, wie viele unnötige Tools Sie auf Ihrem Computer installiert haben.
Um alle Apps auf Ihrem Computer anzuzeigen, gehen Sie zu Start > Einstellungen > Apps > Apps und Funktionen . Scrollen Sie in der Liste nach unten und klicken Sie auf „Uninstall“ für unerwünschte Software. Sie müssen jedoch vorsichtig vorgehen, da es möglich ist, Systemprogramme zu löschen, die zu Problemen führen. Führen Sie daher eine Google-Suche durch, bevor Sie fortfahren.
2. Führen Sie ein Antivirenprogramm aus
Als nächstes sollten Sie eine Antivirensoftware ausführen . Eine der häufigsten Ursachen für einen langsamen Computer sind Viren. Sie können für jede Anwendung einen Virenscan durchführen oder einen vollständigen Scan, einen Tiefenscan oder ähnliches wählen. Das Scannen dauert zwar länger, aber Sie können sicher sein, dass nichts übersehen wird.

Sie sollten die kostenlose Version von Malwarebytes verwenden, da der Schwerpunkt nicht auf Antivirenprogrammen liegt, sondern der Hauptzweck darin besteht, Benutzer vor den neuesten Trojanern, Hintertüren, Adware und Spyware zu schützen.
3. Datenträgerbereinigungstool
Windows 10 bietet ein Tool zur Datenträgerbereinigung. Es ist seit vielen Jahren Teil des Windows-Betriebssystems und bleibt effektiv, wenn es darum geht, unnötige Dateien zu bereinigen und die Leistung zu verbessern. Um die Datenträgerbereinigung auszuführen, geben Sie entweder den Namen der Anwendung in das Startmenü ein oder gehen Sie zu Systemsteuerung > Verwaltung > Datenträgerbereinigung .

Klicken Sie vor dem Ausführen des Scans auf Systemdateien bereinigen . Dadurch kann die Anwendung einen umfassenderen Scan durchführen, indem alte Windows Update-Dateien und Protokolldateien überprüft werden. Im Allgemeinen können Sie alle von der Datenträgerbereinigung gefundenen Dateien löschen, indem Sie das Kontrollkästchen neben jedem Ergebnistyp aktivieren und auf „ OK“ klicken . Beachten Sie jedoch, dass Sie nicht mehr zur vorherigen Windows-Version zurückkehren können, wenn Sie frühere Windows-Installationen mit der Option „Systemdateien bereinigen“ bereinigen .
4. Defragmentieren Sie die Festplatte
In Windows 10 führt das Betriebssystem die Defragmentierungsfunktion der Festplatte aus , wenn es notwendig erscheint. Da wir den Computer jedoch gründlich reinigen, sollten Sie ihn manuell ausführen. Sie finden das Tool zum Defragmentieren und Optimieren von Laufwerken , indem Sie eine Suche ausführen oder zu Systemsteuerung > Verwaltung gehen .

Um die Anwendung zu verwenden, markieren Sie die Hauptfestplatte und klicken Sie unten rechts im Fenster auf „Optimieren“ .
5. Löschen Sie alte Treiber
Windows speichert alte Treiber als Backup, wenn neue Treiber nicht wie erwartet funktionieren. Möglicherweise ist Ihr Computer jedoch voll mit Treibern von Geräten, die Sie vor vielen Jahren nicht mehr verwenden. . Es gibt zwei einfache Möglichkeiten, alte Treiber von Ihrem Computer zu entfernen: mithilfe der Eingabeaufforderung oder Umgebungsvariablen. Siehe den Artikel Wie entferne ich alte Treiber unter Windows 10 vollständig? um zu wissen, wie man alte Treiber löscht.
6. Aktualisieren Sie die Startliste
Jeder erfahrene Windows-Benutzer weiß, dass das Betriebssystem langsamere Startzeiten hat als macOS, Chrome OS und Linux. Normalerweise liegt das Problem an der Anzahl der Programme, die mit Windows starten. Die meisten dieser Programme sind unnötig.

Um die Startliste zu bereinigen, drücken Sie Strg + Alt + Entf und wählen Sie Task-Manager . Klicken Sie im neuen Fenster auf „Weitere Details“ und wählen Sie dann oben auf dem Bildschirm die Registerkarte „Start“ aus. Sie sollten alle Anwendungen sehen, die mit Windows beginnen. Um eine Anwendung zu deaktivieren, wählen Sie die entsprechende horizontale Zeile aus und klicken Sie auf Deaktivieren .
7. Bereinigen Sie den AppData-Ordner
Wenn Sie eine Anwendung deinstallieren, finden Sie häufig Reste davon auf Ihrem Computer verstreut. Einer der häufigsten Speicherorte ist der AppData-Ordner. Standardmäßig ist dieser Ordner ausgeblendet. Sie finden ihn unter C:\Benutzer\[Benutzername]\AppData oder indem Sie %AppData% in die Windows-Suche eingeben.

Im Hauptordner gibt es drei Unterordner: Local , LocalLow und Roaming . Stellen Sie sicher, dass Sie in allen drei Ordnern nach verbleibenden Spuren alter Software suchen. Auch hier gilt: Löschen Sie nichts, es sei denn, Sie sind sicher, dass es sicher ist. Um zu verhindern, dass „Reste“ von Programmen in Zukunft gelöscht werden, können Sie ein Deinstallationstool wie Geek Uninstaller verwenden. Diese App ist großartig und eines dieser kostenlosen Wartungstools, die man unbedingt haben muss.
8. Entfernen Sie alte Programmdateien
Ein weiterer Ort, an dem Sie häufig Spuren alter Anwendungsdateien sehen, ist der Ordner „Programme“. Auf den meisten Computern gibt es zwei Programmdateien-Ordner. Sie finden sie unter C:\Program Files und C:\Program Files (x86) . Gehen Sie wie beim AppData-Ordner den Inhalt jedes Ordners sorgfältig durch und löschen Sie alle Dateien und Ordner, die nicht mehr verwendet werden.

Entfernen Sie alte Programmdateien
Nach dem Löschen unnötiger Dateien besteht der nächste Schritt zur Bereinigung von Windows 10 darin, alte Daten zu finden, die viel Platz auf Ihrem Computer beanspruchen. Um Ihnen dabei zu helfen, laden Sie TreeSize Free herunter , das Ihren Speicher scannt und Ihnen zeigt, wo sich die größten Dateien befinden.
Suchen Sie nach der Installation im Startmenü nach TreeSize und starten Sie es über den Link (Administrator) , um überall zu scannen. Um zu beginnen, wählen Sie oben links „Verzeichnis auswählen“ und wählen Sie das primäre Speicherlaufwerk aus.
Nach ein paar Minuten sehen Sie eine visuelle Aufschlüsselung des Speichers Ihres PCs, wobei die größten Dateien ganz oben angezeigt werden. Klicken Sie in einem beliebigen Ordner auf den Abwärtspfeil, um eine Ebene nach unten zu wechseln.
Die größten Ordner werden wahrscheinlich Benutzer, Windows und Programme (oder Programme (x86) ) sein. Es gibt nicht viel, was Sie im Windows-Ordner tun können, ohne Probleme zu verursachen, also schauen wir uns andere Dinge an.
Entfernen Sie große Elemente aus Benutzerordnern
Die meisten Dateien, die viel Platz beanspruchen, befinden sich wahrscheinlich im Ordner „Benutzer“. Dieser Ordner enthält Dokumente, Bilder, Videos und dergleichen.
Schauen wir uns diese Dateien an. Sie können nicht mehr verwendete Dateien löschen oder einige Daten auf eine externe Festplatte verschieben. Wenn Sie viele Dateien in Dropbox oder einem anderen Cloud-Speicher haben, verwenden Sie das Optionsfeld, um nicht benötigte Dateien zu desynchronisieren. Sie können jederzeit über die Weboberfläche darauf zugreifen.
9. Bereinigen Sie die Registrierung
Sie haben vielleicht schon Horrorgeschichten über Registry-Reinigungssoftware gehört . Selbst der beste CCleaner hat Schwierigkeiten, die Registry zu bereinigen. Es ist jedoch wichtig, die Registrierung in Ordnung zu halten. Stellen Sie es sich wie eine Bibliothek vor: Je größer die Bibliothek, desto mehr Zeit benötigen Sie für die Suche. Ebenso gilt: Je mehr Müll sich in der Registrierung befindet, desto mehr Zeit benötigt Windows, um die erforderlichen Einträge zu finden.

Eine einfache Möglichkeit besteht darin, eine Suche nach regedit zu starten und die Eingabetaste zu drücken . Gehen Sie dann zu Computer\HKEY_LOCAL_MACHINE\SOFTWARE und Computer\HKEY_CURRENT_USER\Software . Arbeiten Sie in jedem Ordner langsam die Liste durch und löschen Sie Softwareelemente, die nicht mehr verwendet werden.
Warnung: Das Löschen des falschen Registry-Eintrags kann schwerwiegende Folgen für das System haben. Stellen Sie sicher, dass Sie eine vollständige Sicherung Ihrer Registrierungsdaten durchführen, bevor Sie fortfahren.
10. Löschen Sie alle Caches
Windows 10 ist voller Caches. Der Cache ist eine temporäre Datei, die Windows möglicherweise in Zukunft benötigt. Wenn Windows es jedoch nicht mehr benötigt, können Sie den Cache leeren.
In diesem Artikel finden Sie 10 wichtige Schritte zum Bereinigen Ihres Betriebssystems. Wenn Sie alle 10 Schritte ausführen, wird die Leistung Ihres Computers garantiert gesteigert.
Mehr sehen: