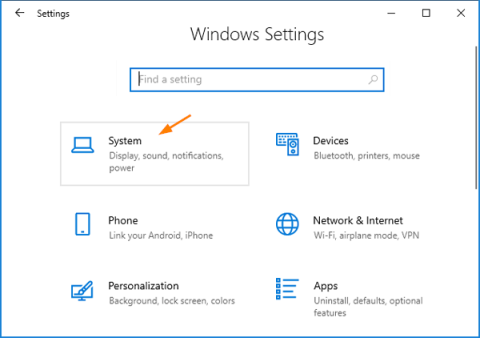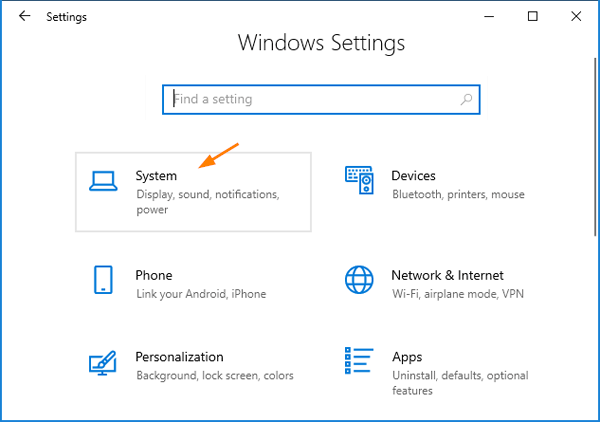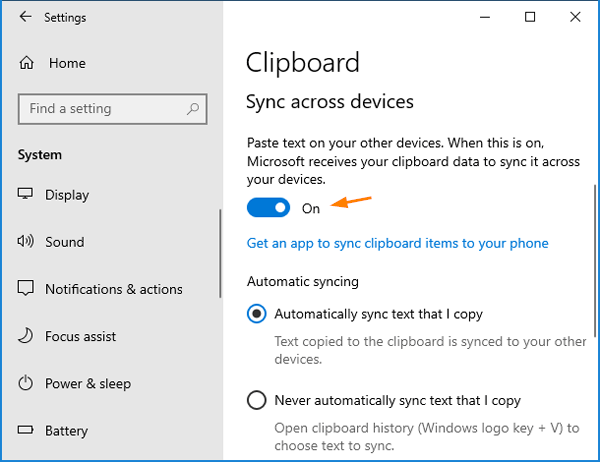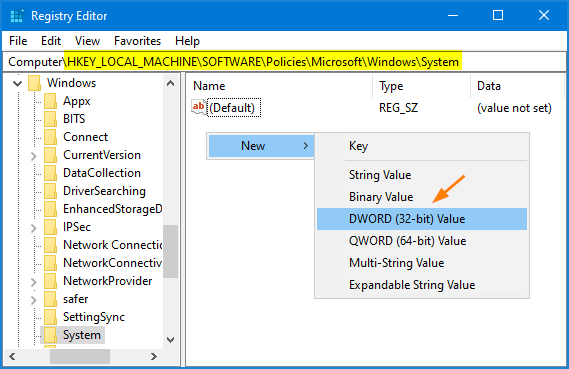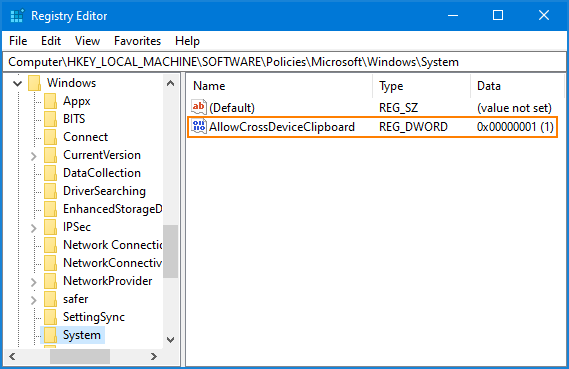Ab Windows 10, Oktober 2018, kann die neue Zwischenablage Texte/Bilder synchronisieren, die Sie über die Cloud zwischen Geräten kopieren.
Immer wenn Sie Text kopieren, sendet die Zwischenablage ihn zur Synchronisierung an die Cloud von Microsoft, sodass Sie von einem anderen Computer aus, auf dem Sie mit demselben Microsoft-Konto angemeldet sind, auf den kopierten Inhalt zugreifen können.
Standardmäßig ist die Synchronisierung der Zwischenablage deaktiviert. In dieser Anleitung zeigt Ihnen Quantrimang.com zwei Methoden zum Aktivieren oder Deaktivieren der Zwischenablage-Synchronisierungsfunktion unter Windows 10.
Methode 1: Aktivieren/deaktivieren Sie die Synchronisierung der Zwischenablage mit der App „Einstellungen“.
1. Drücken Sie die Tastenkombination Win+ , um EinstellungenI zu öffnen , und klicken Sie dann auf System.
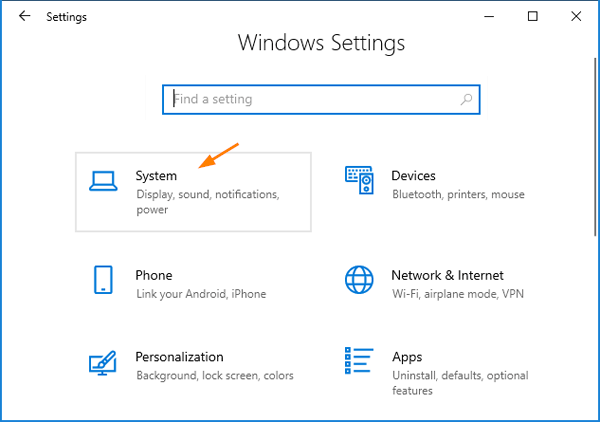
Öffnen Sie Einstellungen und klicken Sie dann auf System
2. Wählen Sie links Zwischenablage aus. Aktivieren Sie rechts den Schalter unter „Geräteübergreifend synchronisieren“ , um die Synchronisierung der Zwischenablage zu aktivieren.
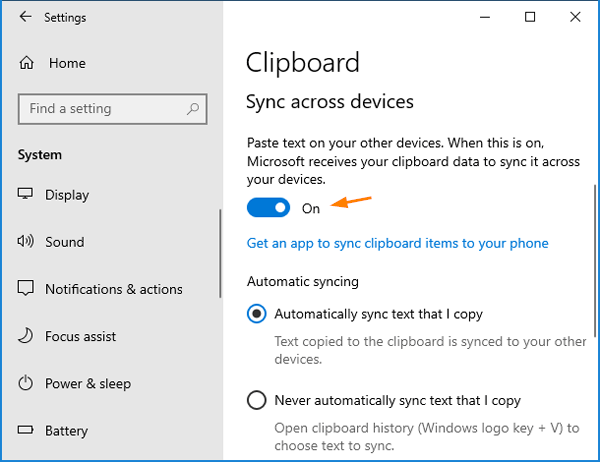
Aktivieren Sie den Schalter unter „Geräteübergreifend synchronisieren“, um die Synchronisierung der Zwischenablage zu aktivieren
Um zu verhindern, dass vertrauliche Daten synchronisiert werden, sollten Sie diese Funktion deaktivieren.
3. Sobald Sie die Schritte abgeschlossen haben, weiß Windows 10, ob der Verlauf der Zwischenablage synchronisiert werden soll oder nicht, abhängig von den von Ihnen gewählten Einstellungen.
Methode 2: Aktivieren/deaktivieren Sie die Synchronisierung der Zwischenablage mit dem Registrierungseditor
1. Öffnen Sie den Registrierungseditor und navigieren Sie zu:
HKEY_LOCAL_MACHINE\SOFTWARE\Policies\Microsoft\Windows\System
Klicken Sie im rechten Bereich mit der rechten Maustaste in einen leeren Bereich und wählen Sie Neu > DWORD-Wert (32-Bit) aus .
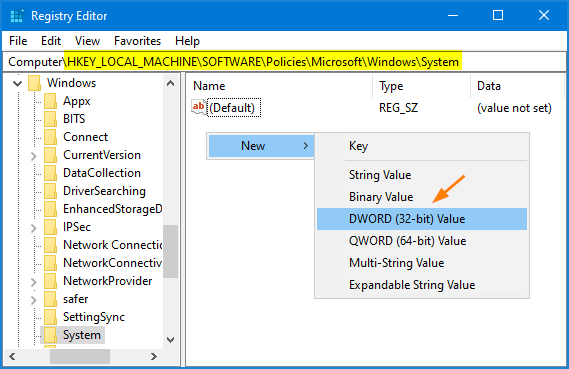
Wählen Sie Neu > DWORD-Wert (32-Bit).
2. Benennen Sie den Wert AllowCrossDeviceClipboard. Doppelklicken Sie darauf und setzen Sie den Wert auf 1 , um die Synchronisierung der Zwischenablage zu aktivieren.
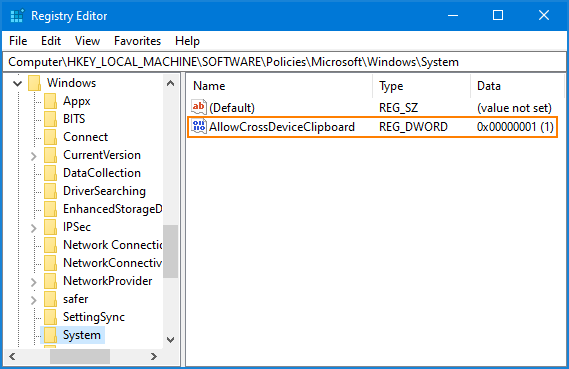
Benennen Sie den Wert AllowCrossDeviceClipboard
Wenn Sie die Synchronisierung der Zwischenablage deaktivieren müssen, ändern Sie einfach den Wert auf 0 .
3. Schließen Sie den Registrierungseditor. Die Änderungen werden sofort wirksam.
Wenn Sie Windows 10 Professional oder Enterprise verwenden, können Sie die Synchronisierung der Zwischenablage auch mithilfe von Gruppenrichtlinien deaktivieren.
Öffnen Sie einfach den Editor für lokale Gruppenrichtlinien und navigieren Sie zu: Computerkonfiguration > Administrative Vorlagen > System > Betriebssystemrichtlinien . Deaktivieren Sie die Richtlinie „Synchronisierung zwischen Geräten zulassen “. Dadurch wird verhindert, dass Benutzer die Synchronisierung der Zwischenablage über die App „Einstellungen“ aktivieren .