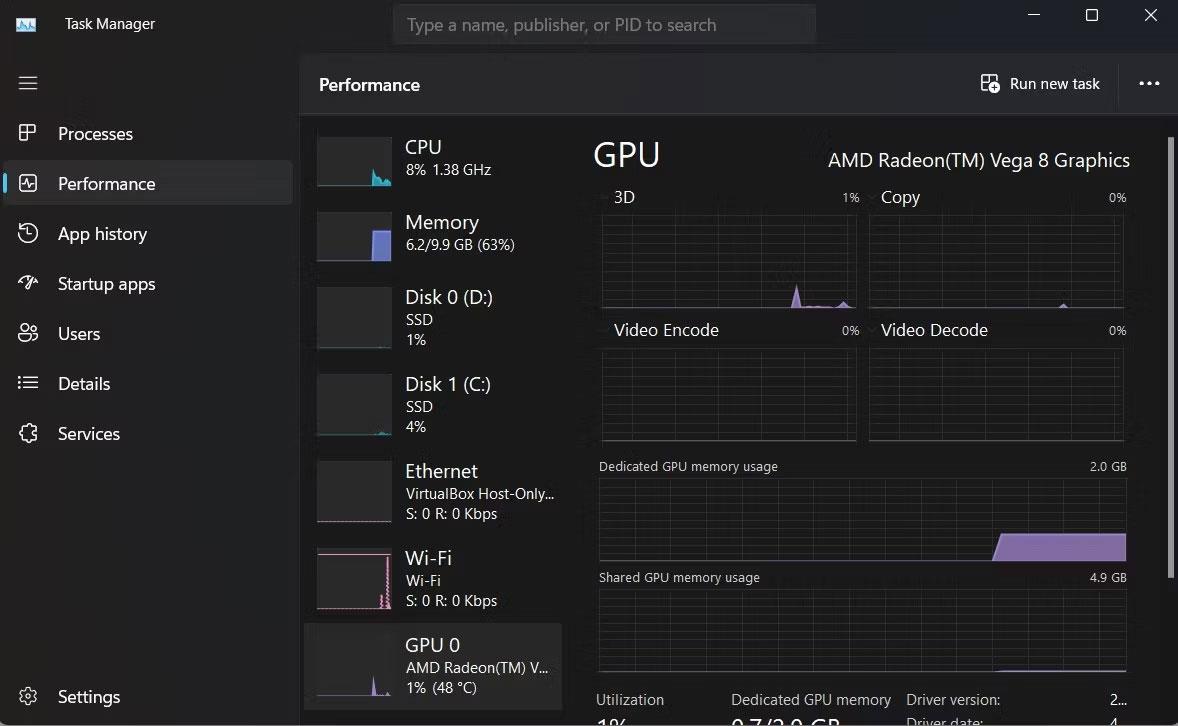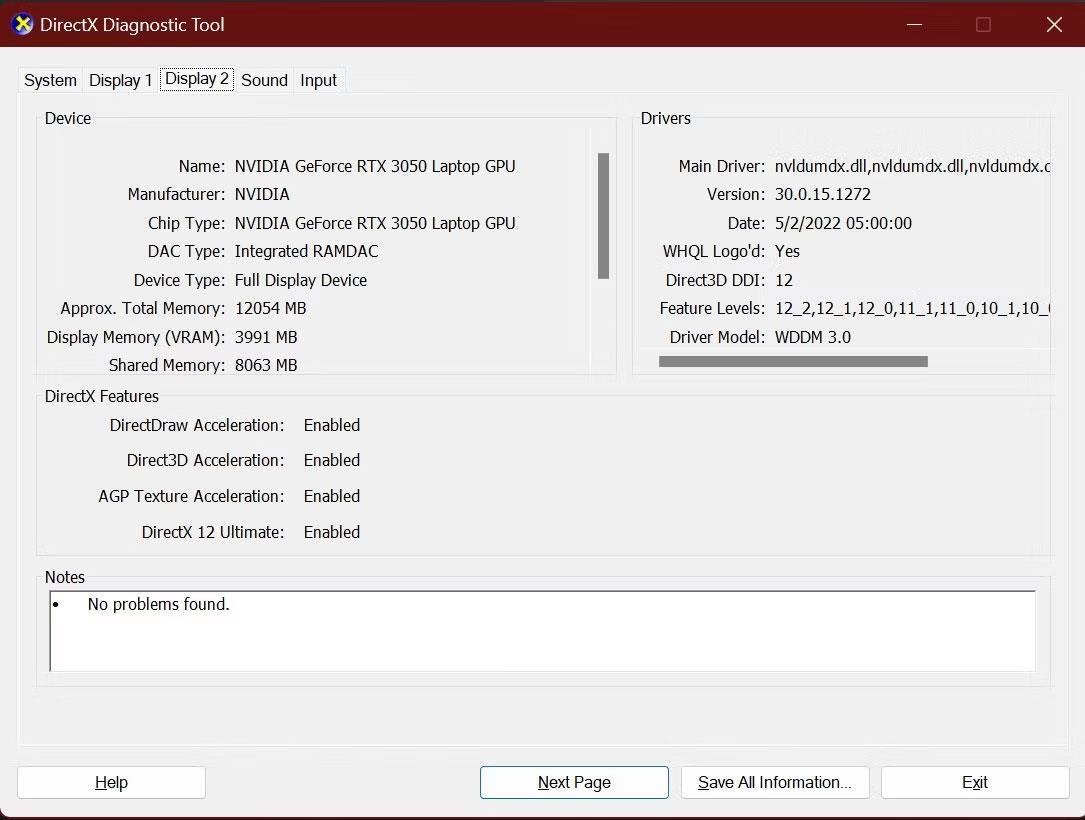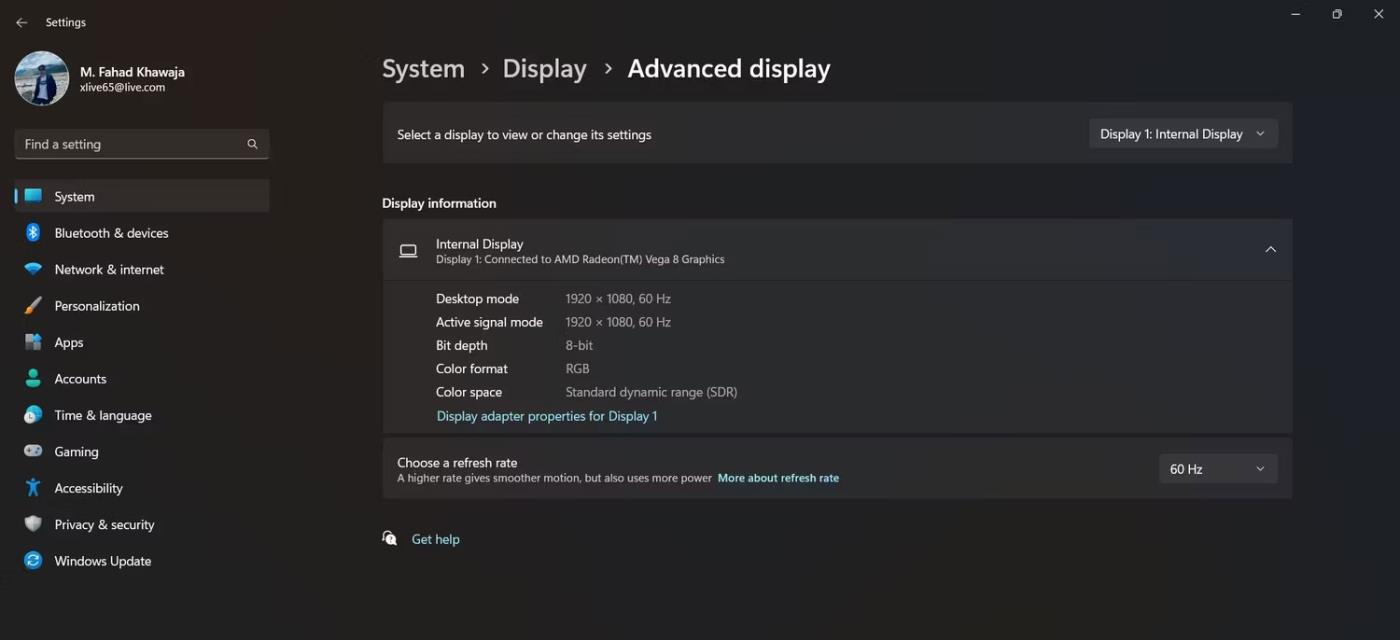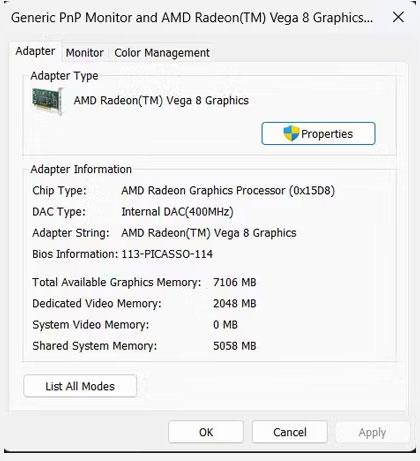Grafikprozessoren (GPUs) spielen eine wesentliche Rolle in Ihrem gesamten Windows-Erlebnis, vom Spielen bis zur Videobearbeitung. Eine leistungsstarke Grafikkarte kann ein entscheidender Faktor für Ihr Benutzererlebnis sein.
Sie kennen wahrscheinlich alle wichtigen Grafikkartenhersteller wie AMD, Nvidia, Intel und ASUS usw., aber was genau ist Ihr GPU-Modell? So überprüfen Sie das Grafikkartenmodell auf einem PC mit Windows 11 .
1. Überprüfen Sie das Grafikkartenmodell über den Task-Manager
Der Task-Manager wurde in Windows 11 neu gestaltet und verfügt nun über eine elegante Benutzeroberfläche, die seine Funktionalität ergänzt. Obwohl Benutzer den Task-Manager häufig verwenden, um den Überblick über laufende Anwendungen und Dienste zu behalten, können Sie ihn auch verwenden, um den Namen und die Spezifikationen des Grafikkartenmodells herauszufinden.
Um die auf Ihrem Windows 11-PC installierte Grafikkarte oder GPU zu überprüfen, gehen Sie wie folgt vor:
1. Klicken Sie mit der rechten Maustaste auf das Startmenü und wählen Sie Task-Manager .
2. Wählen Sie im Seitenmenü Leistung und dann GPU 0 aus . Wenn Sie mehrere GPUs installiert haben, werden diese mit „GPU 1“, „GPU 2 “ usw. gekennzeichnet. Wenn außerdem keine GPU- Optionen vorhanden sind , ist es möglich, dass Sie keine Grafikkarte in Ihrem System haben oder diese nicht richtig konfiguriert haben.
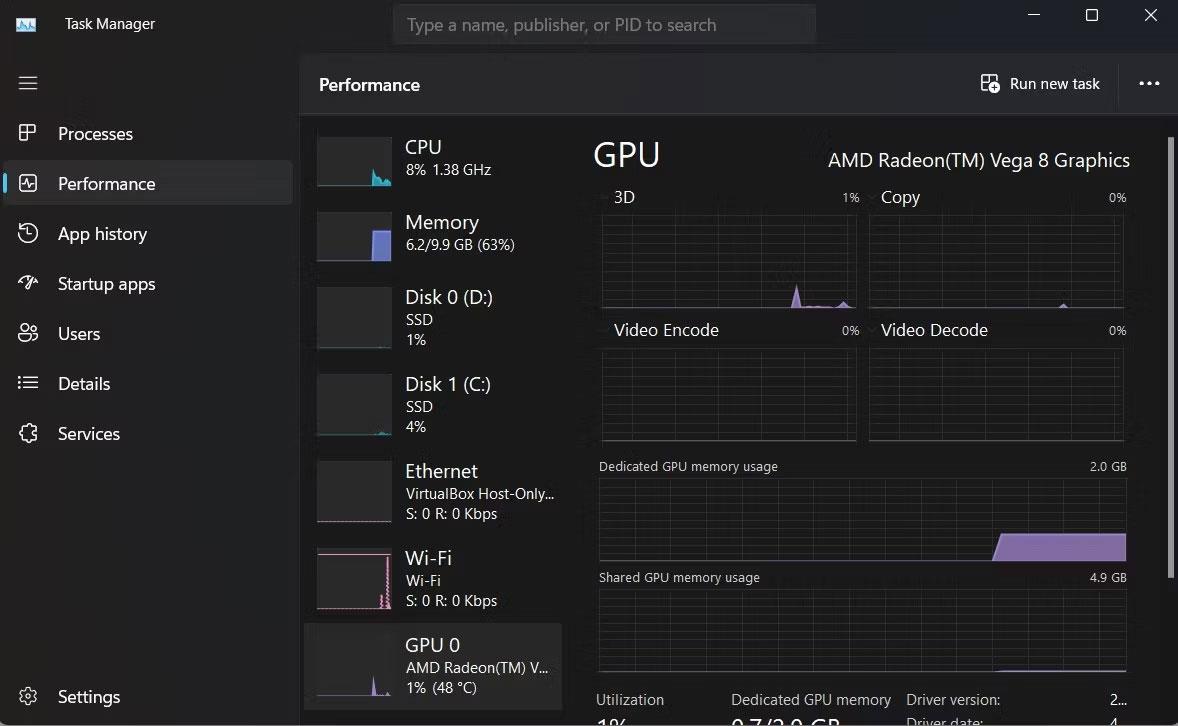
Überprüfen Sie die Grafikkarte mit dem Task-Manager
3. Im Task-Manager-Fenster wird in der oberen rechten Ecke der Name Ihrer Grafikkarte aufgeführt. Sie finden die Treiber- und DirectX- Versionen auch in der unteren rechten Ecke.
2. Finden Sie das GPU-Modell mit DirectX unter Windows 11
Sie können das DirectX-Diagnosetool verwenden, um detaillierte PC-Spezifikationen zu erfahren. Sie finden Systemdetails wie Prozessor, insgesamt verfügbaren RAM, BIOS-Version, GPU, Sound und sogar Details zu den für den PC konfigurierten Eingabegeräten.
So finden Sie detaillierte Informationen zu Ihrer Windows 11-GPU mit dem DirectX-Diagnosetool:
1. Starten Sie das Startmenü, suchen Sie nach dxdiag und wählen Sie das am besten geeignete Ergebnis aus.
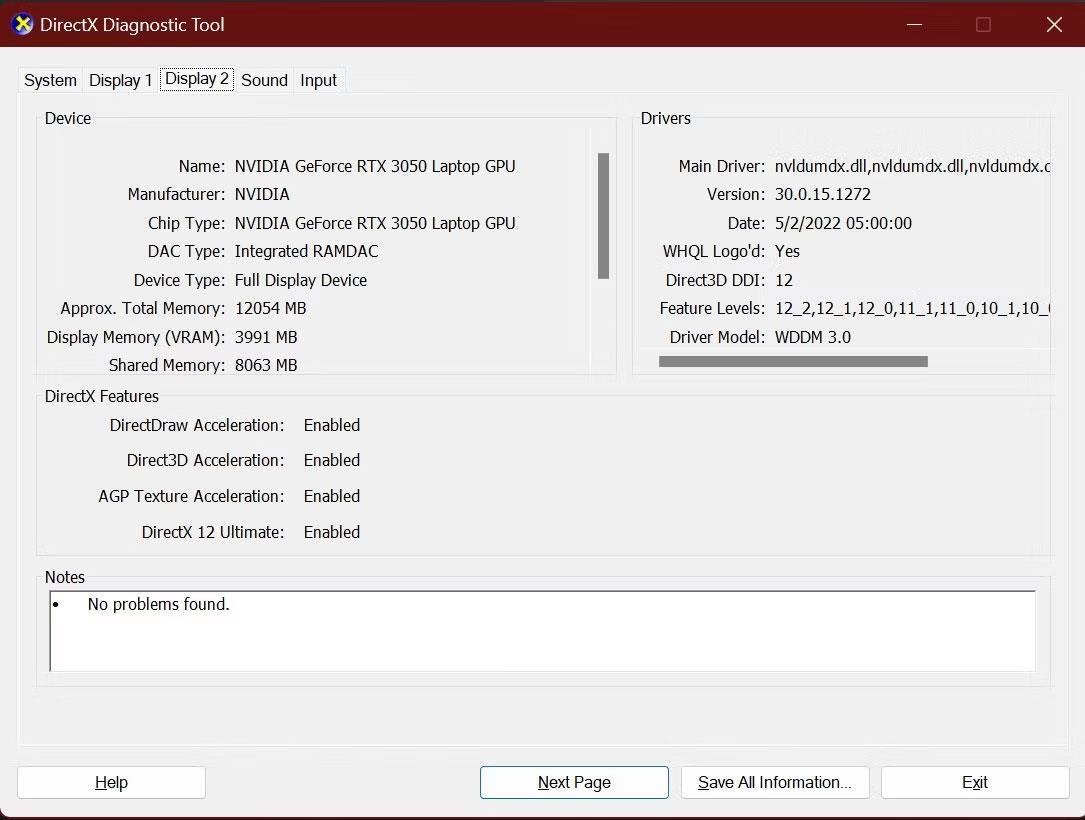
DirectX-GPU-Spezifikationen
2. Wählen Sie die Registerkarte „Anzeige“ , um detaillierte Informationen zu Ihrer GPU anzuzeigen, einschließlich GPU-Hersteller, Chiptyp, dedizierter Anzeigespeicher usw. Wenn Sie mehrere GPUs auf Ihrem PC haben, werden mehrere Registerkarten angezeigt
Wird mit detaillierten Informationen zu jeder GPU angezeigt.
3. Bestätigen Sie das Grafikkartenmodell über die Anwendung „Einstellungen“ unter Windows 11
Während Sie die Einstellungen-App möglicherweise zum Konfigurieren verschiedener Aspekte Ihres PCs verwendet haben, können Sie damit auch die Spezifikationen der in Ihrem System installierten Grafikkarte anzeigen. Sie können auch andere Anzeigeeinstellungen anzeigen, z. B. Bildschirmauflösung und Bildschirmtyp.
So überprüfen Sie die erweiterten Anzeigeeinstellungen Ihres Windows 11-PCs, einschließlich GPU-Spezifikationen:
1. Starten Sie die Anwendung „Einstellungen“ über das Startmenü.
2. Wählen Sie im Seitenmenü System > Anzeige aus .
3. Wählen Sie in den zugehörigen Einstellungen die Option Erweiterte Anzeige aus .
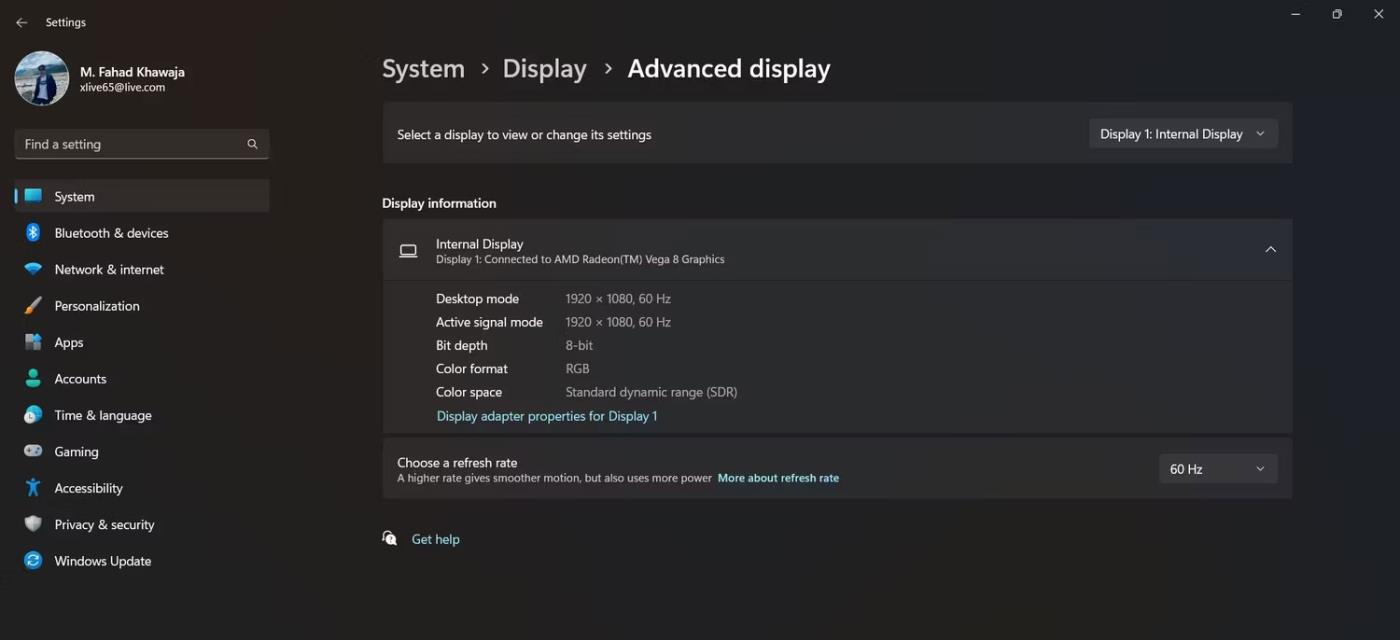
Installieren Sie die erweiterte Anzeige
4. Sie können Ihr GPU-Modell und Ihren Hersteller auf der Registerkarte „Anzeigeinformationen“ sehen .
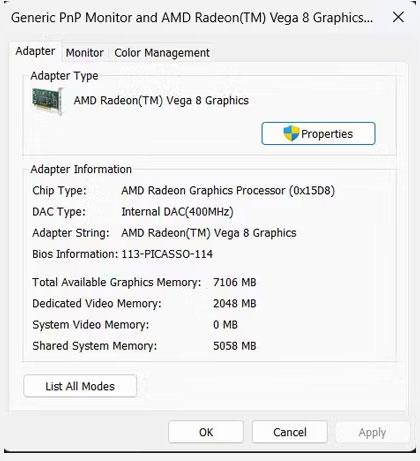
Adaptereigenschaften in Windows 11 anzeigen
5. Für weitere Details wählen Sie Anzeigeadaptereigenschaften für Anzeige aus .
Unabhängig davon, ob Sie die Systemanforderungen für ein neues Spiel noch einmal überprüfen oder Ihre GPU-Treiber ordnungsgemäß aktualisieren möchten, ist es wichtig, Ihr Grafikkartenmodell zu kennen. Jetzt wissen Sie, wie Sie schnell herausfinden, welcher Kartentyp in Windows 11 verfügbar ist.
Ich hoffe, Sie haben Erfolg.