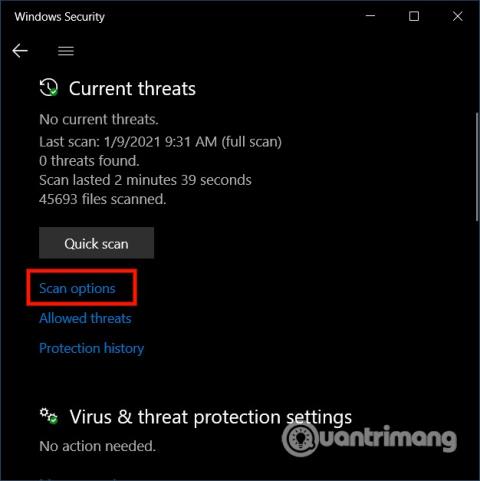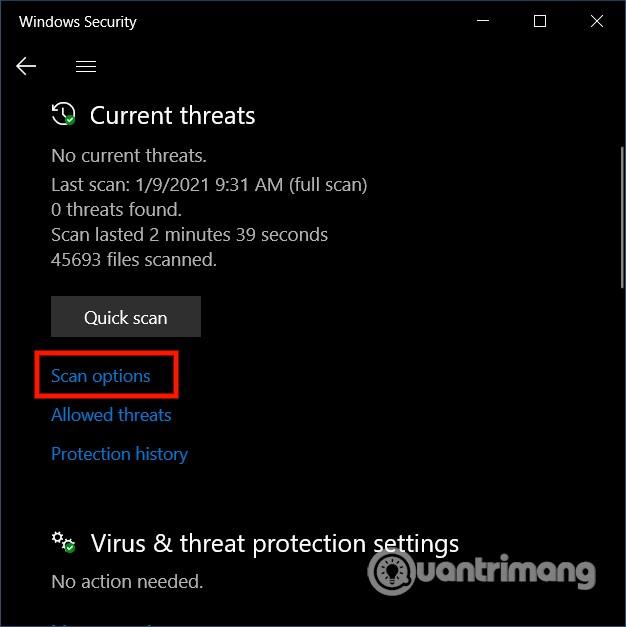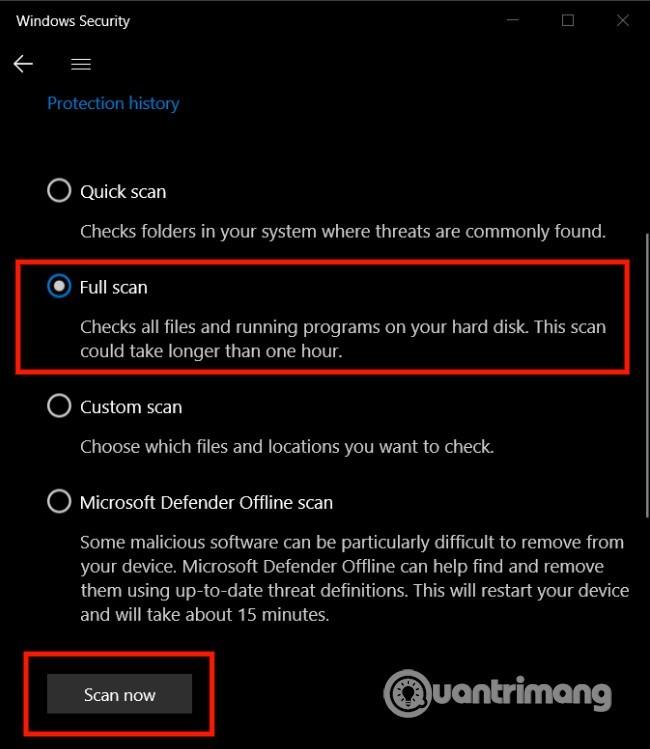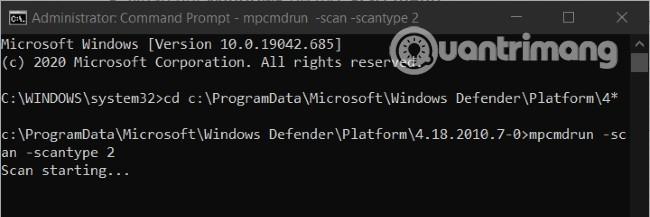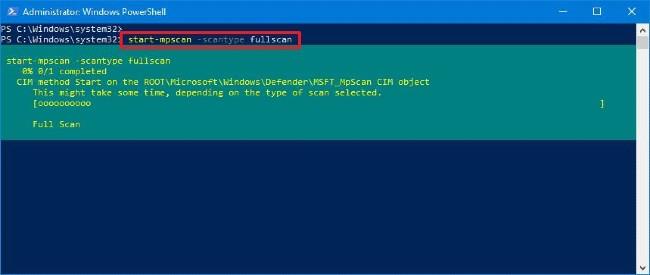Windows 10 verfügt über die integrierte Sicherheitssoftware Microsoft Defender. Diese Software führt regelmäßige Überprüfungen und Scans durch, um das Eindringen von Viren und Malware in Ihren Computer zu erkennen, zu verhindern und zu zerstören.
Manchmal müssen Sie jedoch dennoch das gesamte System manuell auf Viren scannen, um sicherzustellen, dass alles sicher ist. In diesem Artikel zeigt Ihnen Quantrimang, wie Sie mit Microsoft Defender das gesamte Windows 10-System auf Viren scannen.
3 Möglichkeiten, das Windows 10-System auf Viren zu scannen
1. Verwenden Sie die Windows-Sicherheit
Um einen Virenscan des gesamten Windows 10-Systems mit Microsoft Defender über Windows-Sicherheit durchzuführen, gehen Sie folgendermaßen vor:
- Drücken Sie die Windows- Taste , um das Startmenü zu öffnen
- Geben Sie Windows-Sicherheit ein und tippen Sie auf das erste Suchergebnis
- Klicken Sie auf Viren- und Bedrohungsschutz
- Klicken Sie unter dem Abschnitt „Aktuelle Bedrohungen“ auf Scanoptionen
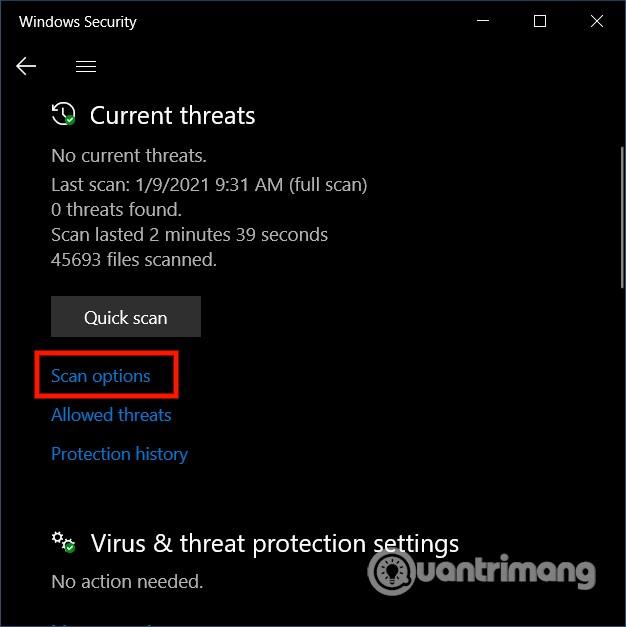
- Wählen Sie „Vollständiger Scan“ , um das gesamte System zu überprüfen
- Klicken Sie auf die Schaltfläche Jetzt scannen
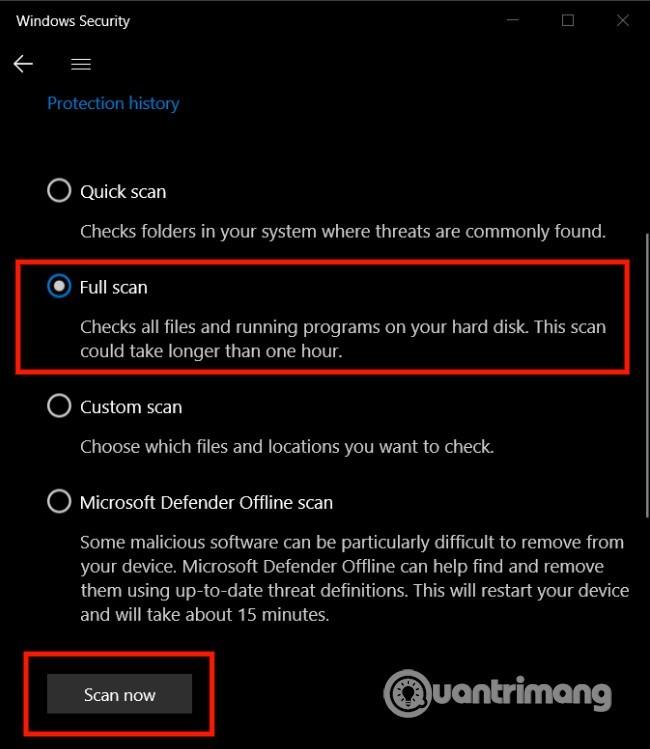
Danach scannt Microsoft Defender Ihr Gerät auf Viren oder Malware. Wenn Bedrohungen erkannt werden, entfernt diese Sicherheitssoftware diese automatisch oder isoliert sie.
Die Scanzeit hängt von der Datenmenge auf Ihrem Computer ab. Wenn Sie viele Daten haben, sollten Sie mit dem Scannen beginnen, wenn Sie mit der Arbeit fertig sind, und Ihren Computer über Nacht mit dem Virenscannen beauftragen.
2. Verwenden Sie die Eingabeaufforderung
Um das gesamte System mit der Eingabeaufforderung auf Viren zu scannen, gehen Sie folgendermaßen vor:
- Drücken Sie die Windows- Taste , um das Startmenü zu öffnen
- Geben Sie die Eingabeaufforderung ein , klicken Sie mit der rechten Maustaste auf das erste Suchergebnis und wählen Sie Als Administrator ausführen
- Geben Sie die folgende Befehlszeile in die Eingabeaufforderung ein und drücken Sie die Eingabetaste , um auf die neueste Microsoft Defender-Software zuzugreifen:
cd c:\ProgramData\Microsoft\Windows Defender\Platform\4*
- Geben Sie die folgende Befehlszeile ein und drücken Sie die Eingabetaste , um mit dem Scan fortzufahren:
mpcmdrun -scan -scantype 2
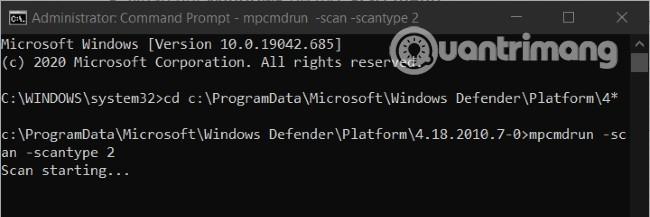
Nachdem Sie diesen Schritt abgeschlossen haben, beginnt die Antivirensoftware mit der Suche nach Viren. Im Befehlsfenster wird der Status „Scanvorgang starten“ angezeigt. Wenn der Scanvorgang abgeschlossen ist, erhalten Sie die Meldung „Scan abgeschlossen“ .
3. Verwenden Sie PowerShell
Sie können PowerShell auch verwenden, um die Virenprüfung des gesamten Windows 10-Systems zu aktivieren.
- Drücken Sie die Windows- Taste , um das Startmenü zu öffnen
- Geben Sie Powershell ein, klicken Sie mit der rechten Maustaste auf das erste Suchergebnis und wählen Sie Als Administrator ausführen
- Geben Sie die folgende Befehlszeile in PowerShell ein und drücken Sie die Eingabetaste :
start-mpscan -scantype fullscan
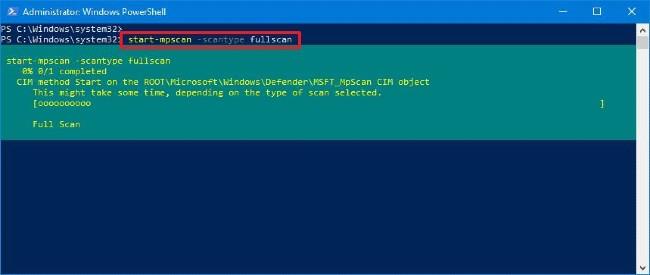
Nachdem Sie diesen Schritt abgeschlossen haben, führt Microsoft Defender einen Virenscan des gesamten Windows 10-Systems durch, um alle erkannten Viren und Malware zu entfernen.
Ich wünsche Ihnen viel Erfolg und lade Sie ein, weitere tolle Windows 10-Tipps auf Quantrimang zu lesen: