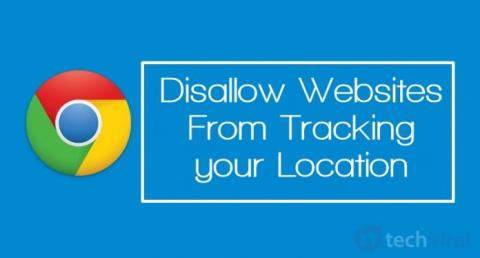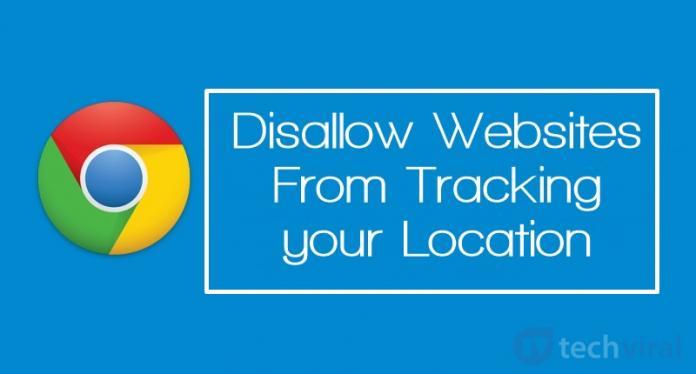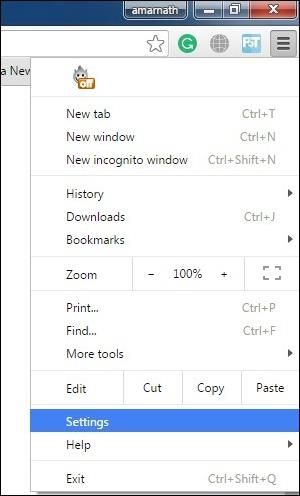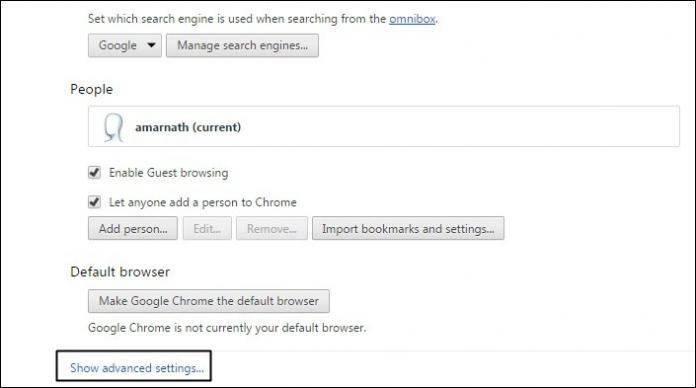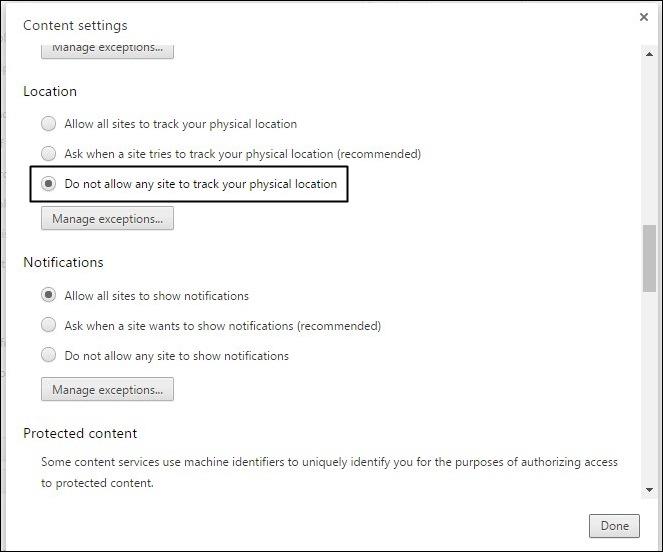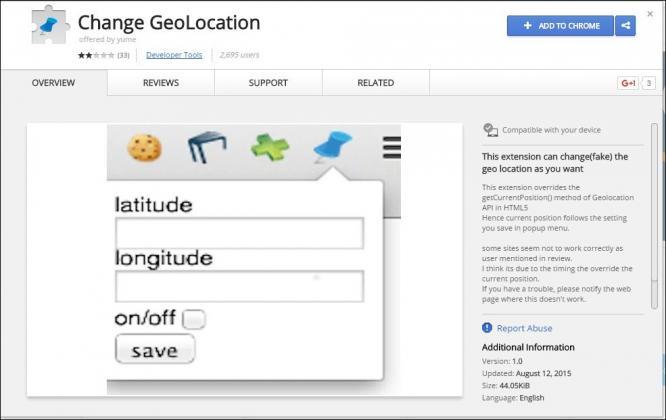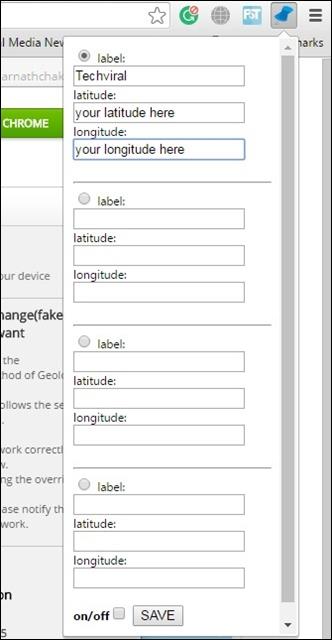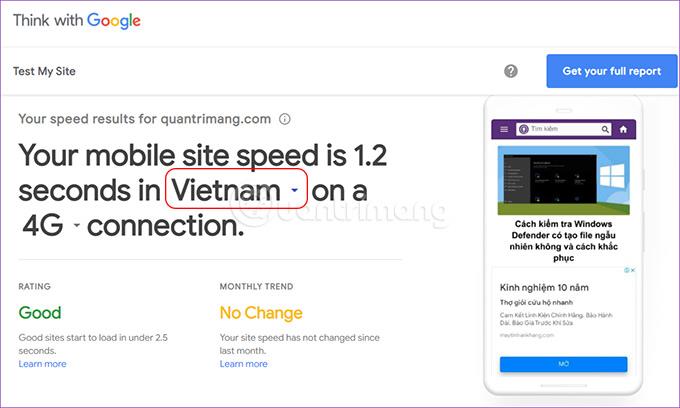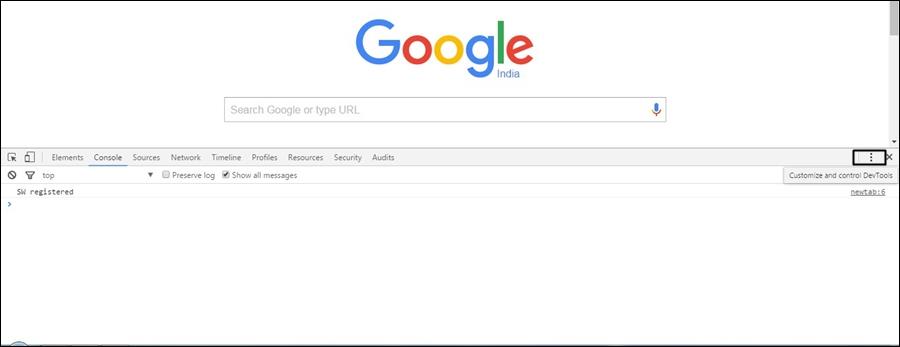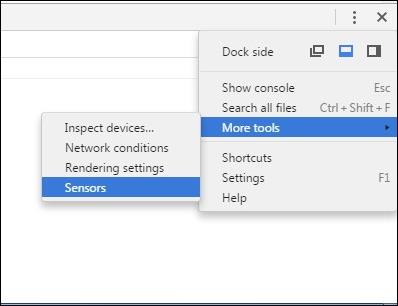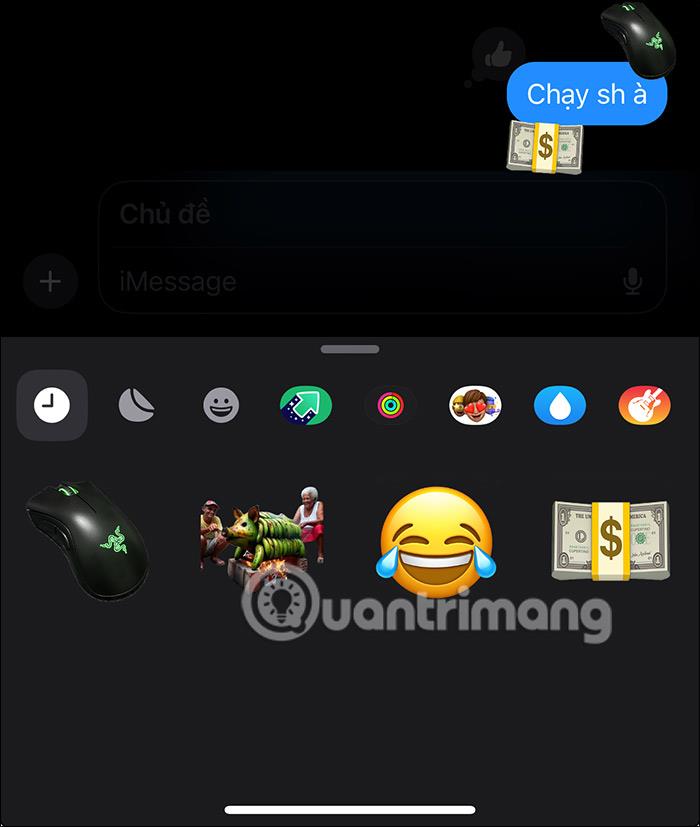Wenn Sie sich Sorgen um die Sicherheit machen oder nicht möchten, dass eine Website Ihren Standort verfolgt, deaktivieren Sie am besten die Standortverfolgung des Benutzers auf Websites.
Deaktivieren Sie die Verfolgung Ihres Standorts durch Websites in Google Chrome:
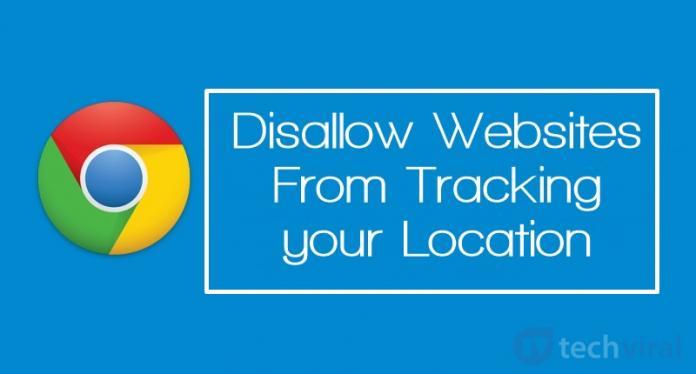
1. Über die Seite „Einstellungen“ von Google Chrome
Schritt 1:
Laden Sie die neueste Version von Google Chrome auf Ihr Gerät herunter und installieren Sie sie hier .
Schritt 2:
Öffnen Sie Ihren Chrome-Browser und klicken Sie dann auf das Symbol mit den drei gestrichelten Linien in der oberen rechten Ecke, um das Einstellungsmenü zu öffnen.
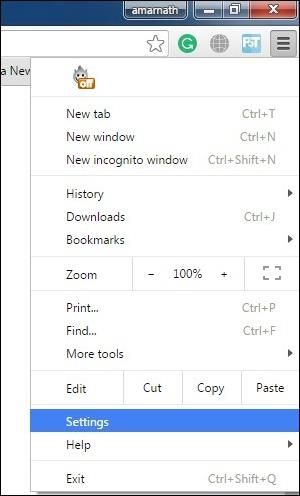
Schritt 3:
Scrollen Sie auf der Benutzeroberfläche „Einstellungen“ nach unten, um die Option „Erweiterte Einstellungen anzeigen“ (Erweiterte Einstellungen anzeigen) zu finden und auszuwählen.
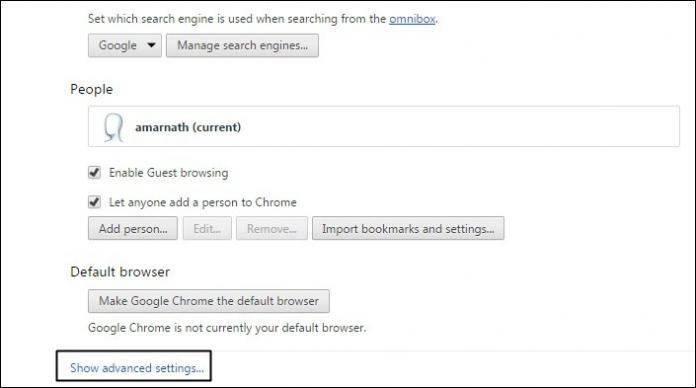
Schritt 4:
Klicken Sie im Abschnitt „Datenschutz“ auf „Inhaltseinstellungen“ .
Schritt 5:
Scrollen Sie abschließend nach unten, um die Option „ Keiner Website die Verfolgung Ihres physischen Standorts erlauben“ zu suchen und auszuwählen. Klicken Sie dann in der unteren Ecke der Benutzeroberfläche auf „ Fertig“ , und schon sind Sie fertig.
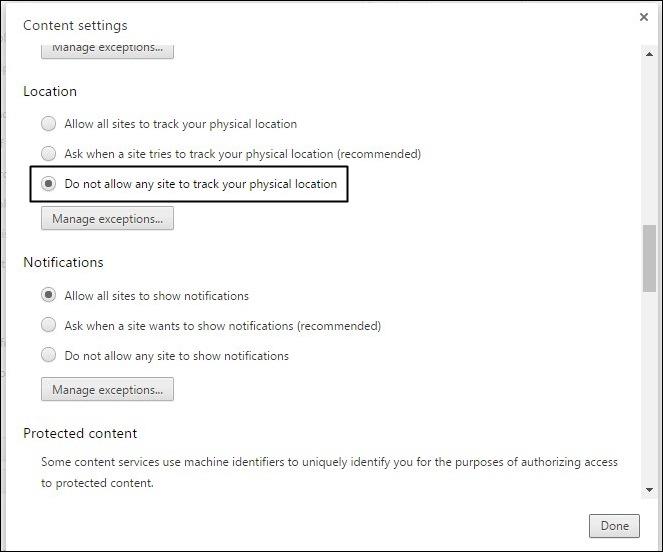
2. Verwenden Sie die Erweiterung „Change GeoLocation“.
Schritt 1:
Laden Sie die Change GeoLocation- Erweiterung herunter und installieren Sie sie im Chrome-Browser.
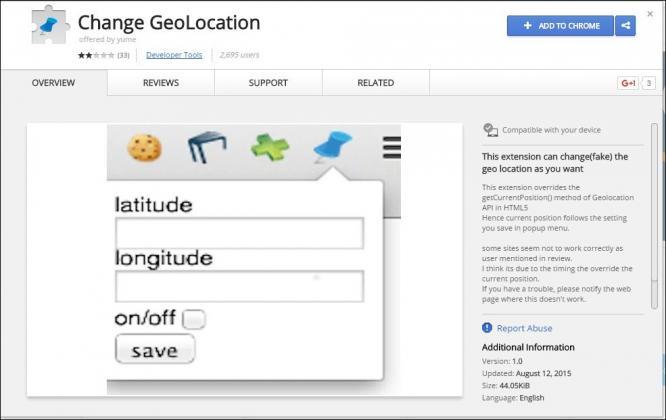
Schritt 2:
Nach der Installation der Change GeoLocation-Erweiterung wird in der oberen rechten Ecke des Chrome-Browsers ein Batteriesymbol angezeigt. Klicken Sie auf dieses Symbol. Anschließend sehen Sie den Wert der Position, die Sie festlegen möchten.
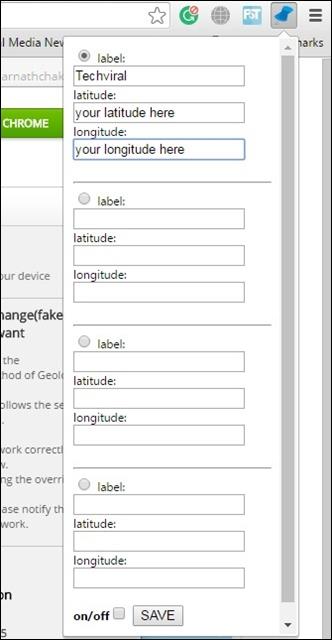
3. Erstellen Sie gefälschte Standorte, um Websites zu täuschen
Schritt 1:
Öffnen Sie Ihren Chrome-Browser, klicken Sie mit der rechten Maustaste und wählen Sie die Option „Inspizieren “ oder drücken Sie die Taste F12 .
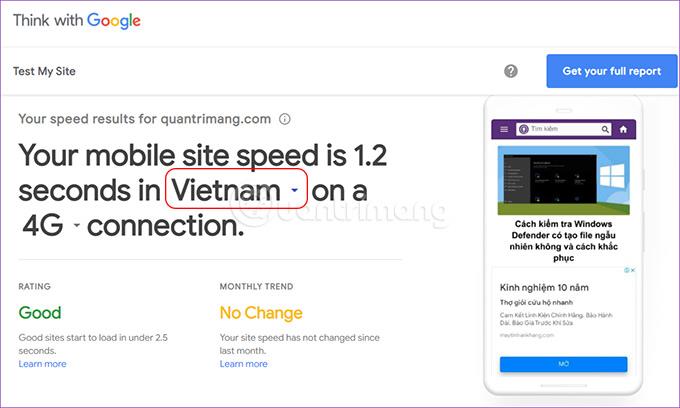
Schritt 2:
Wählen Sie die Registerkarte „Konsole“ und klicken Sie dann auf das 3-Punkte-Symbol (Entwicklungstools anpassen und steuern).
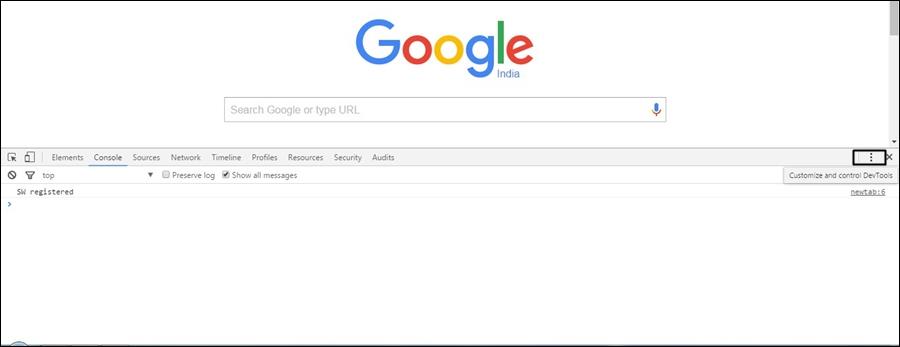
Schritt 3:
Klicken Sie anschließend auf Weitere Tools und wählen Sie dann Sensoren aus .
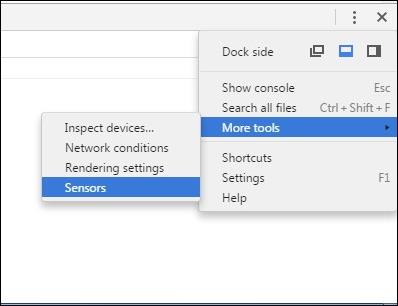
Schritt 4:
Sie sehen nun die Option Geolocation-Koordinaten emulieren , aktivieren Sie diese und geben Sie den gewünschten Längen- und Breitengrad ein.
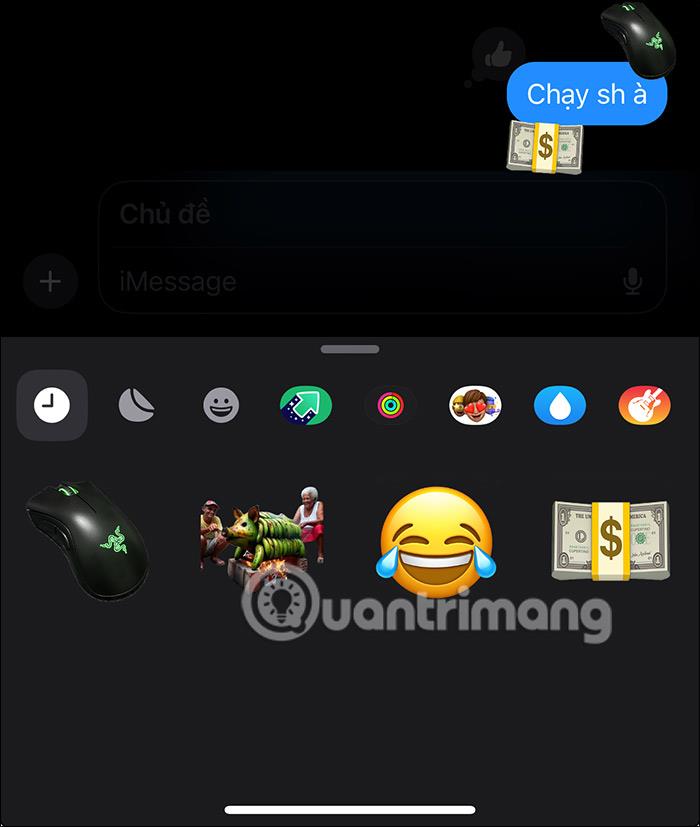
Weitere Artikel finden Sie weiter unten:
Viel Glück!