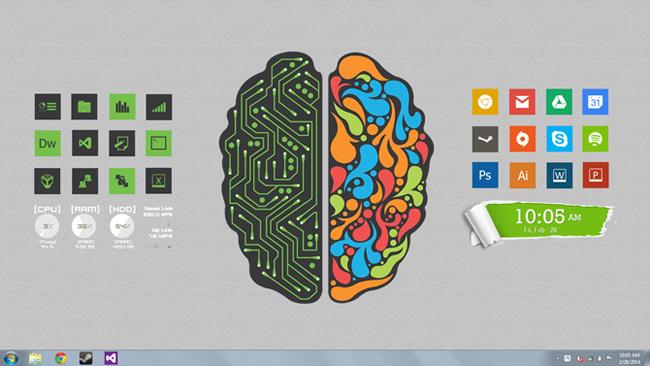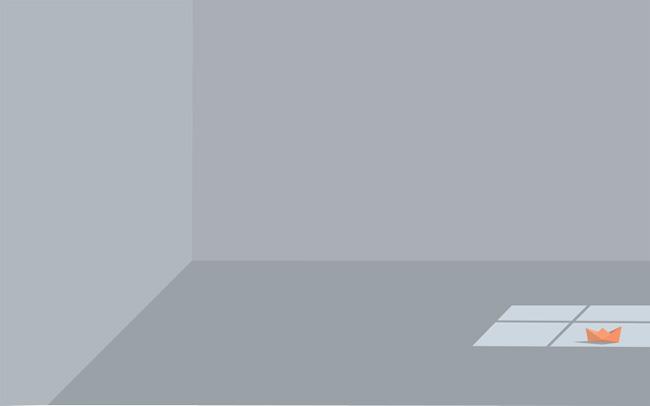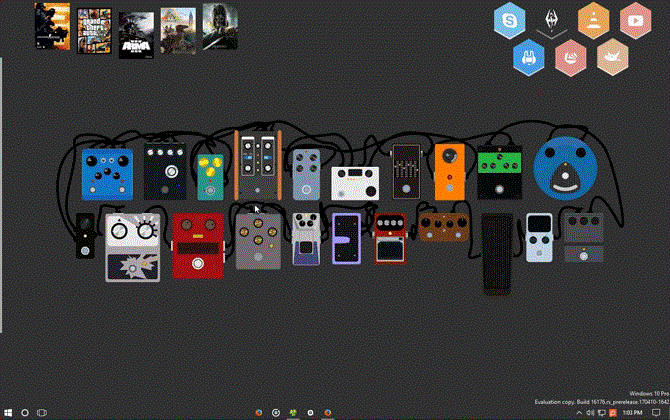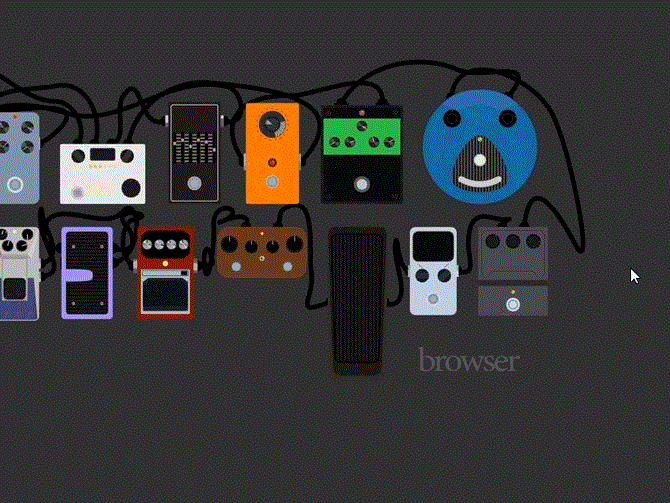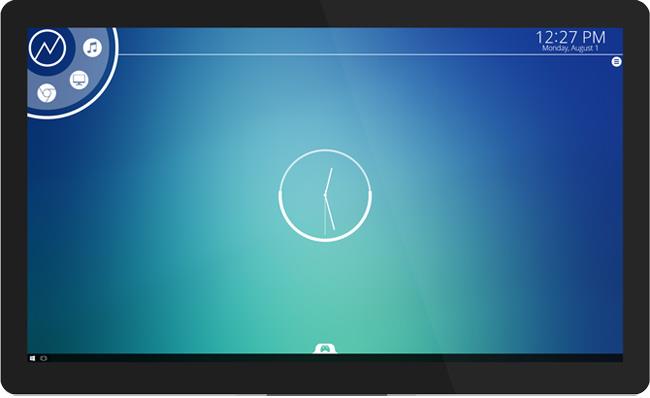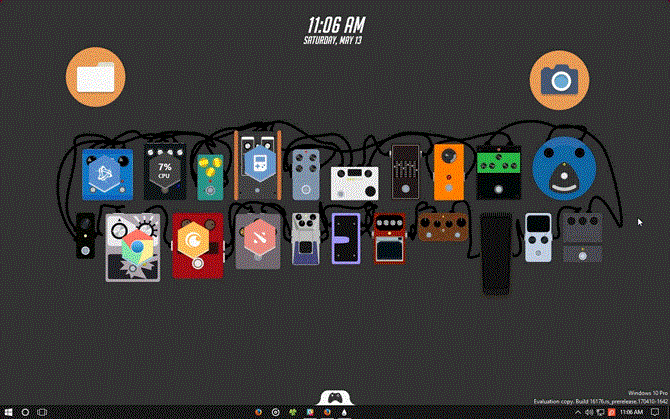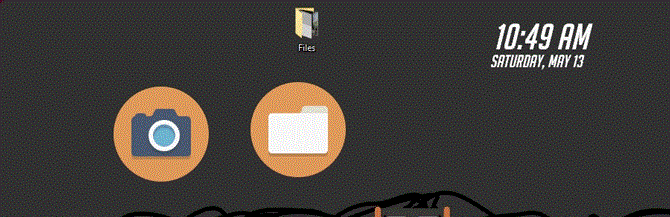Neben Benutzern, die wissen, wie sie ihren Desktop organisieren, hinterlassen viele andere Benutzer einen unordentlichen Zustand auf ihrem Computerbildschirm, der es schwierig macht, ihn zu finden, sodass Sie sich manchmal inmitten eines Stapels von Anwendungen oder Dateien auf dem Bildschirm verlaufen. Dies kann manchmal zum Verlust einer wichtigen Datei führen.
Aus diesem Grund bin ich ein Fan von Rainmeter und vielleicht geht es Ihnen nach diesem Artikel auch wie mir. Rainmeter stellt diese großartige Anwendung nicht nur kostenlos für diejenigen zur Verfügung, die ihre Computerschnittstelle anpassen möchten, da sie über einen riesigen Vorrat an Schnittstellen verfügt, die von der Benutzergemeinschaft bereitgestellt werden, sondern kann auch als Organisationstool verwendet werden. Eindruck. Lesen Sie den folgenden Artikel, um mit Rainmeter Ihren Computerbildschirm in Ordnung zu halten!
1. Wählen Sie eine helle, geordnete Tapete
Da Rainmeter an sich schon ein beeindruckendes Tool ist, bietet es auch wunderschöne Hintergrundbilder. In gewisser Weise ist das Desktop-Hintergrundbild das Rückgrat des Desktops. Deshalb ist es wichtig, ein Hintergrundbild zu wählen, das Ihren Desktop-Platz organisiert oder vereinfacht.
Simpledesktops.com übernimmt beide Funktionen. Im Hintergrundbildarchiv bietet Simple Desktop nur minimalistische Hintergrundbilder an, die als Zuschneidewerkzeuge oder einfache Hintergrundbilder fungieren können. Das heißt, manche Tapeten rufen in ihrem Design ganz natürlich eine Spaltung hervor. Zum Beispiel die Kunsttapete unten...

...von einem Reddit- Benutzer in einen beeindruckenden und organisierten Desktop verwandelt :
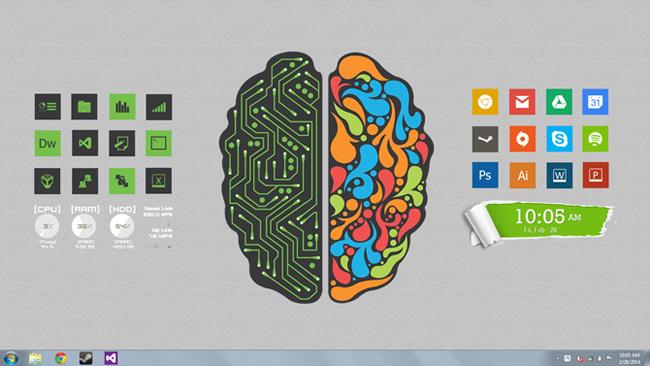
Andere segmentierte Hintergrundbilder, wie das folgende, können auch ohne Rainmeter beim Organisieren von Dateien und Computerprogrammen helfen:
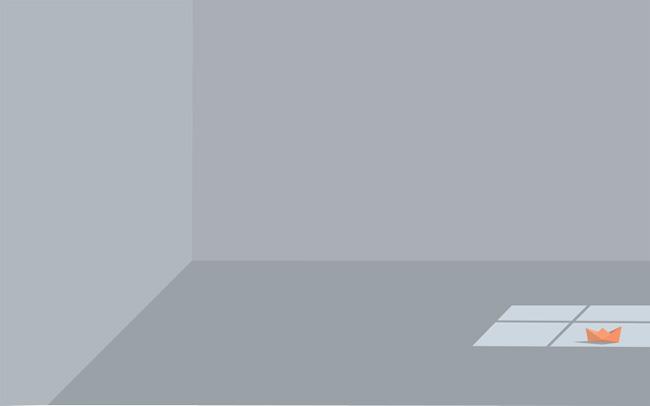
Wir können Rainmeter in unserem eigenen Stil verwenden. Ich werde den Desktop gemäß dem Bild unten verwenden und erstellen:
Es gibt verschiedene Optionen, mit denen Sie dieses Hintergrundbild bearbeiten können. Sie können sogar Ihr eigenes Segment-Hintergrundbild aus einem bereits vorhandenen Hintergrundbild erstellen.
2. Suchen oder erstellen Sie Symbole für gängige Programme
Obwohl es keinen großen Unterschied zwischen der Verwendung von Desktop-Programmen oder Rainmeter-Symbolen gibt, bietet Rainmeter dennoch eine größere Auswahl an Standorten und mehr Funktionalität. Sie können auch viele Arten von Symbolen verwenden, die alle einfach zu programmieren sind, sodass Sie Programme und Ordner leicht finden können.
- Symbolschublade – wird oft verwendet, um den Bildschirm übersichtlich zu halten. Schubladensymbole werden auf dem Bildschirm eingeblendet, wenn Sie mit der Maus auf bestimmte visuelle Indikatoren klicken oder diese ziehen.
- Einfache Symbole – diese Symbole erfüllen genau die gleiche Funktion wie Desktop-Programme, sehen jedoch einzigartiger aus.
- Game Launcher – eine weitere Inkarnation von Rainmeter ist ein Game Launcher, mit dem Sie Ihre Steam-Bibliothek (zusammen mit den meisten anderen Spielbibliotheken) anzeigen und Spiele direkt von Ihrem Computer aus spielen können.
- Dezente Symbole – komplexer als frühere Stile; diese Symbole verschwinden oft im Hintergrund, um Symboloptionen und Programmstarter zu verbergen.
- Grafiksymbole – nicht zu verwechseln mit versteckten Symbolen. Diese zeigen normalerweise eine Art Grafik an, teilweise oder im Vollbildmodus, wenn Sie mit der Maus darüber fahren. Sie erstellen häufig Anpassungen für bestimmte Hintergrundbilder.
Die Symbole von Rainmeter sind sehr nützlich. Sie können über dieselbe Symbolschaltfläche auf bestimmte Programme, Spiele, Dateien und Ordner zugreifen.
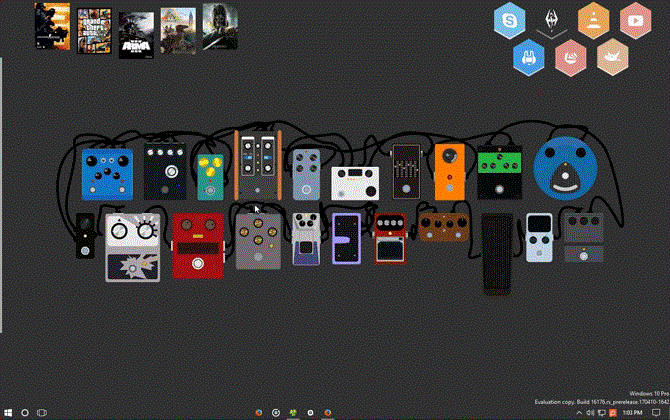
Möglicherweise müssen Sie einige Dateien bearbeiten, damit sie funktionieren, der Dateibearbeitungsprozess ist jedoch immer der gleiche. Glücklicherweise verfügt Rainmeter zu diesem Zweck online über eine Fülle an Informationen. Normalerweise müssen Sie nur mit der rechten Maustaste auf einen Skin klicken, Skin bearbeiten auswählen und einige Adressen und Parameter ändern.
Im folgenden Beispiel habe ich Bild-Skins zur vorherigen Hintergrundbildoption hinzugefügt. Dann habe ich einfache Effekte hinzugefügt (alle standardmäßig), um einen Mouseover-Skin-Effekt für Browser zu erstellen.
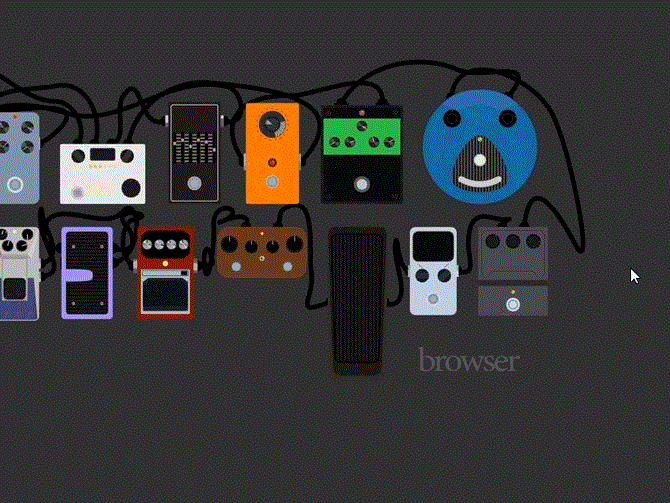
Sie können diesen Effekt auf alle Bilder auf dem Hintergrundbild anwenden. Oder Sie finden einen besseren Hintergrund, um die Symbole auszuschneiden und dort zu platzieren. Sie finden viele Online-Quellen, die schöne und attraktive Schnitttapeten passend zu Ihren Bedürfnissen anbieten.
3. Komplette Rainmeter Suite
Wenn Sie kein Fan von Design, aber ein großer Fan von Organisation sind, gibt es zahlreiche Rainmeter-Kits (alle in Rainmeter-Skin-Paketen), mit denen Sie die gesamte Skin-Kollektion mit nur wenigen Klicks herunterladen können.
NXT-OS (Download unter: nxtos.com) ist ein großartiges Beispiel, bei dem Benutzer eine Auswahl an integrierten Anwendungen haben.
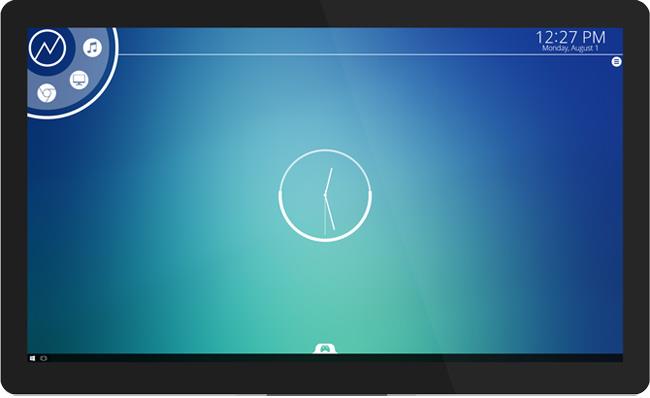
Die Macher von NTX-OS haben außerdem einen inoffiziellen Rainmeter-Skin erstellt, der auf den beliebten Online-Multiplayer-Overwatch-Spielen basiert.

Obwohl diese Option viele Funktionen wie das Erstellen von Skins von Grund auf nicht zulässt, bietet sie Benutzern großartige Vorlagen. Das Beste daran ist, dass es keinen Mangel an von Benutzern erstellten Rainmeter-Skins geben wird.
Dazu gehören sowohl einzelne Skins als auch das gesamte Rainmeter-Thema, sodass Sie Stunden damit verbringen könnten, sie alle zu durchsuchen, um das perfekte zu finden.
Endergebnis
Dies ist ein typischer Computerbildschirm, ausgestattet mit dem Windows-Hintergrundbild und Standarddateien.

Unten finden Sie eine aktualisierte Version desselben Windows-Desktops mit vorab ausgewählten Hintergründen und zusätzlichen Rainmeter-Layouts:
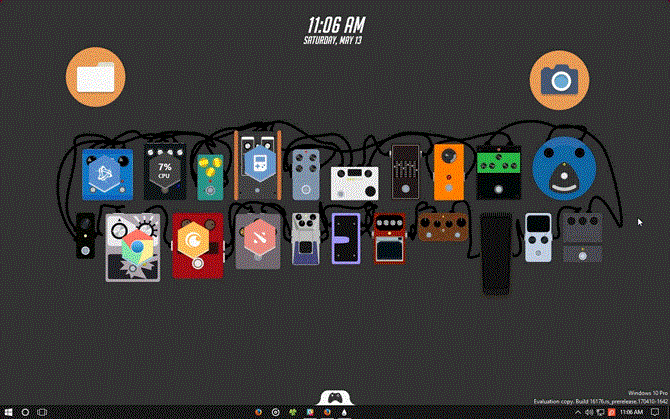
Der einzige Skin, den dieses Layout verwendet (außer den zuvor erwähnten Objekten), ist die Spielpräsentation des NXT-OS-Themas. Sie können neben Skins auch einzelne Teile anderer Rainmeter-Sets verwenden.
Beachten Sie die beiden übergroßen Symbole oben im Fenster unten. Wir können diese beiden Symbole nicht nur dazu bringen, die Ordner „Dokumente“ bzw. „Bilder“ zu öffnen, sondern wir können zur besseren Organisation auch einzelne Dateien auf dem Bildschirm per Drag-and-Drop auf diese Symbole ziehen.
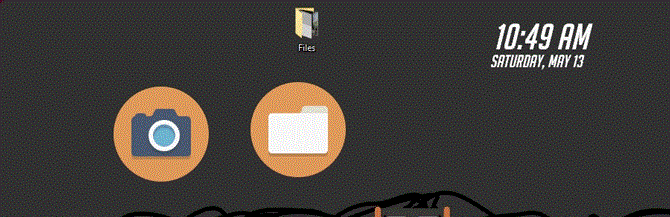
Dies erfolgt über ein einfaches Drag-and-Drop-Plugin von Rainmeter und simuliert den Desktop-Ordner exakt.
Daraus schließen
Die großartige Software Rainmeter hilft Ihnen, Ihren Desktop nach Ihren Wünschen zu organisieren, sodass es keinen Grund gibt, mit einem Desktop voller Dateien, Ordner oder Anwendungen weiterzuarbeiten. Für diejenigen, die jeden Tag Computer zum Organisieren von Dateien verwenden, ist diese Anwendung noch nützlicher. Jetzt brauchen Sie sich darüber keine Sorgen mehr zu machen.
Gibt es weitere Funktionen von Rainmeter, die wir im Artikel nicht erwähnt haben? Lassen Sie es uns wissen, indem Sie unten einen Kommentar abgeben!
Mehr sehen: