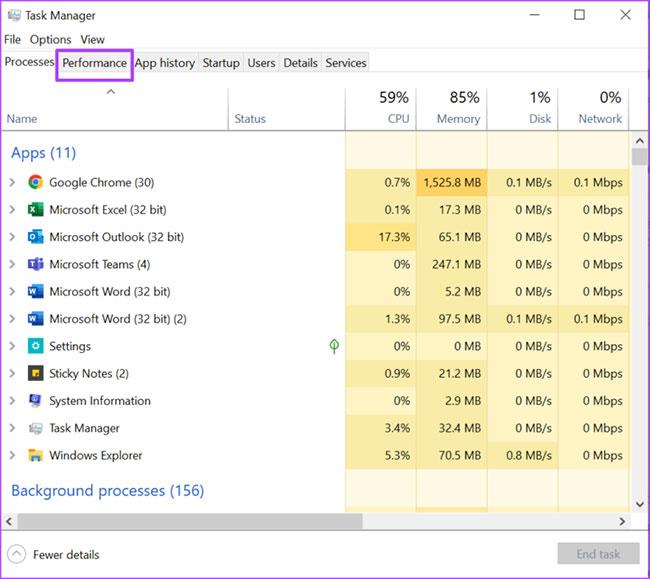RAM ist die Abkürzung für Random Access Memory. Dies ist eine Art Speicher, der auf der Hauptplatine des Computers installiert wird, um Informationen zu speichern. Im Gegensatz zur Festplatte, einem weiteren Speichergerät Ihres PCs, gehen jedoch nach dem Ausschalten des Computers alle im RAM gespeicherten Daten verloren. RAM speichert nur vorübergehend Informationen vom Windows-Betriebssystem und anderen Anwendungen, die auf Ihrem PC ausgeführt werden.
Es gibt bestimmte Situationen, in denen Sie die RAM-Größe Ihres PCs kennen müssen, beispielsweise wenn Sie wissen müssen, ob Ihre RAM-Kapazität groß genug ist, um laufende Anwendungen mit hohem Speicherverbrauch zu bewältigen. Wenn Ihr System langsamer wird, müssen Sie möglicherweise auch die RAM-Größe ermitteln, um die Ursache herauszufinden. Hier finden Sie verschiedene Möglichkeiten, Ihre RAM-Kapazität unter Windows 11 zu überprüfen.
1. Überprüfen Sie die RAM-Kapazität mithilfe der PC-Einstellungen
Um die RAM-Kapazität mithilfe der PC-Einstellungen zu überprüfen, führen Sie die folgenden Schritte aus:
Schritt 1 : Klicken Sie auf dem PC unten links auf dem Bildschirm auf das Startmenü .
Schritt 2 : Klicken Sie auf das Zahnradsymbol, um die Windows-Einstellungen zu starten .

Starten Sie die Windows-Einstellungen
Schritt 3 : Klicken Sie in den angezeigten Optionen auf System .

Klicken Sie auf System
Schritt 4 : Scrollen Sie im linken Bereich des Systemfensters nach unten und klicken Sie in den aufgelisteten Optionen auf „Info“ .

Klicken Sie auf „Info“.
Schritt 5 : Lesen Sie die Gerätespezifikationen sorgfältig durch, um Informationen über Ihre RAM-Kapazität zu erhalten.

Hier finden Sie Informationen zur RAM-Kapazität
2. Überprüfen Sie die RAM-Kapazität anhand der Systeminformationen
So überprüfen Sie die RAM-Kapazität mithilfe der Systeminformationen:
Schritt 1 : Starten Sie das Dialogfeld „Ausführen“ , indem Sie gleichzeitig die Tasten Windows + R auf der Tastatur drücken.
Schritt 2 : Geben Sie msinfo32 in das leere Feld neben „Öffnen“ ein.
Schritt 3 : Klicken Sie auf OK , um das Fenster „Systeminformationen“ zu öffnen .
Schritt 4 : Klicken Sie im linken Bereich des Systeminformationsfensters auf Systemübersicht .

Klicken Sie auf Systemübersicht
Schritt 5 : Gehen Sie zum rechten Bereich des Systeminformationsfensters und scrollen Sie nach unten zu Installierter physischer Speicher (RAM). Sie sehen die RAM-Größe auf Ihrem PC.

Scrollen Sie nach unten zu Installierter physischer Speicher (RAM).
3. Überprüfen Sie die RAM-Kapazität mithilfe der Eingabeaufforderung
Die Eingabeaufforderung ist eine weitere Möglichkeit, die RAM-Kapazität Ihres Computers herauszufinden. Die meisten Leute halten diesen Vorgang für etwas schwierig, da er die Eingabe eines bestimmten Befehls erfordert. Der Artikel hat Ihnen dies erleichtert, indem er die Befehle zusammengefasst hat, die Sie für den folgenden Prozess benötigen:
Schritt 1 : Klicken Sie auf dem PC unten links auf dem Bildschirm auf das Startmenü .
Schritt 2 : Geben Sie im Suchfeld den Suchbegriff „ Eingabeaufforderung“ ein.
Schritt 3 : Klicken Sie auf das entsprechende Ergebnis, um die Eingabeaufforderung zu starten .
Schritt 4 : Geben Sie den folgenden Befehl in die Eingabeaufforderung ein.
wmic memorychip get/format:list
Schritt 5 : Drücken Sie die Eingabetaste auf der Tastatur, um den Befehl auszuführen.
Schritt 6 : Ermitteln Sie anhand der Ergebnisse den Wert neben „Capacity“ , der Ihre RAM-Kapazität darstellt.

Finden Sie Kapazität
Nach Eingabe der oben genannten Befehle erhalten Sie immer einen numerischen Wert. Wenn Sie sich über die Bedeutung eines numerischen Werts nicht sicher sind, können Sie jederzeit Nachforschungen anstellen.
4. Überprüfen Sie die RAM-Kapazität mit dem Task-Manager
Der Task-Manager ist eine der wichtigsten Funktionen Ihres Computers. Es handelt sich um eine vielseitige Anwendung, die Informationen über die Prozesse und den Speicherstatus Ihres Computers bereitstellt, z. B. RAM-Kapazität, Nutzung und Geschwindigkeit. Führen Sie die folgenden Schritte aus, um die RAM-Kapazität Ihres PCs mit dem Task-Manager zu überprüfen:
Schritt 1 : Klicken Sie mit der rechten Maustaste auf die Taskleiste des PCs.
Schritt 2 : Klicken Sie in den aufgelisteten Optionen auf Task-Manager .
Sie können den Task-Manager auch starten , indem Sie gleichzeitig die Tasten Strg + Alt + Entf auf der Tastatur drücken.
Schritt 3 : Wenn Ihr Task-Manager als kleines Fenster gestartet wird, gehen Sie unten links im Fenster auf „Weitere Details“ , um es zu erweitern.

Klicken Sie auf Weitere Details
Schritt 4 : Klicken Sie auf den Registerkarten oben im Fenster auf Leistung.
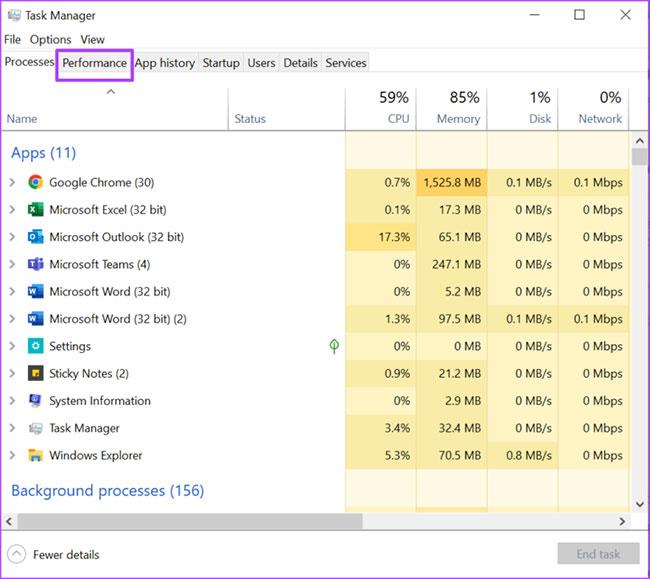
Klicken Sie auf Leistung
Schritt 5 : Platzieren Sie den Cursor auf der Seitenleiste und klicken Sie auf Speicher , um alle Informationen zu Ihrem RAM anzuzeigen.

Klicken Sie auf Speicher
Schritt 6 : Auf der rechten Seite des Speicherbereichs sehen Sie oben die angegebene RAM-Größe.

Ermitteln Sie die RAM-Größe
Im oberen Teil des Fensters werden RAM-Kapazität und -Typ angezeigt, während im unteren Teil RAM-Nutzung, Geschwindigkeit, Größe und Modellformfaktor usw. angezeigt werden.
Oben erfahren Sie, wie Sie die RAM-Größe eines Windows 11-Computers überprüfen. Zu beachten ist, dass der RAM des PCs Daten nur vorübergehend speichert. Wenn Ihr PC ausgeschaltet ist, gehen daher Informationen verloren. Für Festplatten oder Speicherkarten in Ihrem PC können Sie jedoch beschädigte oder verlorene Informationen wiederherstellen.