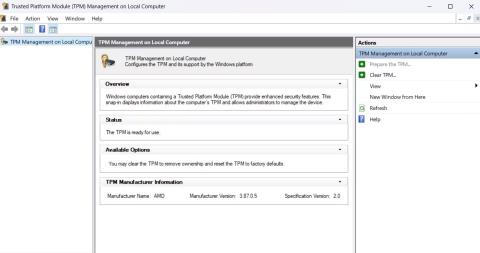Das Trusted Platform Module (TPM) ist ein Sicherheitschip, der Ihren Computer vor Malware und anderen Angriffen schützt . Es spielt eine wichtige Rolle im Installationsprozess von Windows 11 und ist auch integraler Bestandteil einiger Sicherheitsfunktionen wie Windows Hello und BitLocker.
Wenn Sie TPM aus irgendeinem Grund entfernen müssen, sind Sie hier richtig. Diese Anleitung zeigt Ihnen 4 Möglichkeiten, TPM unter Windows 11 zu entfernen.
Wann sollte ich TPM entfernen und ist dies sicher?
Obwohl TPM sensible Daten schützt und Hacking-Versuche über Computerhardware verhindert, finden Sie im Folgenden einige Fälle, in denen Sie TPM von Ihrem Computer entfernen sollten.
- Wenn Sie Ihren Computer auf Malware überprüft haben und den Verdacht haben, dass er infiziert ist, wird durch das Zurücksetzen des TPM jegliche Malware entfernt, die in den Computer eingedrungen ist.
- TPM speichert wichtige Informationen über Treiber und Anwendungen, die auf Ihrem Computer installiert sind. Daher müssen Sie das TPM vor dem Verkauf Ihres Computers zurücksetzen, um Ihre Privatsphäre zu schützen.
- Das Entfernen des TPM kann Ihnen auch dabei helfen, Probleme im Zusammenhang mit Sicherheit, Verschlüsselung und Authentifizierung zu beheben.
- Sie sollten das TPM löschen, bevor Sie eine Neuinstallation des neuen Betriebssystems durchführen. Auf diese Weise kann das Betriebssystem TPM-basierte Funktionen wie die Authentifizierung vollständig implementieren.
Es ist völlig sicher, TPM auf Ihrem Computer zu löschen. Beachten Sie jedoch, dass durch diese Aktion alle vom TPM generierten Verschlüsselungsschlüssel und die damit verbundenen geschützten Daten gelöscht werden. Diese Daten enthalten Informationen zur virtuellen Smartcard oder Login-PIN.
Daher ist es wichtig, TPM-geschützte Windows-Daten zu sichern, um Datenverlusten vorzubeugen.
4 Möglichkeiten, TPM unter Windows 11 zu löschen
1. So löschen Sie TPM mithilfe der TPM-Verwaltungskonsole
Mit der TPM-Verwaltungskonsole können Sie das auf Ihrem Computer installierte TPM verwalten. Sie können damit TPM aktivieren oder deaktivieren, TPM löschen und TPM-Schlüssel verwalten.
Führen Sie die folgenden Schritte aus, um damit TPM zu löschen oder zurückzusetzen:
1. Drücken Sie gleichzeitig die Tasten Win + R, um das Dialogfeld „Ausführen“ zu öffnen .
2. Geben Sie tpm.msc in die Suchleiste ein und drücken Sie die Eingabetaste.
3. Klicken Sie im Abschnitt „Aktionen“ auf die Option „TPM löschen“ .

Entfernen Sie die TPM-Option in der TPM-Systemsteuerung
4. Klicken Sie auf Neu starten.

Schaltfläche „Neustart“ in der TPM-Systemsteuerung
Ihr Computer wird nun neu gestartet, um den TPM-Reset-Vorgang abzuschließen.
2. So löschen Sie TPM mit der Windows-Sicherheitsanwendung
Gehen Sie folgendermaßen vor, um TPM mit der Windows-Sicherheits-App zu entfernen:
1. Öffnen Sie das Startmenü, geben Sie Windows-Sicherheit in die Suchleiste ein und drücken Sie die Eingabetaste.
2. Wählen Sie in der linken Seitenleiste Gerätesicherheit aus und klicken Sie auf Details zum Sicherheitsprozessor

Option „Sicherheitsprozessordetails“ in der Windows-Sicherheit
3. Klicken Sie auf Fehlerbehebung für den Sicherheitsprozessor .

Fehlerbehebungsoptionen für Sicherheitsprozessoren in der Windows-Sicherheits-App
4. Wählen Sie im Dropdown-Menü „Auswählen“ den Grund für das Löschen des TPM aus.

Wählen Sie einen Grund für die Entfernung von TPM aus
5. Klicken Sie auf TPM löschen .

Schaltfläche „TPM löschen“ in der Windows-Sicherheit
6. Klicken Sie auf Löschen und neu starten .

Option zum Löschen und Neustarten in der Windows-Sicherheit
Ihr Computer wird nun neu gestartet. Anschließend müssen Sie Windows Hello einrichten, wenn Sie es bereits verwendet haben.
3. So löschen Sie TPM mit Windows PowerShell

Entfernen Sie den TPM-Befehl in Windows PowerShell
Windows PowerShell ist ein Befehlszeilentool, mit dem Sie erweiterte Vorgänge auf Ihrem Computer ausführen können.
Um PowerShell zum Entfernen von TPM zu verwenden, öffnen Sie Windows PowerShell mit Administratorrechten , geben Sie Clear-Tpm ein und drücken Sie die Eingabetaste.
4. So löschen Sie TPM über das BIOS
Sie können die Sicherheitsebenen Ihres Computers, einschließlich TPM, über das BIOS konfigurieren . Nachfolgend finden Sie die Schritte zum Zurücksetzen von TPM über das BIOS:
1. Starten Sie den Computer neu und drücken Sie die BIOS-Taste (normalerweise die F2- oder Entf- Taste ), um auf das BIOS-Menü zuzugreifen .
2. Wechseln Sie zur Registerkarte Sicherheit.

Registerkarte „Sicherheit“ im BIOS-Menü
3. Klicken Sie auf die Option TPM löschen und wählen Sie in der Eingabeaufforderung Ja aus.

Option „Ja“ im BIOS-Menü
4. Wechseln Sie zur Registerkarte „Beenden“ und wählen Sie „Änderungen speichern und beenden“ . Wählen Sie dann Ja.

Geänderte Optionen im BIOS speichern
Es ist vollbracht! Ihr Computer wird neu gestartet und Sie haben die Möglichkeit, auf dem Anmeldebildschirm eine PIN einzurichten, die anzeigt, dass Sie das TPM erfolgreich entfernt haben.